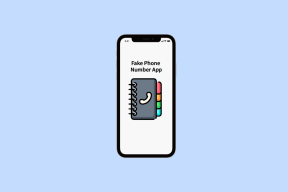Échec du téléchargement de l'image Steam
Divers / / November 29, 2021
Steam est une plate-forme fantastique qui vous permet de télécharger et de jouer à des jeux en ligne tout en vous connectant avec d'autres joueurs et utilisateurs. Une autre caractéristique étonnante de Steam est que vous pouvez télécharger un jeu sur un ordinateur et le diffuser sur un autre ordinateur. De plus, il est convivial et gratuit à télécharger et à utiliser. Steam offre diverses options pour discuter avec d'autres en partageant des messages texte et vocaux. De plus, vous pouvez partager des images avec vos amis. Mais, parfois, vous pouvez rencontrer des problèmes comme l'échec du téléchargement de l'image Steam. Mettez en œuvre les méthodes répertoriées dans ce guide si vous ne pouvez pas télécharger ou envoyer des images dans Steam.

Contenu
- Comment réparer l'image Steam n'a pas pu être téléchargée
- Méthode 1: Dépannage de base.
- Méthode 2: redimensionner et réenregistrer l'image
- Méthode 3: Exécuter Steam en tant qu'administrateur
- Méthode 4: Reconnectez-vous à Steam
- Méthode 5: utilisez le client Web Steam.
- Méthode 6: utilisez le mode Big Picture
- Méthode 7: Changer le statut de Steam en En ligne
- Méthode 8: Désactiver la liste d'amis compacte et l'affichage du chat
- Méthode 9: Effacer le cache de téléchargement dans Steam
- Méthode 10: Désactiver l'affichage familial
- Méthode 11: Rejoindre le programme bêta
- Méthode 12: Mettre à jour le client Steam
- Méthode 13: Désactiver le pare-feu Windows Defender (non recommandé)
- Méthode 14: Résoudre les interférences antivirus tierces (le cas échéant)
- Méthode 15: modifier les paramètres de proxy
- Méthode 16: réinstaller Steam
Comment réparer l'image Steam n'a pas pu être téléchargée
Vous pouvez profiter des fonctionnalités de chat vocal/textuel comme dans Skype ou Discord ainsi qu'une expérience de jeu améliorée à l'aide de Steam. Cependant, vous ne pouvez parfois pas télécharger votre photo de profil, ce qui peut être très frustrant. Vous pouvez rencontrer ce problème en raison de :
- Fichiers de configuration incorrects
- Fichiers Steam corrompus
- Client Steam obsolète
- Mauvaise connexion réseau
- Autorisation refusée du pare-feu Windows
- Interférence antivirus tiers
- Absence d'autorisation administrative requise
Méthode 1: Dépannage de base
Parfois, ces étapes de dépannage de base vous permettent de résoudre facilement le problème. Alors, essayez-les avant de passer à d'autres méthodes :
1. Essayez de télécharger l'image3 -4 fois pour éliminer les problèmes de connectivité.
2. Essayez de téléchargerune autre image et vérifiez si vous pouvez le faire sans aucun défaut. Si c'est le cas, il y a un problème avec l'image précédente.
3. Essayez de télécharger une imageaprès quelque temps car il peut y avoir des problèmes de serveur.
4. Résoudre le problème de connexion Internet: Redémarrez/réinitialisez le routeur Internet, utilisez un câble Ethernet et exécutez l'utilitaire de résolution des problèmes de réseau.
5. Renommer le fichier et gardez le nom simple. Évitez les caractères spéciaux, les polices codées ou les noms fantaisistes dans le nom de fichier.
6. Essayez de coller le fichier image dans un autre répertoire et renommez votre fichier. Ensuite, téléchargez-le à nouveau.
7. Supprimer le lien intégré si vous avez téléchargé ladite image à partir d'un site Web en ligne. Ensuite, réessayez.
Méthode 2: redimensionner et réenregistrer l'image
Vous pouvez rencontrer un problème d'échec de téléchargement de l'image Steam si la taille de l'image n'est pas compatible avec le serveur Steam. Par conséquent, procédez comme suit :
1. Faites un clic droit sur le Fichier d'image. Choisir Ouvrir avec > Peindre, comme illustré ci-dessous.

Noter: Alternativement, copiez et collez l'image dans Paint.
2. Cliquer sur Redimensionner option, comme indiqué.
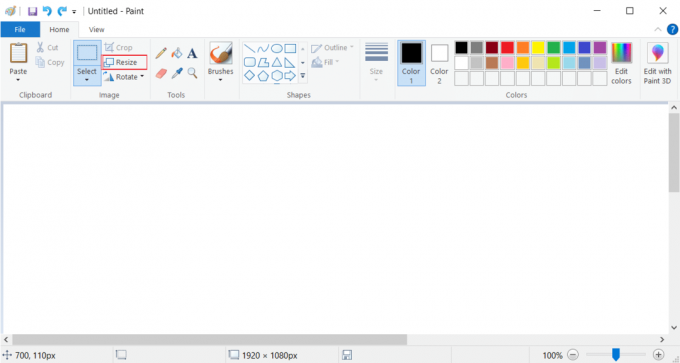
3. Maintenant, ajustez le Redimensionner les valeurs et décochez la case cochée Maintenir le rapport hauteur/largeur.
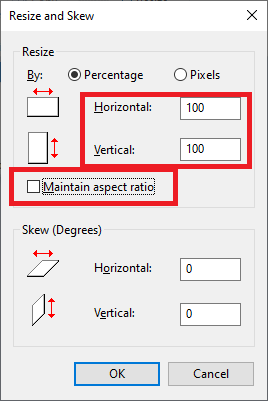
4. Enfin, cliquez sur d'accord pour enregistrer ces modifications.
5. Enregistrez le fichier sous .jpeg et téléchargez ou envoyez l'image.
Conseil supplémentaire: Si vous rencontrez toujours le problème, enregistrez le fichier dans un autre format comme .png ou .jpg.
Méthode 3: Exécuter Steam en tant qu'administrateur
Si vous ne disposez pas des autorisations requises pour télécharger votre image dans Steam, vous ne pourrez pas le faire. Activez les autorisations requises, comme suit :
1. Frappez le Clé Windows et tapez Fumer dans le Barre de recherche.
2. Maintenant, cliquez sur Exécuter en tant qu'administrateur, comme montré.

3. Télécharger/Envoyer l'image maintenant. Vérifiez si Steam ne peut pas télécharger ou envoyer des images. Le problème est maintenant résolu.
Lire aussi :Comment ouvrir des jeux Steam en mode fenêtré
Méthode 4: Reconnectez-vous à Steam
Tous les problèmes temporaires associés à l'application Steam peuvent être corrigés en vous déconnectant du client Steam et en vous reconnectant.
1. Lancer Fumer et naviguez jusqu'au Menu bar.
2. Maintenant, cliquez sur Fumer suivie par Changer de compte… comme souligné ci-dessous.
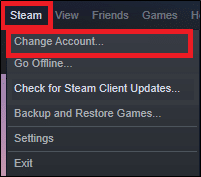
3. Confirmez l'invite en cliquant sur SE DÉCONNECTER.
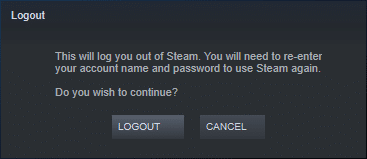
4. Maintenant, fermez le Client Steam.
5. Lancer Gestionnaire des tâches en appuyant Ctrl + Maj + Echapclés ensemble.
6. Dans le Processus onglet, cliquez sur Tâches Steam qui s'exécutent en arrière-plan. par exemple. Vapeur (32 bits).
7. Ensuite, cliquez sur Tâche finale bouton, comme illustré ci-dessous.

8. Maintenant, lancez le Client Steam encore et connexion à votre compte.
Méthode 5: Utiliser le client Web Steam
Parfois, vous pouvez également rencontrer ce problème lorsqu'il y a un problème avec votre client de bureau. Dans ce cas, vous pouvez essayer d'envoyer les images à l'aide du client Web Steam à la place.
1. Accédez à votre navigateur (par exemple. Google Chrome) et ouvrez un onglet.
2. Suivre la lien joint ici et naviguez jusqu'au Site Steam.
3. Connectez-vous à votre compte en utilisant votre Nom du compte Steam & Mot de passe.

4. Entrer le Code d'accès dans entrez votre code ici boîte reçue sur votre e-mail enregistré.
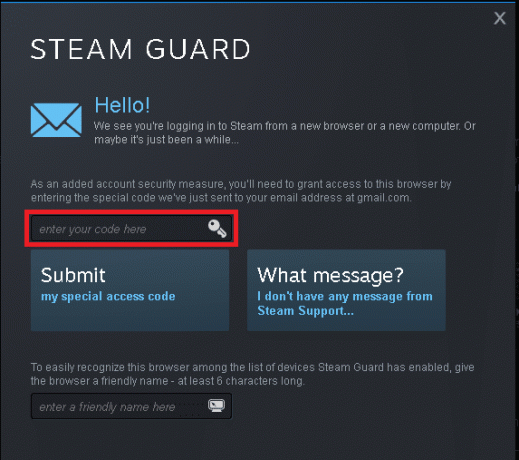
5. Cliquer sur Passez à Steam! comme montré.
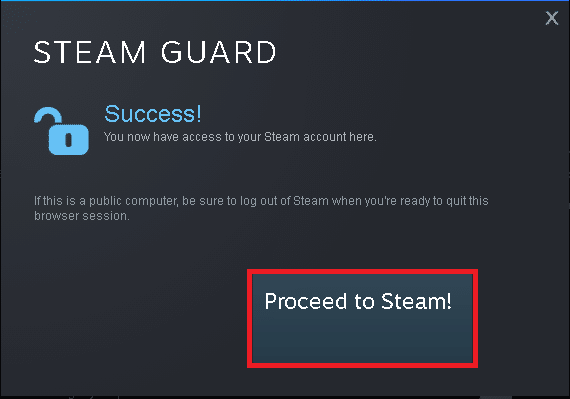
6. Maintenant, sélectionnez Discuter pour accéder à la fenêtre de discussion Steam.
7. Enfin, envoyez le Image à ton ami. Ou, téléchargez-le sur votre profil.
Lire aussi :Comment réparer un trop grand nombre d'échecs de connexion à Steam à partir d'une erreur réseau
Méthode 6: utilisez le mode Big Picture
Pour résoudre ce problème, utilisez le mode grande image dans votre client Steam, comme suit :
1. Lancer le Client Steam et cliquez sur le Mode Grande Image icône illustrée en surbrillance ci-dessous.
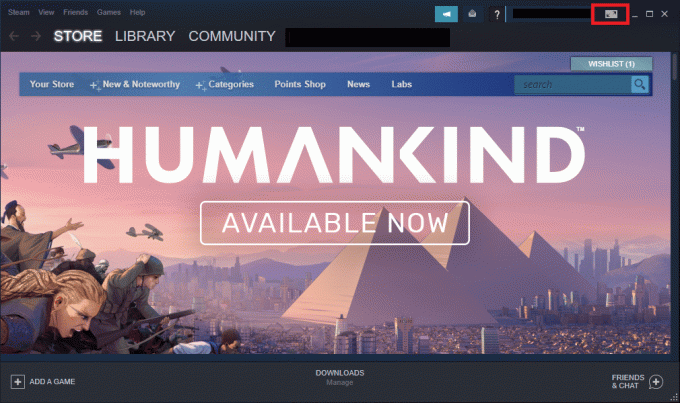
2. Ouvert Chat à vapeur et vérifiez si vous pouvez télécharger des images maintenant.

Noter: Pour quitter Mode Grande Image, clique le Icône d'alimentation et sélectionnez Quitter Big Picture option, comme indiqué.
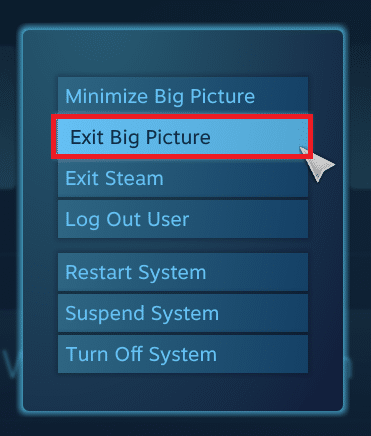
Méthode 7: Changer le statut de Steam en En ligne
Si votre statut est défini sur hors ligne, vous ferez face à ce problème sur votre PC. Pour résoudre ce problème, changez simplement votre statut Steam en en ligne en suivant les instructions ci-dessous :
1. appuie sur le Clé Windows et tapez fumer. Ensuite, frappez Entrer lancer Application Steam.
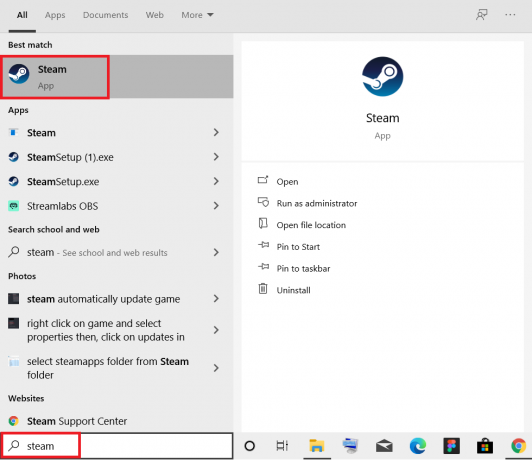
2. Naviguez vers le Amis onglet dans le Menu bar.
3. Maintenant, sélectionnez le En ligne option comme indiqué ci-dessous.

Vérifiez si cela a résolu le problème Échec du démarrage du téléchargement: Échec du téléchargement de l'image sur votre PC Windows 10.
Lire aussi :Fix Steam continue de planter
Méthode 8: Désactiver la liste d'amis compacte et l'affichage du chat
Une fonctionnalité de Steam nommée Compact Friends List & Chat View offrira une meilleure expérience de jeu. Cette fonctionnalité est désactivée par défaut. Cependant, s'il est activé accidentellement, vous pouvez rencontrer un problème de téléchargement ou d'envoi d'images par Steam. Voici comment désactiver ladite fonctionnalité :
1. Lancer Fumer et naviguez jusqu'au AMIS & CHAT option dans le coin inférieur droit.

2. Maintenant, cliquez sur le icône d'engrenage affiché en surbrillance pour ouvrir Paramètres.

3. Maintenant, passez au TAILLE ET ÉCHELLE onglet dans le volet de gauche.
4. Changer DÉSACTIVÉ la bascule pour Liste d'amis compacte et vue chat option, comme indiqué.

Méthode 9: Effacer le cache de téléchargement dans Steam
Chaque fois que vous téléchargez un jeu sur Steam, des fichiers de cache supplémentaires sont stockés dans votre système. Ils ne servent à rien, mais leur présence ralentit considérablement le processus de téléchargement des images Steam. Voici comment corriger l'erreur de téléchargement de l'image Steam en effaçant le cache de téléchargement :
1. Lancer Fumer comme précédemment.
2. Ensuite, cliquez sur Fumer > Paramètres, tel que représenté.

3. Dans le Paramètres fenêtre, accédez à la Téléchargements menu.
4. Ici, cliquez sur EFFACER LE CACHE DE TÉLÉCHARGEMENT comme montré.

Lire aussi :Comment réparer Steam qui ne télécharge pas de jeux
Méthode 10: Désactiver l'affichage familial
Parfois, la fonctionnalité de la vue Famille du client Steam peut perturber le streaming de jeux et le téléchargement d'images. Suivez les étapes mentionnées ci-dessous pour désactiver la vue Famille :
1. Lancer Fumer et naviguez jusqu'à Steam > Paramètres comme indiqué dans la méthode précédente.
2. Maintenant, cliquez sur Famille dans le volet de gauche et Gérer la vue Famille option dans le volet de droite.
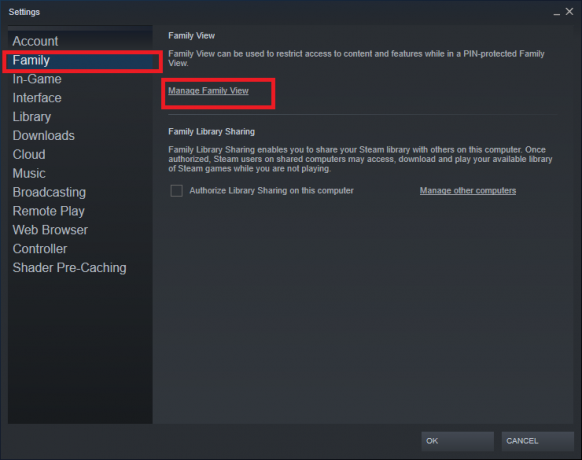
3. Ici, cliquez sur Désactiver l'affichage familial bouton, comme souligné ci-dessous.
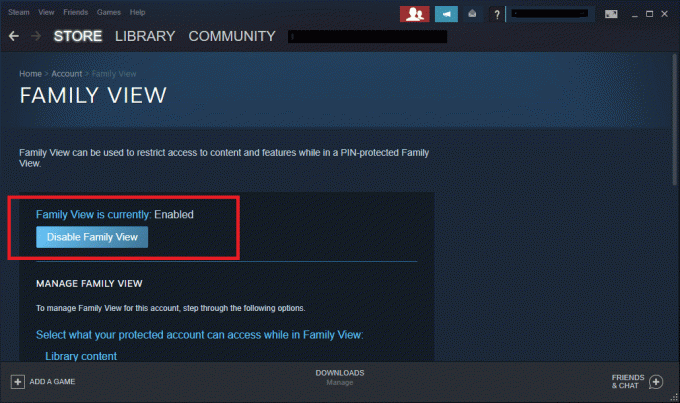
4. Maintenant, relancez le Client Steam et vérifiez si le problème est résolu.
Conseil de pro : Alternativement, dans le Vue Familiale section, activez les options suivantes sous Contenu et fonctionnalités en ligne :
- Amis, chat et groupes
- Mon profil en ligne, mes captures d'écran et mes réalisations
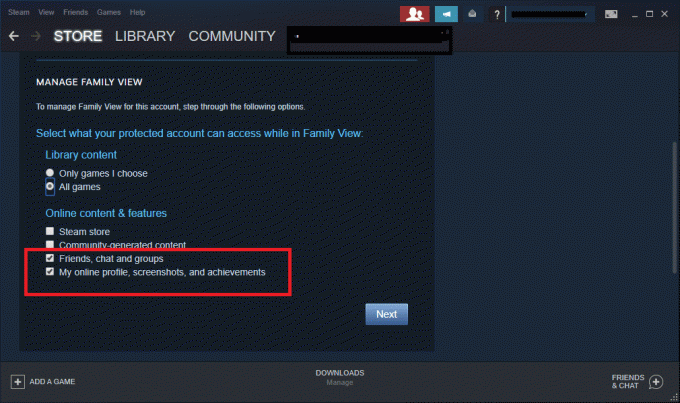
Méthode 11: Rejoindre le programme bêta
Si vous rencontrez ce problème même après avoir mis à jour votre client Steam, il se peut qu'il y ait un bogue dans le programme. Vous pouvez résoudre ce problème en rejoignant le programme bêta du client Steam.
1. Lancer Fumer et allez à Paramètres comme précédemment.
2. Maintenant, passez au Compte onglet et sélectionnez le MONNAIE… option comme indiqué.
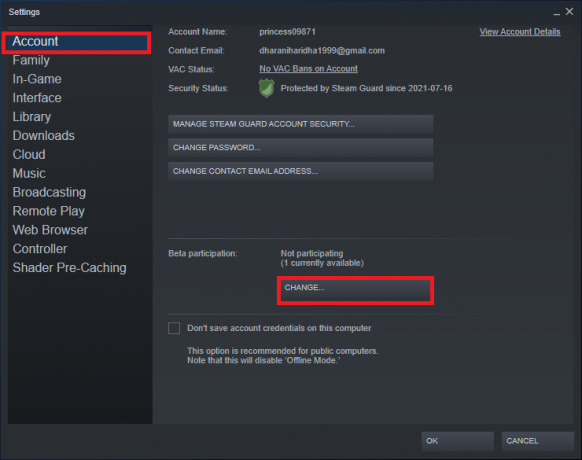
3. Maintenant, choisissez Mise à jour bêta de Steam sous Participation à la bêta menu déroulant.
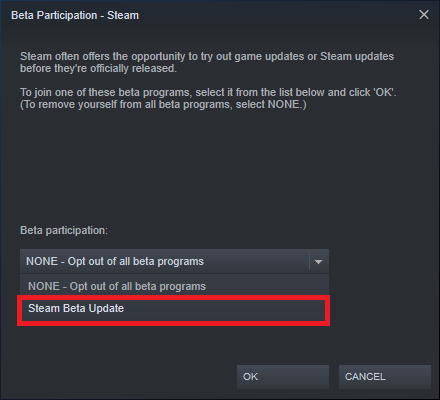
4. Cliquer sur d'accord pour enregistrer les modifications.
5. Cliquer sur REDÉMARRER LA VAPEUR pour confirmer les modifications apportées.

6. Lancer le Fumer à nouveau et vérifiez si le problème persiste.
Noter: Si vous rencontrez toujours le problème, répétez Pas1 à 3 et sélectionnez AUCUN – Désactiver tous les programmes bêta.
Lire aussi :Où sont installés les jeux Steam ?
Méthode 12: Mettre à jour le client Steam
Si les fichiers d'installation du serveur sont obsolètes, vous rencontrerez des problèmes d'incompatibilité entre le serveur et le client, ce qui empêchera Steam de télécharger ou d'envoyer des images.
1. Lancer Fumer et naviguez jusqu'au menu bar.
2. Maintenant, cliquez sur Fumer suivie par Vérifiez les mises à jour du client Steam…

3A. Steam – Mise à jour automatique téléchargera automatiquement les mises à jour, si disponibles. Cliquez sur REDÉMARRER LA VAPEUR pour appliquer la mise à jour.

3B. Si vous n'avez aucune mise à jour, Votre client Steam est déjà à jour message s'affichera.

Méthode 13: Désactiver le pare-feu Windows Defender (non recommandé)
Le pare-feu Windows Defender vous demande la permission d'autoriser les programmes à fonctionner. Mais, si vous cliquez sur Refuser, vous ne pourrez pas utiliser toutes ses fonctionnalités. Certains utilisateurs ont signalé que ce problème avait disparu lorsque le pare-feu Windows Defender était désactivé. Lisez notre guide sur Comment désactiver le pare-feu Windows 10 ici.
Méthode 14: Résoudre les interférences antivirus tierces (le cas échéant)
Un antivirus tiers empêche l'ouverture de programmes potentiellement dangereux sur votre système. Cependant, dans ce cas, cela peut entraîner un problème de téléchargement de l'image Steam lors de l'établissement d'une passerelle de connexion. Par conséquent, désactivez-le temporairement pour résoudre le problème.
Lire aussi: Comment supprimer Discord
Méthode 15: modifier les paramètres de proxy
Si votre connexion réseau vous empêche d'accéder au client Steam, vous pouvez essayer d'utiliser une autre connexion. Vous pouvez également activer ou désactiver le réseau VPN/proxy.
1. Sortir de Fumer et fermez toutes les applications liées à Steam depuis Gestionnaire des tâches comme indiqué dans Méthode 4.
2. Maintenant, appuyez sur le Clé Windows et tapez Procuration. Ensuite, cliquez sur Paramètres du proxy à partir des résultats de la recherche.

3. Ici, éteindrela bascule pour les paramètres suivants.
- Détecter automatiquement les paramètres
- Utiliser le script de configuration
- Utiliser un serveur proxy
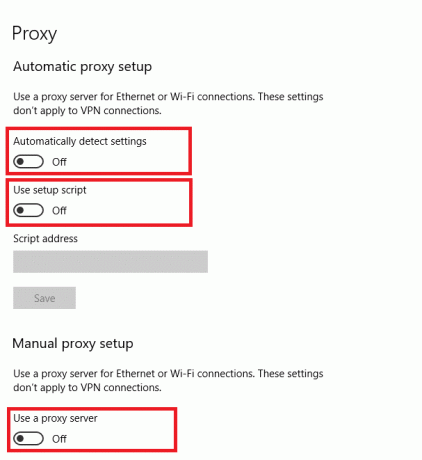
4. Maintenant, lancez Client Steam et essayez si vous pouvez télécharger des images.
Noter: Sinon, utilisez un client VPN ou essayez de connecter votre système à un autre réseau comme le Wi-Fi ou un point d'accès mobile. Vérifiez si le problème est résolu.
Méthode 16: réinstaller Steam
Tous les problèmes courants associés à un programme logiciel peuvent être résolus lorsque vous désinstallez entièrement l'application de votre système et que vous la réinstallez à nouveau. Voici comment implémenter la même chose pour corriger le problème de téléchargement de l'image.
1. Lancer Panneau de commande comme indiqué dans Méthode 13.
2. Sélectionner Afficher par > Petites icônes et cliquez sur Programmes et fonctionnalités.
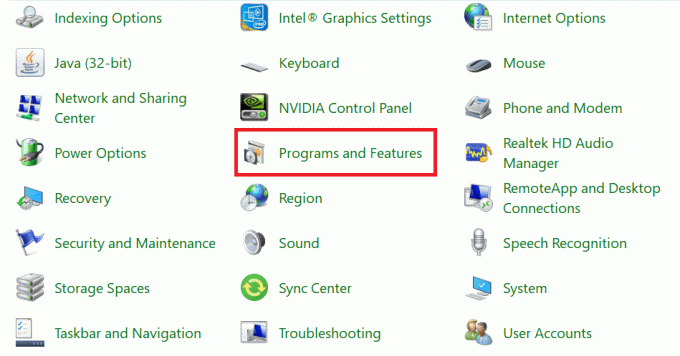
3. Cliquer sur Fumer et sélectionnez Désinstaller option comme illustré dans l'image ci-dessous.
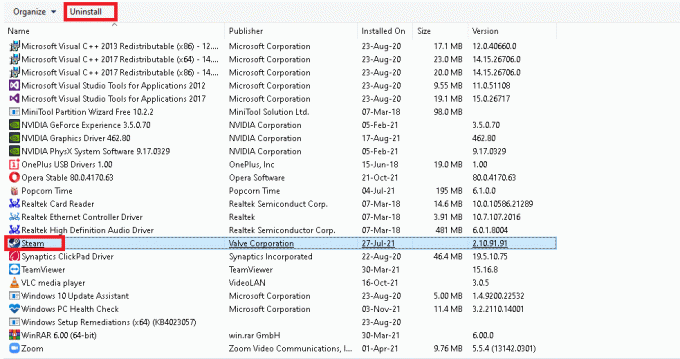
4. Dans la fenêtre de désinstallation Steam, cliquez sur Désinstaller pour supprimer Steam.

5. Redémarrage l'ordinateur une fois la désinstallation de Steam terminée.
6. Maintenant, allez au lien joint ici et cliquez sur INSTALLER LA VAPEUR, comme montré. SteamSetup fichier sera téléchargé dans votre système.

7. Naviguez vers le Téléchargements dossier et ouvrez le Fichier d'installation de Steam.
8. Dans le Configuration de la vapeur assistant, cliquez sur le Prochain bouton.

9. Choisir la Dossier de destination en utilisant le Parcourir… option et cliquez sur Installer.

10. Attendez que l'installation soit terminée et cliquez sur Finir, comme montré.

Conseillé:
- Comment définir le Bloc-notes ++ par défaut dans Windows 11
- Réparer l'ordinateur portable HP ne se connectant pas au Wi-Fi
- Comment télécharger des jeux Steam sur un disque dur externe
- 23 meilleurs hacks de ROM SNES qui valent la peine d'être tentés
Nous espérons que ce guide vous a aidé réparerÉchec du téléchargement ou de l'envoi de l'image Steam problème dans votre système. Faites-nous savoir quelle méthode a fonctionné le mieux pour vous. De plus, si vous avez des questions/suggestions concernant cet article, n'hésitez pas à les déposer dans la section commentaires.