Les 9 meilleures façons de réparer Samsung Smart Switch ne fonctionnent pas sur Android
Divers / / June 16, 2022
Smart Switch est la solution de Samsung pour transférer des contacts, des fichiers multimédias, des données d'application et des messages de votre ancien téléphone Android vers un nouvel appareil Galaxy. Alors que Smart Switch facilite l'importation de données depuis votre ancien téléphone, l'application est livrée avec de nombreux si et mais. Parfois, Smart Switch ne fonctionne pas du tout, vous laissant avec d'autres méthodes non conventionnelles pour transférer des données. Utilisez les astuces ci-dessous et corrigez le Samsung Smart Switch qui ne fonctionne pas sur Android.
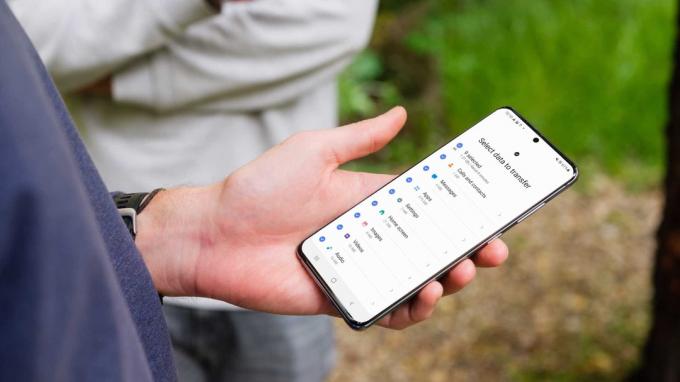
Smart Switch est également disponible sur Windows et Mac. Mais pour cet article, nous nous concentrerons sur le dépannage de Smart Switch sur Android et terminerons le processus de transfert de données.
1. Assurez-vous d'installer Smart Switch sur les deux téléphones
Pour démarrer le processus de transfert de données, vous devez installer Smart Switch sur les deux téléphones Android. L'application est disponible sur le Play Store pour téléchargement. Ouvrez le Google Play Store, recherchez Smart Switch et installez-le sur votre téléphone.
Télécharger Smart Switch pour Android
2. Connectez les deux téléphones à la même bande de réseau Wi-Fi
Il existe deux façons de transférer des données à l'aide de Smart Switch. Vous pouvez soit opter pour une connexion sans fil, soit utiliser un câble. Si vous utilisez le Wi-Fi pour déplacer des données, vous devez connecter l'ancien et le nouveau téléphone au même réseau Wi-Fi.
Pour un processus de transfert transparent, optez pour une fréquence Wi-Fi haut débit de 5 GHz et non pour une fréquence plus lente de 2,4 GHz.
3. Gardez les deux téléphones proches
Pendant le processus de transfert sans fil, vous ne devez pas placer deux téléphones loin. Une bonne distance ou un mur physique entre deux téléphones peut interrompre le processus de transfert. Vous devez garder deux téléphones à proximité et démarrer le processus de transfert.
4. Utiliser la connexion par câble
Rien ne vaut la commodité, la fiabilité et la vitesse d'une connexion par câble par rapport à une connexion sans fil. Utilisez un câble Type-C vers Type-C et connectez les deux téléphones. Ouvrez Smart Switch et sélectionnez un câble pour démarrer le processus de transfert.

Assurez-vous d'utiliser un câble Type-C de haute qualité. Bien que la plupart des téléphones Galaxy ne soient pas livrés avec un chargeur, Samsung inclut un câble de type C avec l'emballage. Vous devez l'utiliser pendant le processus de transfert Smart Switch.
5. Donner les autorisations nécessaires
Pour transférer des contacts, des messages et des médias, Smart Switch a besoin d'accéder à ces données sur votre téléphone. Lorsque vous ouvrez l'application pour la première fois, il vous sera demandé de donner les autorisations nécessaires pour fonctionner correctement. Smart Switch ne fonctionnera pas si vous avez refusé toute autorisation.
Étape 1: Appuyez longuement sur l'icône de l'application Smart Switch et ouvrez le menu d'informations sur l'application.

Étape 2: Sélectionnez Autorisations.

Étape 3: Accordez des autorisations de stockage, de contacts, de journaux d'appels, de SMS et de téléphone à partir du menu suivant.

Faites de même sur votre nouveau téléphone.
6. Gardez Smart Switch au premier plan

Vous ne devez pas minimiser l'application Smart Switch pendant le processus de transfert et utiliser le sélecteur d'application pour continuer avec d'autres tâches sur votre Android. Vous devrez garder Smart Switch ouvert sur les deux téléphones pour un transfert réussi.
Sur certains téléphones, lorsque vous mettez des applications dans le menu multitâche, le système d'exploitation (système d'exploitation) tue l'application pour réserver la batterie. Il est préférable de garder Smart Switch au premier plan.
7. Smart Switch ne transfère pas les données WhatsApp
Essaies-tu de transférer des données WhatsApp en utilisant Smart Switch? Ne vous embêtez pas. L'astuce ne fonctionnera pas. Smart Switch ne peut transférer que les applications installées et ne déplacera pas les données WhatsApp sur votre nouveau téléphone Android.
Vous devez utiliser Google Drive pour sauvegarder les données WhatsApp et les restaurer sur votre nouveau téléphone. Si vous êtes face à des problèmes de sauvegarde de WhatsApp sur Android, utilisez notre article dédié pour résoudre le problème.
8. Vérifier le stockage sur votre ancien téléphone
Si votre ancien téléphone n'a plus de stockage, Smart Switch peut rencontrer des problèmes pendant le processus de transfert. Les deux téléphones doivent disposer d'au moins 500 Mo d'espace dans leur mémoire interne pour démarrer le processus de transfert.
9. Smart Switch ne transfère pas les contacts de messagerie et les calendriers

L'application Smart Switch ne peut transférer que des contacts et des calendriers locaux. Il n'importera pas les contacts Gmail et les calendriers Google de l'ancien téléphone. Cependant, vous pouvez ajouter votre compte Google sur votre nouveau téléphone pour synchroniser les calendriers, les contacts, les rappels et les photos.
Obtenez votre nouveau téléphone opérationnel
Smart Switch ne fonctionnant pas sur Android peut vous obliger à utiliser d'autres méthodes pour transférer des données d'un ancien téléphone vers un nouveau. Cela peut être fastidieux et prendre du temps. Au lieu de cela, vous pouvez garder à l'esprit les astuces ci-dessus et dépanner Smart Switch en un rien de temps.
Dernière mise à jour le 16 juin 2022
L'article ci-dessus peut contenir des liens d'affiliation qui aident à soutenir Guiding Tech. Cependant, cela n'affecte pas notre intégrité éditoriale. Le contenu reste impartial et authentique.

Écrit par
Parth travaillait auparavant chez EOTO.tech pour couvrir l'actualité technologique. Il est actuellement indépendant chez Guiding Tech, écrivant sur la comparaison d'applications, des didacticiels, des trucs et astuces sur les logiciels et plongeant profondément dans les plateformes iOS, Android, macOS et Windows.



