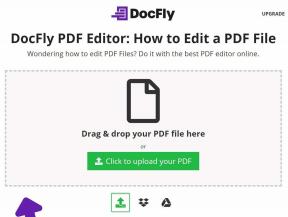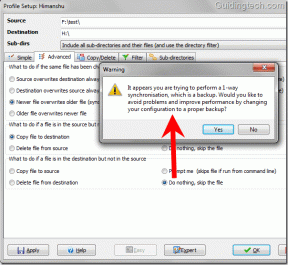Les 7 meilleures façons de réparer les ventilateurs Apple MacBook restent toujours allumés
Divers / / June 22, 2022
Les ventilateurs de votre MacBook rugissent-ils? Vous pouvez soit craindre que votre MacBook surchauffe. Ou le bruit pourrait vous énerver. Ou les deux. Quoi qu'il en soit, il existe des solutions simples que vous pourriez adopter pour résoudre ce problème.

Lorsque vous effectuez le rendu d'un fichier 3D, regardez du contenu 4K ou calculez des chiffres sérieux sur votre Mac, le système génère beaucoup de chaleur pour traiter toutes ces tâches. Ainsi, les ventilateurs à l'intérieur de votre MacBook (les modèles qui contiennent un ventilateur) se mettent en marche pour réduire la température interne afin d'éviter la surchauffe. Cependant, certains problèmes graves pourraient faire en sorte que les ventilateurs du MacBook restent allumés en permanence. S'il s'agit d'un problème auquel vous êtes confronté, voici les meilleurs moyens de réparer les ventilateurs de votre MacBook fonctionnant en permanence.
1. Fermer les tâches d'arrière-plan inutilisées
Plus le nombre d'applications exécutées en arrière-plan est élevé, plus votre MacBook chauffe. Naturellement, plus votre MacBook chauffe, plus les ventilateurs de votre MacBook tournent. Cela est particulièrement vrai si les applications à haute intensité s'exécutent en arrière-plan.

Pour empêcher les fans de devenir fous, fermez les applications d'arrière-plan que vous n'utilisez peut-être pas sur votre Mac. C'est vrai pour tous ceux onglets supplémentaires que vous ouvrez sur Chrome mais jamais visiter.
2. Vérifier l'utilisation du processeur et terminer les tâches avec une consommation élevée de ressources
Vous pouvez exécuter diverses tâches sur votre MacBook, en fonction de votre flux de travail. Cela peut impliquer des applications plus petites telles que des navigateurs ou des applications à haute intensité telles que des éditeurs vidéo ou des mélangeurs de son. Si vous êtes un utilisateur expérimenté, vous exécutez peut-être plusieurs de ces applications mais ne les utilisez pas simultanément.
Cela signifie que l'utilisation du processeur serait naturellement élevée. Vous pouvez utiliser le moniteur d'activité pour vérifier quels programmes consomment beaucoup de ressources et mettre fin à ces tâches pour le moment si vous ne les utilisez pas activement. Voici comment vous pouvez vérifier les détails de la consommation des ressources.
Étape 1: Appuyez simultanément sur la touche Commande et la barre d'espace sur votre Mac pour afficher Spotlight Search.
Étape 2: Taper Moniteur d'activité et cliquez sur le premier résultat qui apparaît.

Étape 3: Assurez-vous que vous êtes sur l'onglet CPU tout en haut.

Étape 4: Recherchez les applications avec un nombre élevé sous la colonne % CPU. Si vous n'utilisez aucune de ces applications, cliquez dessus, puis appuyez sur le bouton Arrêter en haut.
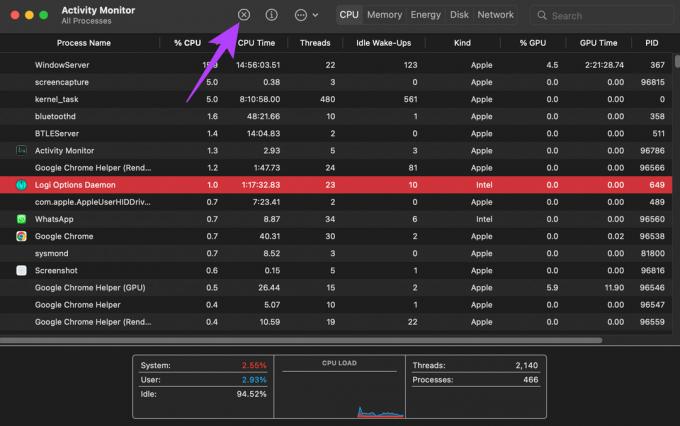
Vous devrez répéter la même chose pour toutes les applications qui consomment de l'énergie du processeur et que vous n'utilisez pas. Cela aidera à réduire la consommation d'énergie et la génération de chaleur pour faire tourner les ventilateurs internes.
3. Ne bloquez pas les bouches d'aération de votre Mac
Un MacBook a des bouches d'aération près de sa charnière. Ces évents sont utilisés pour éjecter l'air chaud hors de votre Mac. Si vous bloquez ces évents, votre MacBook chauffera à coup sûr. Maintenant, la question est, dans quelles circonstances pourriez-vous bloquer les évents ?

Si vous gardez votre téléphone ou tout autre objet sur la charnière, appuyé contre l'écran, cela bloque les bouches d'aération. Cela peut également se produire lorsque votre Mac est placé sur une surface douce comme un lit ou un coussin. Évitez toute pratique et assurez-vous que les évents restent débloqués pendant que vous utilisez votre Mac.
4. Supprimez n'importe quel étui si vous en utilisez un
Le châssis en aluminium du MacBook aide à dissiper la chaleur interne de votre Mac. Et les ventilateurs poussent l'air chaud des composants hors des bouches d'aération au niveau des charnières entre le corps et l'écran.

L'utilisation d'un étui épais sur votre MacBook peut emprisonner la chaleur, surtout si le clavier et les bouches d'aération sont couverts. Cela entraîne une surchauffe du MacBook et les ventilateurs ont tendance à fonctionner en continu. Alors, essayez d'utiliser votre MacBook sans étui et vérifiez si cela aide à améliorer la circulation de l'air.
5. Assurer une température de travail ambiante fraîche
Vous ne pourrez pas travailler avec concentration sous une chaleur insupportable. De même, votre Mac a également besoin d'une certaine température de fonctionnement pour bien fonctionner. De plus, si vous travaillez dans une pièce ou un environnement frais, cela vous aidera à maintenir les niveaux de chaleur du MacBook à distance.
De même, votre MacBook offre ses performances de pointe dans un environnement frais. Lorsqu'il est soumis à la chaleur, le Mac utilisera ses ventilateurs en pleine rotation pour refroidir ses composants internes. Donc, votre meilleur pari est d'utiliser votre Mac dans un environnement de travail agréable.
6. Mise à jour vers la dernière version de macOS
Si vous avez retardé les mises à jour de macOS, l'ancienne version peut ne pas être aussi efficace pour gérer facilement toutes les tâches modernes. La mise à niveau vers la dernière version de macOS peut apporter plusieurs nouvelles fonctionnalités et également résoudre les problèmes sous-jacents. Voici comment mettre à jour macOS.
Étape 1: Cliquez sur le logo Apple dans la partie supérieure gauche de votre écran.

Étape 2: Sélectionnez l'option À propos de ce Mac.

Étape 3: Vous verrez maintenant une fenêtre contextuelle avec les détails de votre Mac. Cliquez sur Mise à jour du logiciel.

Étape 4: Attendez que votre Mac recherche la dernière mise à jour. Si une mise à jour est disponible, elle sera affichée.
Étape 5: Cliquez sur Mettre à jour maintenant et attendez que le processus soit terminé.

Attendez que la mise à jour s'installe et que votre Mac redémarre.
7. Réinitialiser la PRAM sur votre Mac
La PRAM (Parameter RAM) stocke des données importantes sur votre Mac, telles que les valeurs par défaut du disque de démarrage, de la mémoire virtuelle et même de certains composants matériels. La réinitialisation de la PRAM peut aider à ramener la rotation des ventilateurs à l'état par défaut si aucune des solutions ci-dessus n'a fonctionné. Consultez notre guide sur comment réinitialiser la PRAM sur votre MacBook.
Notez que notre guide ne fonctionne que sur les MacBook à processeur Intel et non sur les modèles de MacBook M1 modernes. C'est parce que les Mac M1 modernes fonctionnent différemment.
Arrêtez le bruit
Malgré l'utilisation de nos astuces, si vous avez toujours du mal avec les ventilateurs de votre MacBook qui restent allumés en permanence, il est préférable de vous salir les mains en dévissant l'arrière de votre mac et nettoyer soi-même les ventilateurs. Bien sûr, cela nécessite des connaissances sur la manipulation des composants, donc si vous n'êtes pas à l'aise de le faire, vous pouvez toujours apporter votre MacBook à un centre de service agréé Apple.
Dernière mise à jour le 22 juin 2022
L'article ci-dessus peut contenir des liens d'affiliation qui aident à soutenir Guiding Tech. Cependant, cela n'affecte pas notre intégrité éditoriale. Le contenu reste impartial et authentique.