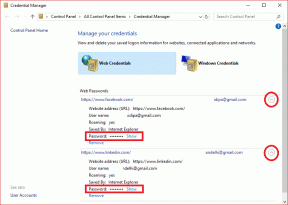Le correctif ne peut pas créer de groupe résidentiel sous Windows 10
Divers / / November 28, 2021
Le correctif ne peut pas créer de groupe résidentiel sous Windows 10: Lorsque deux personnes ou plus travaillent sur un projet et qu'elles sont assises à une très petite distance l'une de l'autre, mais que faire si elles veulent partager quelque chose les unes avec les autres, que doivent-elles faire? Windows offre-t-il un moyen pour qu'en utilisant plusieurs PC dans la même maison, vous puissiez partager en toute sécurité certaines données ou contenu les uns avec les autres ou vous devez simplement envoyer des données individuellement à chaque utilisateur chaque fois que vous voulez faire donc?
Donc, la réponse à la question ci-dessus est OUI. les fenêtres fournit un moyen grâce auquel vous pouvez partager en toute sécurité des données et du contenu avec des personnes disponibles à une très faible distance les unes des autres ou pouvant se trouver dans la même maison. La façon dont cela est fait dans Windows est à l'aide de Groupe résidentiel, vous devez configurer HomeGroup avec tous les PC avec lesquels vous souhaitez partager des données.
Groupe résidentiel: Groupe résidentiel est une fonction de partage réseau qui vous permet de partager facilement des fichiers sur le PC sur le même réseau local. Il est mieux adapté pour un réseau domestique de partager des fichiers et des ressources qui s'exécutent sur Windows 10, Windows 8.1 et Windows 7. Vous pouvez également l'utiliser pour configurer d'autres appareils de diffusion multimédia en continu tels que lire de la musique, regarder des films, etc. de votre ordinateur vers d'autres appareils sur le même réseau local.
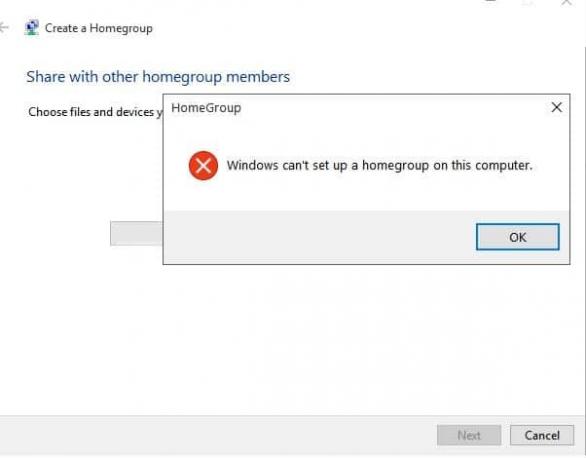
Lors de la configuration de Windows HomeGroup, vous devez garder à l'esprit quelques points :
1.Éteignez tous les autres ordinateurs connectés au même réseau local et ne gardez ouvert que l'ordinateur sur lequel vous configurez HomeGroup pour vous assurer que tout se configurera correctement.
2.Avant de configurer HomeGroup male, assurez-vous que tous vos périphériques de connexion fonctionnent sur le Protocole Internet version 6 (TCP/IPv6).
Après vous être assuré que les deux conditions ci-dessus sont remplies, vous pouvez commencer à configurer le groupe résidentiel. HomeGroup est très facile à configurer si vous suivez le guide étape par étape. Mais sous Windows 10, la configuration de Groupe résidentiel peut entraîner l'un des messages d'erreur suivants :
- Le groupe résidentiel ne peut pas être créé sur cet ordinateur
- Groupe résidentiel Windows10 ne fonctionne pas
- Le groupe résidentiel ne peut pas accéder à d'autres ordinateurs
- Impossible de se connecter à HomeGroup Windows10
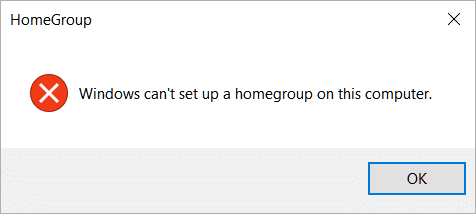

Vous trouverez ci-dessus quelques problèmes généralement rencontrés lors de la configuration de HomeGroup. Alors, sans perdre de temps, voyons comment réparer l'impossibilité de créer un groupe résidentiel sous Windows 10 à l'aide du guide ci-dessous.
Contenu
- Le correctif ne peut pas créer de groupe résidentiel sous Windows 10
- Méthode 1 - Supprimer les fichiers du dossier PeerNetworking
- Méthode 2 - Activer les services de regroupement de réseaux de pairs
- Méthode 3 - Exécuter l'utilitaire de résolution des problèmes de groupe résidentiel
- Méthode 4 - Autoriser le contrôle total sur les clés Machine et les dossiers PeerNetworking
- Méthode 5 - Renommer le répertoire MachineKeys
- Méthode 6 - Éteignez tous les ordinateurs et créez un nouveau groupe résidentiel
Le correctif ne peut pas créer de groupe résidentiel sous Windows 10
Assurez-vous de créer un point de restauration juste au cas où quelque chose ne va pas.
Méthode 1 - Supprimer les fichiers du dossier PeerNetworking
PeerNetworking est un dossier présent à l'intérieur du lecteur C: où certains fichiers indésirables sont présents et occupent de l'espace sur votre disque dur, ce qui gêne également lorsque vous souhaitez configurer un nouveau groupe résidentiel. Ainsi, la suppression de ces fichiers peut résoudre le problème.
1.Accédez au dossier PeerNetworking par le chemin indiqué ci-dessous :
C:\Windows\ServiceProfiles\Localservice\AppData\Roaming\PeerNetworking

2.Ouvrez le dossier PeerNetworking et supprimez le nom du fichier idstore.sst. Faites un clic droit sur les fichiers et sélectionnez Effacer.

3.Allez au Paramètres réseau et cliquez sur Groupe résidentiel.
4.Dans le groupe résidentiel, cliquez sur Quittez le groupe résidentiel.
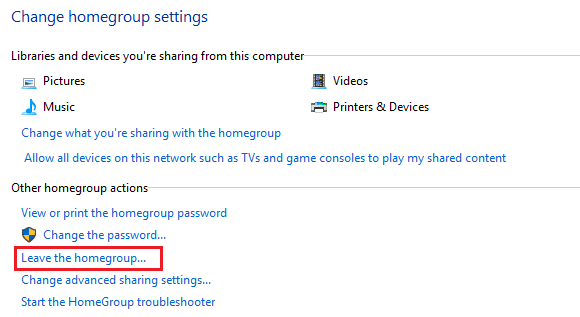
5.Répétez toutes les étapes ci-dessus pour le ordinateurs connectés à votre réseau local et partageant le même groupe résidentiel.
6. Arrêtez tous les ordinateurs après avoir quitté le groupe résidentiel.
7.Il suffit de laisser un ordinateur allumé et de créer Groupe résidentiel dessus.
8. Allumez tous les autres ordinateurs et le groupe résidentiel créé ci-dessus sera désormais reconnu sur tous les autres ordinateurs.
9.Rejoignez le groupe résidentiel qui correctif Impossible de créer un groupe résidentiel sous Windows 10.
9.Si le problème persiste, visitez le même dossier PeerNetworking que vous avez visité à l'étape 1. Maintenant, au lieu de supprimer un seul fichier, supprimez tous les fichiers et dossiers disponibles dans le dossier PeerNetworking et répétez toutes les étapes.
Méthode 2 - Activer les services de regroupement de réseaux de pairs
Parfois, il est possible que les services dont vous avez besoin pour créer HomeGroup ou rejoindre HomeGroup soient désactivés par défaut. Ainsi, pour travailler avec HomeGroup, vous devez les activer.
1. Appuyez sur la touche Windows + R, puis tapez services.msc et appuyez sur Entrée.

2.Cliquez d'accord ou appuyez sur le bouton Entrer et la boîte de dialogue ci-dessous apparaîtra.
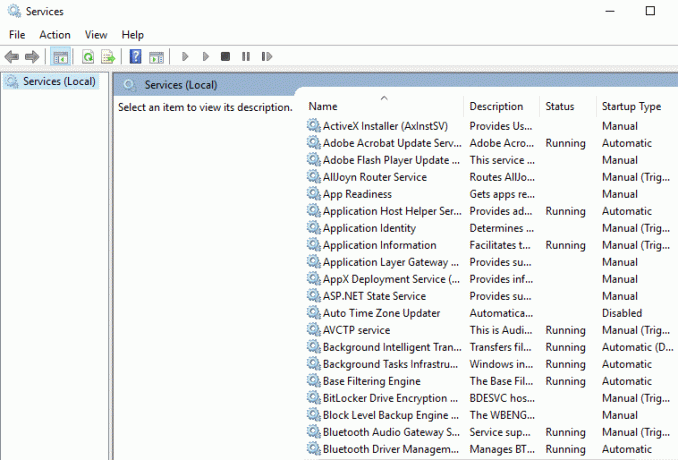
3.Assurez-vous maintenant que les services suivants sont configurés comme suit :
| Nom du service | Type de démarrage | Connectez-vous en tant que |
|---|---|---|
| Hôte du fournisseur de découverte de fonctions | Manuel | SERVICE LOCAL |
| Publication de ressources de découverte de fonctions | Manuel | SERVICE LOCAL |
| Écouteur de groupe résidentiel | Manuel | SYSTÈME LOCAL |
| Fournisseur de groupe résidentiel | Manuel – Déclenché | SERVICE LOCAL |
| Service de liste de réseaux | Manuel | SERVICE LOCAL |
| Protocole de résolution de noms par les pairs | Manuel | SERVICE LOCAL |
| Groupement de réseautage entre pairs | Manuel | SERVICE LOCAL |
| Gestionnaire d'identité de réseau de pairs | Manuel | SERVICE LOCAL |
4.Pour ce faire, double-cliquez sur les services ci-dessus un par un, puis à partir de Type de démarrage sélection déroulante Manuel.
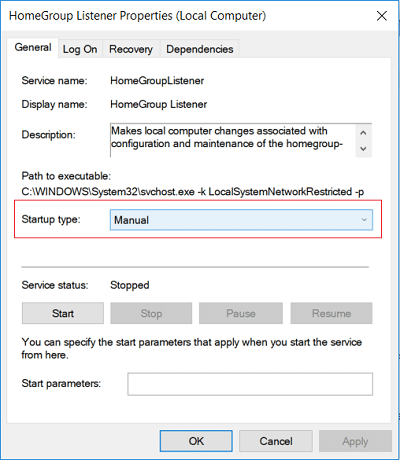
5.Passez maintenant à Onglet Connexion et sous Se connecter en tant que coche Compte système local.

6.Cliquez sur Appliquer puis sur OK.
7.Cliquez avec le bouton droit sur Service de protocole de résolution de noms d'homologues puis sélectionnez Début.
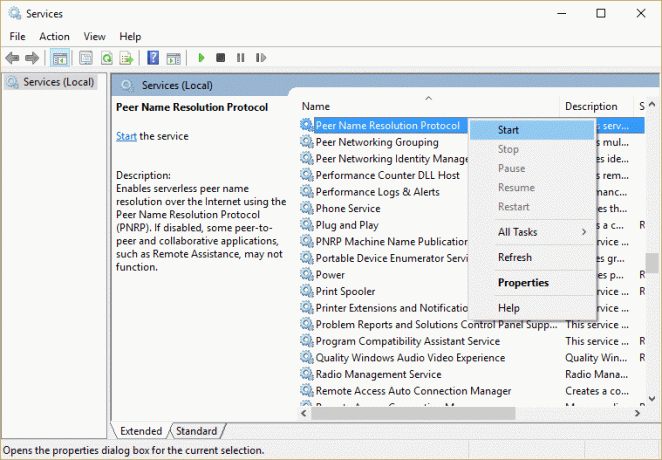
8.Une fois le service ci-dessus démarré, revenez en arrière et voyez si vous pouvez Réparer Windows ne peut pas configurer un groupe résidentiel sur cette erreur d'ordinateur.
Si vous ne pouvez pas démarrer Peer Networking Grouping Service, vous devez suivre ce guide: Dépannage Impossible de démarrer le service de protocole de résolution de nom d'homologue
Méthode 3 - Exécuter l'utilitaire de résolution des problèmes de groupe résidentiel
1.Tapez contrôler dans la recherche Windows puis cliquez sur Panneau de commande.

2.Tapez dépanner dans la recherche du Panneau de configuration, puis cliquez sur Dépannage.

3.Dans le panneau de gauche, cliquez sur Voir tout.
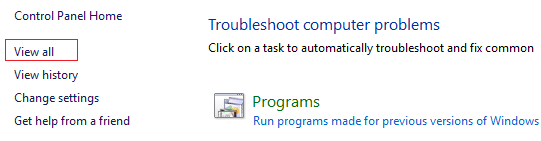
4.Cliquez sur Groupe résidentiel dans la liste et suivez les instructions à l'écran pour exécuter l'utilitaire de résolution des problèmes.

5. Redémarrez votre PC pour enregistrer les modifications.
Méthode 4 - Autoriser le contrôle total sur les clés Machine et les dossiers PeerNetworking
Parfois, certains dossiers qui ont besoin de HomeGroup pour fonctionner n'ont pas l'autorisation appropriée de Windows. Ainsi, en leur offrant un contrôle total, vous pouvez résoudre votre problème.
1.Parcourir le Dossier MachineKeys en suivant le chemin ci-dessous :
C:\ProgramData\Microsoft\Crypto\RSA\MachineKeys
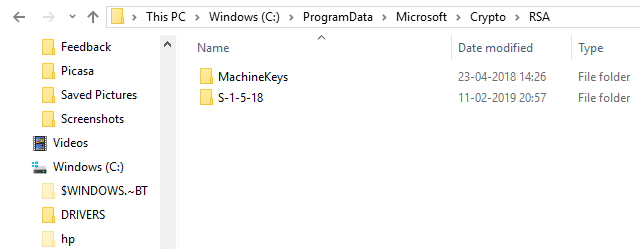
2.Cliquez avec le bouton droit sur le dossier MachineKeys et choisissez Propriétés.

3.La boîte de dialogue ci-dessous apparaîtra.

4.Aller à Onglet Sécurité et le groupe d'utilisateurs apparaîtront.

5.Sélectionnez le nom d'utilisateur approprié (dans la plupart des cas, il sera Toutes les personnes) du groupe puis clécher Éditer bouton.

6.De la liste des autorisations pour tout le monde cochez Contrôle total.

7.Cliquez sur le d'accord bouton.
8.Ensuite, accédez au Dossier PeerNetworking en suivant le chemin indiqué ci-dessous :
C:\Windows\ServiceProfiles\Localservice\AppData\Roaming\PeerNetworking

9.Cliquez avec le bouton droit sur Réseautage entre pairs dossier et choisissez Propriétés.
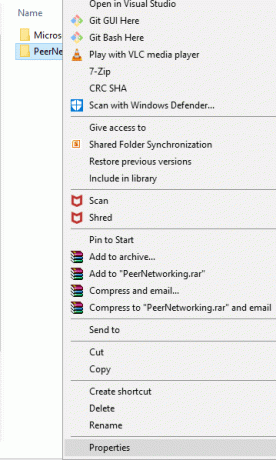
10.Passez au Sécurité onglet et vous y trouverez le nom du groupe ou de l'utilisateur.

11.Sélectionnez Système puis cliquez sur le bouton Modifier.

12.Vérifiez dans la liste des options si Le contrôle total est autorisé ou non. Si non autorisé, cliquez sur Permettre puis cliquez sur OK.
13. Effectuez les étapes ci-dessus sur tous les ordinateurs que vous souhaitez connecter à HomeGroup.
Méthode 5 - Renommer le répertoire MachineKeys
Si vous ne parvenez pas à définir le groupe résidentiel, il peut y avoir un problème avec votre dossier MachineKeys. Essayez de résoudre votre problème en changeant son nom.
1. Accédez au dossier MachineKeys en suivant le chemin ci-dessous :
C:\ProgramData\Microsoft\Crypto\RSA\MachineKeys
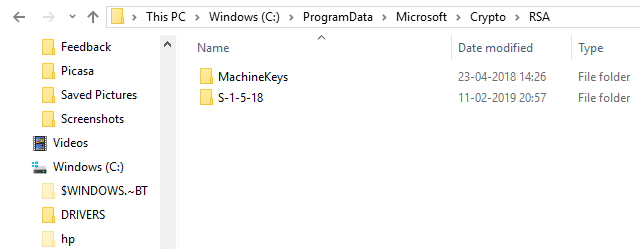
2.Cliquez avec le bouton droit sur le MachineKeys dossier et sélectionnez le Renommer option.
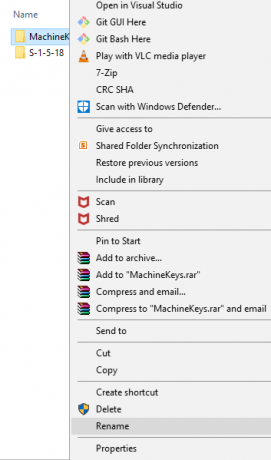
3.Modifiez le nom de MachineKeys à MachineKeysold ou tout autre nom que vous souhaitez donner.
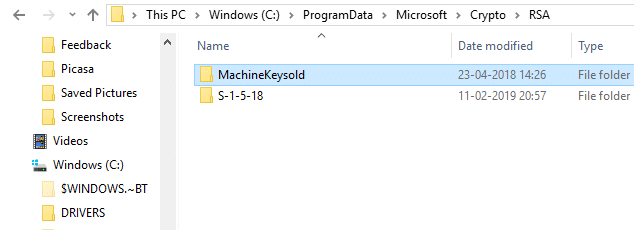
4. Maintenant, créez un nouveau dossier avec le nom MachineKeys et lui fournir un contrôle total.
Noter: Si vous ne savez pas comment donner le contrôle total au dossier MachineKeys, suivez la méthode ci-dessus.
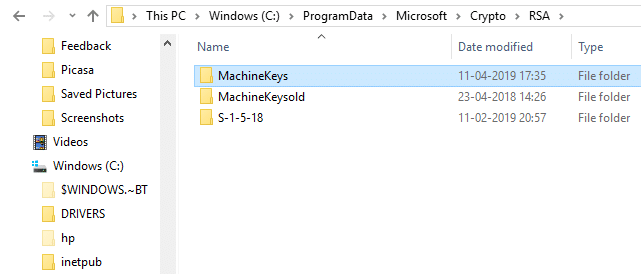
5. Effectuez les étapes ci-dessus pour tous les ordinateurs connectés au réseau local et avec lesquels vous devez partager HomeGroup.
Voyez si vous êtes capable de Le correctif ne peut pas créer de groupe résidentiel sous Windows 10 problème, sinon passez à la méthode suivante.
Méthode 6 - Éteignez tous les ordinateurs et créez un nouveau groupe résidentiel
Si vous ne parvenez pas à configurer HomeGroup, il se peut qu'il n'y ait pas de problème avec votre PC mais que le d'autres ordinateurs connectés à votre réseau ont un problème et par conséquent, ils ne peuvent pas rejoindre le Groupe résidentiel.
1. Tout d'abord, arrêtez-vous tous les services fonctionnent sur votre ordinateur en commençant par le nom Accueil et pairs en visitant le Gestionnaire des tâches, en sélectionnant cette tâche et en cliquant sur Fin de tâche.
2. Effectuez l'étape ci-dessus pour tous les ordinateurs connectés à votre réseau.
3.Ensuite, accédez au Dossier PeerNetworking en suivant le chemin indiqué ci-dessous :
C:\Windows\ServiceProfiles\Localservice\AppData\Roaming\PeerNetworking

4.Ouvrez le dossier PeerNetworking et supprimer tous les fichiers et dossiers disponibles à l'intérieur et faites-le pour tous les ordinateurs connectés à votre réseau.
5.Maintenant, éteignez complètement tous les ordinateurs.
6. Allumez n'importe quel ordinateur et créer un nouveau groupe résidentiel sur cet ordinateur.
7. Redémarrez tous les autres ordinateurs de votre réseau et rejoignez-les avec le groupe résidentiel nouvellement créé que vous avez créé à l'étape ci-dessus.
Conseillé:
- Comment vérifier les spécifications de votre PC sous Windows 10
- Fix Startup Repair Infinite Loop sur Windows 10/8/7
- 2 manières de créer un compte invité dans Windows 10
- Qu'est-ce qu'un fichier CSV & Comment ouvrir un fichier .csv ?
J'espère que cet article vous a été utile et que vous pouvez maintenant facilement Le correctif ne peut pas créer de groupe résidentiel sous Windows 10, mais si vous avez encore des questions concernant ce tutoriel, n'hésitez pas à les poser dans la section des commentaires.