Désactiver la collecte de données dans Windows 10 (protéger votre vie privée)
Divers / / November 28, 2021
Windows collecte et utilise une grande partie de vos informations privées pour vous fournir certaines de ses fonctionnalités par défaut intéressantes. Bien que ces fonctionnalités se soient avérées très utiles, les préoccupations concernant la confidentialité et la sécurité des données ont également augmenté récemment. Si vous êtes quelqu'un qui déteste être surveillé et préfère échanger ces fonctionnalités pour la confidentialité de vos données, cet article vous guidera à travers une série d'étapes et de méthodes que vous pouvez suivre pour empêcher Windows d'accéder à vos données personnelles en désactivant certaines ou toutes les fonctionnalités sans lesquelles vous pouvez survivre.

Contenu
- Désactiver la collecte de données dans Windows 10 (protéger votre vie privée)
- Méthode - 1: Désactiver le suivi de localisation
- Méthode - 2: désactiver les publicités personnalisées
- Méthode - 3: Empêcher Cortana d'utiliser des informations ou désactiver complètement Cortana
- Méthode - 4: Désactiver WiFi Sense
- Méthode - 5: Arrêtez de partager les fichiers système
- Méthode – 6: Désactiver OneDrive
- Méthode - 7: Désactivez Microsoft Edge
- Méthode - 8: Désactiver Windows SmartScreen
- Méthode - 9: Désactiver la synchronisation à partir des paramètres
- Méthode - 10: Gérer les données de diagnostic
- Méthode - 11: utilisez un compte local au lieu d'un compte Microsoft
Désactiver la collecte de données dans Windows 10 (protéger votre vie privée)
Assurez-vous de créer un point de restauration juste au cas où quelque chose ne va pas.
Méthode - 1: Désactiver le suivi de localisation
Donc, la plupart d'entre nous sont au courant de cette information privée qui est au grand jour. Windows rassemble vos informations de localisation pour vous fournir des informations qui peuvent vous être utiles comme vos lieux à proximité, les prévisions météorologiques, etc. Mais tout cela au prix de Windows sachant où que vous alliez pourrait ne pas être très favorable. À Désactiver la collecte de données dans Windows 10, vous devez désactiver le suivi de localisation,
1. Clique sur le Bouton Start sur votre barre des tâches.
2. Clique sur le icône d'engrenage au-dessus pour ouvrir Paramètres.

3. Maintenant, cliquez sur 'Intimité' et sélectionnez 'Emplacement' dans le volet de gauche.

4. À désactiver le suivi de localisation pour votre compte, désactiver les 'les applications accèdent à votre position.’

5. Si vous avez plusieurs comptes sur le même appareil, vous pouvez désactiver le suivi de localisation pour chacun d'eux en cliquant sur 'Changer’.

En faisant cela, vous désactiver le suivi de localisation à l'avenir, vos enregistrements de localisation passés pourront toujours être consultés par Windows. Pour effacer vos enregistrements de localisation, cliquez sur ‘Dégager' sous 'Historique des positions' section sur la même page.
Si vous souhaitez que certaines applications particulières puissent accéder à votre position,
1. Garder votre 'Service de localisation’ AU.
2. Faites défiler jusqu'à 'Choisissez des applications qui peuvent utiliser votre position précise' et activez/désactivez le commutateur pour les applications selon vos besoins.

3. Par conséquent, vous pourrez autoriser l'accès à la localisation uniquement aux applications de votre choix.
Méthode - 2: Désactiver les publicités personnalisées
Avez-vous déjà remarqué que les annonces que vous voyez sont liées à cet article particulier que vous recherchiez sur le Web? Bien sûr! Windows vous propose des publicités personnalisées en espionnant vos cookies et en collectant vos informations de navigation sur le Web. Pour éviter que Windows n'accède à ces informations sensibles,
1. Appuyez sur la touche Windows + I pour ouvrir les paramètres, puis cliquez sur Intimité icône.

2. Assurez-vous maintenant de sélectionner 'Général' dans le volet gauche de la fenêtre.
3. Ici, ça aiderait si tu changeais désactivé ‘Autoriser les applications à utiliser mon identifiant publicitaire pour une expérience entre les applications (désactiver cette option réinitialisera votre identifiant)’.
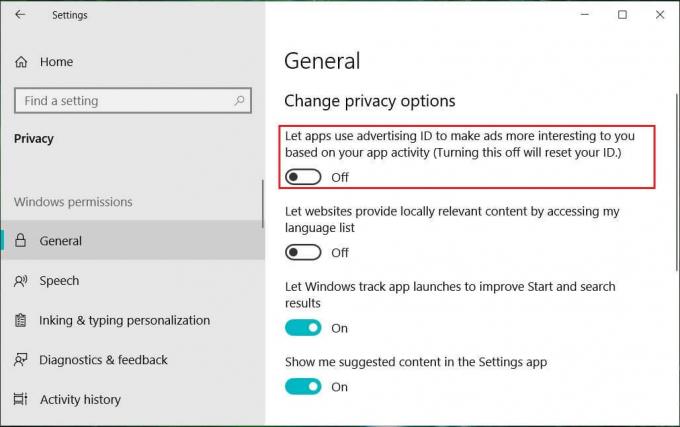
4. Notez que cela n'empêche pas les annonces d'apparaître. Vous verrez toujours des publicités, mais elles ne seront que générales et non personnalisées.
En outre, pour empêcher Microsoft d'accéder ou d'utiliser ces informations de quelque manière que ce soit,
- Sur votre navigateur Web, accédez à microsoft.com/en-us/opt-out.
- Connectez-vous à votre compte Microsoft Si tu as besoin de.
- Maintenant, éteindre « Annonces personnalisées partout où j'utilise mon compte Microsoft » et « Annonces personnalisées dans ce navigateur ».
Méthode - 3: Empêcher Cortana d'utiliser des informations ou désactiver complètement Cortana
Cortana est l'assistant virtuel de Microsoft créé pour Windows 10. Cortana est conçu pour fournir des réponses aux utilisateurs, en utilisant le moteur de recherche Bing et peut effectuer des tâches de base comme reconnaître la voix naturelle pour définir des rappels, gérer des calendriers, récupérer des mises à jour météo ou d'actualités, rechercher des fichiers et documents, etc Pour cela, Cortana utilise vos informations personnelles telles que votre voix, votre écriture, votre emplacement, vos contacts, vos calendriers, etc. que vous ne voudriez peut-être pas partager avec lui. Maintenant à Désactiver la collecte de données dans Windows 10,, vous devez empêcher Cortana d'utiliser vos informations personnelles,
1. Dans le champ de recherche situé sur votre barre des tâches, recherchez ‘Autorisation Cortana' et ouvrez-le.
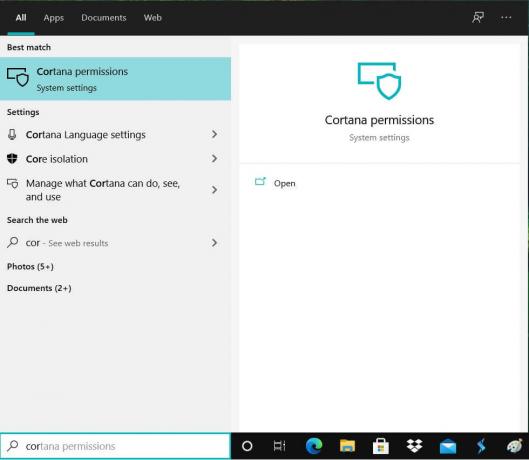
2. Basculez vers le 'Autorisations’ paramètres dans le volet de gauche.
3. Cliquer sur "Gérer les informations auxquelles Cortana peut accéder à partir de cet appareil”.

4. Maintenant éteindre ‘Emplacement’, ‘Contacts, e-mail, calendrier et historique des communications' et 'Historique de navigation’. Notez qu'en désactivant les autorisations, Cortana ne pourra pas faire les choses qui nécessitent d'avoir ces autorisations.
Pour empêcher davantage Cortana de collecter vos informations personnelles,
1. Aller à 'Paramètres’ sur votre ordinateur et cliquez sur ‘Intimité’.
2. Cliquer sur 'Discours, entrée manuscrite et dactylographie' dans le volet de gauche.
3. Maintenant, cliquez sur 'Désactiver les services vocaux et les suggestions de saisie' pour empêcher Cortana d'apprendre à vous connaître.
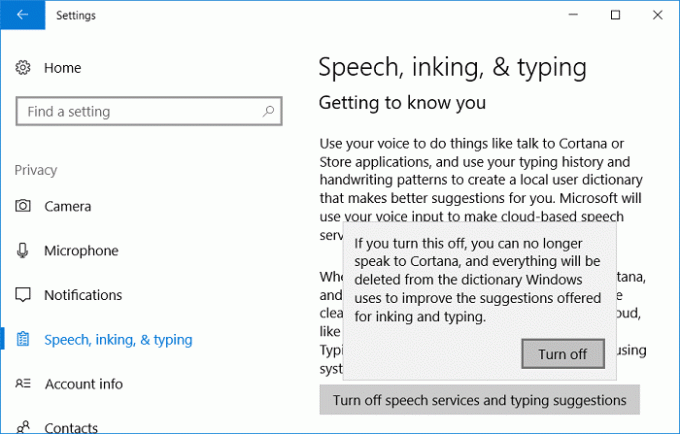
4. Cette volonté supprimer les données collectées stockées sur votre PC, et il désactive également la fonctionnalité de dictée.
Pour effacer davantage toutes les données que Cortana a pu recueillir à votre sujet,
1. Appuyez sur la touche Windows + I pour ouvrir les paramètres, puis cliquez sur 'Cortana’.

2. Ouvert 'Autorisations et historique' dans le volet de gauche.
3. Faites défiler jusqu'à « Historique » et Cliquez sur au 'Effacer l'historique de mon appareil’.

De plus, connectez-vous à votre compte Microsoft sur votre navigateur Web et passez à La section cahier de Cortana sur le tableau de bord de confidentialité. Désactivez le contenu que vous souhaitez dans la liste fournie.

Cliquer sur 'Effacer les données Cortana’ sur le côté droit de la page pour supprimer toutes les informations que Cortana détient sur vous.
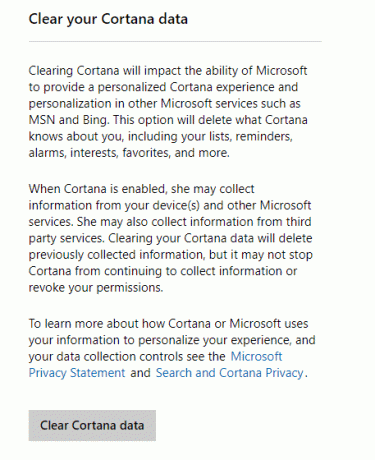
Si vous n'aimez pas Cortana ou ne voulez pas l'utiliser pour des raisons de confidentialité, vous pouvez désactiver définitivement Cortana sur Windows 10.

Méthode - 4: Désactiver WiFi Sense
Avec Wi-Fi Sense, les utilisateurs peuvent éventuellement demander à leur appareil de se connecter automatiquement aux points d'accès ouverts suggérés et de partager le mot de passe de leur réseau domestique avec contacts (sur Skype, Facebook, etc.) afin qu'ils puissent se connecter automatiquement au réseau sur un appareil Windows 10 sans avoir à saisir son mot de passe manuellement. Pour désactiver Wi-Fi Sense,
1. Appuyez sur la touche Windows + I pour ouvrir les paramètres, puis cliquez sur Réseau et Internet.

2. Cliquez maintenant sur Wifi dans le volet de gauche et assurez-vous de Désactivez tout sous Wi-Fi Sense.

3. Assurez-vous également de désactiver Réseaux Hotspot 2.0 et services Wi-Fi payants.
Méthode - 5: Arrêtez de partager les fichiers système
Windows 10 partage vos fichiers système et mises à jour avec d'autres utilisateurs et d'autres utilisateurs à vous. Cela aiderait donc si vous arrêtiez de partager des fichiers système avec Désactiver la collecte de données dans Windows 10 pour protéger votre vie privée :
1. Aller à Paramètres et cliquez sur 'Mise à jour & sécurité’.

2. Sélectionnez 'Windows Update' dans le volet de gauche et cliquez sur 'Options avancées’.

3. Cliquer sur 'Optimisation de la livraison’.
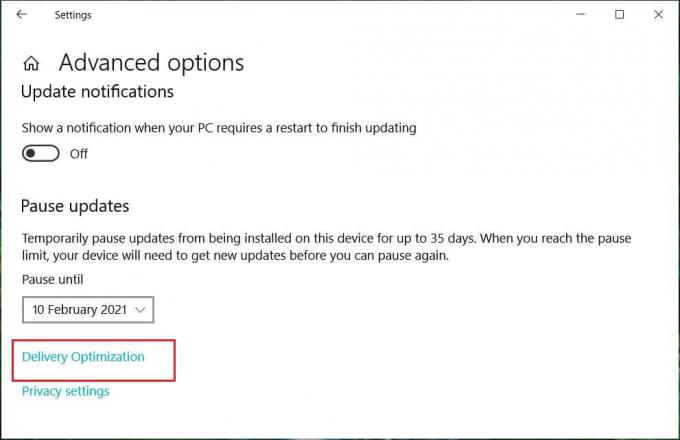
Par défaut, 'Autoriser le téléchargement depuis d'autres PC' est sur. Vous pouvez l'éteindre complètement, ou décider de choisir entre ‘PC sur mon réseau local' ou 'PC sur mon réseau local et PC sur Internet’.

Méthode – 6: Désactiver OneDrive
Pour empêcher Windows de stocker vos données sur OneDrive de Microsoft,
1. Dans la zone de notification de votre barre des tâches, clic-droit au OneDrive icône et sélectionnez 'Les paramètres’.
2. Désélectionnez les trois parmi les options suivantes: "Démarrer OneDrive automatiquement lorsque je me connecte à Windows’, ‘Permettez-moi d'utiliser OneDrive pour récupérer l'un de mes fichiers sur ce PC' et 'Utiliser le travail Office sur des fichiers avec d'autres personnes en même temps‘.

Méthode - 7: Désactivez Microsoft Edge
Le navigateur Web de Microsoft, Edge, peut également envoyer vos données à Microsoft pour ses fonctionnalités et ses prédictions. Pour l'empêcher de partager vos données,
1. Ouvrez Edge puis cliquez sur le menu à trois points dans le coin supérieur droit de la fenêtre et sélectionnez ‘Paramètres’.

2. Cliquer sur 'Afficher les paramètres avancés’.

3. Dans le 'Confidentialité et services' section, éteint tout ce que tu veux pour aimer enregistrer les mots de passe, l'assistance Cortana, les suggestions de recherche, l'historique de recherche, etc.

Vous pouvez aussi complètement Désinstaller Microsoft Edge dans Windows 10 si vous utilisez Google Chrome ou un autre navigateur.
Méthode - 8: Désactiver Windows SmartScreen
SmartScreen est un basé sur le cloudAnti hameçonnage et anti-malware composant qui aide à protéger les utilisateurs contre les attaques. Pour fournir cette fonctionnalité, Microsoft collecte des informations sur vos programmes téléchargés et installés. Bien qu'il s'agisse d'une fonctionnalité recommandée, mais pour désactiver la collecte de données dans Windows 10 vous devez désactiver le filtre Windows SmartScreen :
1. Dans le champ de recherche situé sur votre barre des tâches, tapez 'Panneau de commande' et ouvrez-le avec le raccourci donné.

2. Cliquer sur 'Système et sécurité' puis cliquez sur 'Sécurité et entretien’.

3. Sélectionnez 'Modifier les paramètres de Windows SmartScreen' dans le volet de gauche.

4. Sélectionnez 'Ne fais rien’ et cliquez sur OK pour confirmer.

Méthode - 9: Désactiver la synchronisation à partir des paramètres
Pour empêcher le partage de vos données avec Microsoft à des fins de synchronisation,
1. Ouvert Paramètres en cliquant sur le équipement icône dans le Le menu Démarrer.
2. Cliquer sur 'Comptes' dans la fenêtre Paramètres.

3. Sélectionnez 'Synchronisez vos paramètres' dans le volet de gauche.
4. Tourner 'Paramètres de synchronisation’ curseur désactivé.

Il existe un autre filtre SmartScreen pour les applications du Windows Store. Pour l'éteindre,
- Appuyez sur la touche Windows + I pour ouvrir Réglages puis cliquez sur ‘Intimité’.
- Sélectionnez 'Général' du volet de gauche.
- Maintenant éteindre les 'Activez le filtre SmartScreen pour vérifier le contenu Web (URL) utilisé par les applications du Windows Store' changer.
Méthode - 10: Gérer les données de diagnostic
Microsoft utilise des données de diagnostic pour assurer la sécurité et la mise à jour de Windows, résoudre les problèmes et apporter des améliorations au produit. Ces données sont transmises à Microsoft et stockées avec des identifiants uniques qui les aident à reconnaître un utilisateur individuel sur un appareil individuel et à comprendre ses problèmes de service et ses modes d'utilisation. Bien que vous ne puissiez pas complètement l'empêcher de collecter des données de diagnostic, voici les deux options proposées par Microsoft :
- DE BASE: Il s'agit d'informations sur votre appareil, ses paramètres et ses capacités, et s'il fonctionne correctement.
- COMPLET: Cela inclut toutes les données collectées avec Basic, ainsi que des informations sur les sites Web que vous naviguez, la façon dont vous utilisez les applications et les fonctionnalités, ainsi que des informations supplémentaires sur l'état de l'appareil, l'activité de l'appareil (parfois appelée utilisation) et les rapports d'erreur améliorés, y compris autres.
Pour définir ces paramètres,
1. Appuyez sur la touche Windows + I pour ouvrir les paramètres, puis cliquez sur ‘Intimité’.
2. Sélectionnez 'Diagnostic et retour d'expérience' dans le volet de gauche et sélectionnez l'option souhaitée.

Si vous avez besoin d'en savoir plus sur ces paramètres, vous pouvez lire l'un de nos articles précédents: Modifier les paramètres de données de diagnostic et d'utilisation dans Windows 10
Méthode - 11: utilisez un compte local au lieu d'un compte Microsoft
Non seulement Windows, vos informations personnelles sont également utilisées par Microsoft. Microsoft utilise les paramètres de votre compte et d'autres informations pour synchroniser vos données et paramètres sur tous vos appareils. Si vous ne souhaitez pas que Microsoft utilise vos informations, vous pouvez arrêter d'utiliser votre compte Microsoft et utiliser un compte local à la place et ainsi désactiver complètement la collecte de données dans Windows 10. Pour ça,
1. Clique sur le Bouton Start sur votre barre des tâches.
2. Ensuite, cliquez sur le icône d'engrenage au-dessus pour ouvrir Les paramètres.

3. Cliquer sur 'Comptes' et sélectionnez 'Vos informations' dans le volet de gauche.

4. Sélectionnez 'Connectez-vous avec un compte local à la place" et suivez les instructions.

Ce sont les mesures que vous pouvez prendre pour empêcher Windows d'envahir votre vie privée et de collecter vos données personnelles.
Conseillé:
- Aider! Problème d'écran à l'envers ou sur le côté
- Réparer la fuite de mémoire Chrome et réduire l'utilisation élevée de la RAM
- 5 façons de corriger le ping élevé sur Windows 10
- Réparer l'icône du bureau manquante sur Windows 10
J'espère que cet article a été utile. Maintenant, vous pouvez facilement Désactivez la collecte de données dans Windows 10 pour protéger votre vie privée, mais si vous avez encore des questions concernant ce tutoriel, n'hésitez pas à les poser dans la section des commentaires.



