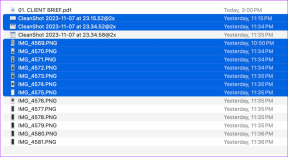Les 9 meilleures façons de corriger le retard audio Bluetooth sur Windows 11
Divers / / July 06, 2022
Le décalage audio Bluetooth sur Windows 11 n'est pas une expérience souhaitable. Vous pouvez passer temporairement à une connexion filaire, mais ce n'est pas toujours pratique, surtout lorsque vous vous habituez à une connexion sans fil. Le problème peut être dû à votre casque/TWS (stéréo sans fil totale) ou à un problème dans le système Windows 11. Voici les meilleures façons de corriger le retard audio Bluetooth sur Windows 11.

Le retard audio Bluetooth sur votre système Windows 11 peut vous dérouter. Avant de parler des astuces de dépannage avancées, commençons par quelques dépannages de base.
1. Gardez vos distances
Même si votre casque et votre ordinateur Windows 11 utilisent la dernière version Bluetooth, vous devez toujours surveiller votre distance par rapport au PC. Si vous êtes assis loin de votre bureau ou de votre ordinateur portable (plus de 30 pieds), vous remarquerez peut-être des problèmes audio, des retards et des décalages. Vous devrez surveiller les interférences physiques comme les murs, les portes ou d'autres objets. Pour une connectivité Bluetooth sans faille, asseyez-vous juste en face de votre PC.
2. Vérifier l'état de la batterie sur le périphérique Bluetooth
Si votre casque ou vos écouteurs Bluetooth fonctionnent avec une batterie faible, vous pouvez être confronté à un retard audio. Voici comment vérifier l'état de la batterie de votre casque sous Windows 11.
Étape 1: Ouvrez les paramètres sur Windows 11 (utilisez les touches Windows + I).
Étape 2: Sélectionnez Bluetooth et appareils dans la barre latérale gauche.

Étape 3: Trouvez vos appareils Bluetooth connectés et leur état de batterie.
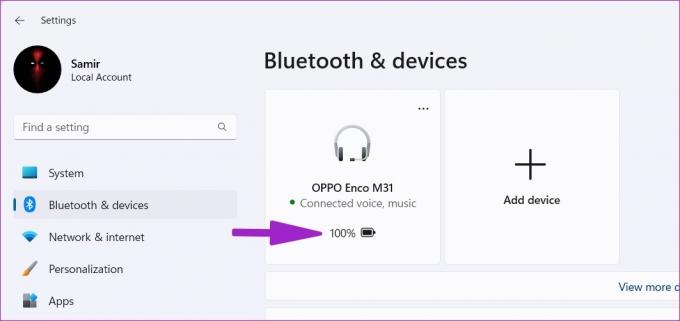
Si vos écouteurs fonctionnent avec une batterie faible, rechargez-les et réessayez.
3. Supprimer et ajouter un appareil
En raison d'un problème de connexion, vous pouvez être confronté à un retard audio Bluetooth sur Windows 11. Vous pouvez supprimer et ajouter à nouveau le périphérique Bluetooth concerné.
Étape 1: Lancez les paramètres de Windows 11 et accédez au menu Bluetooth et appareils (reportez-vous aux étapes ci-dessus).
Étape 2: Recherchez votre appareil Bluetooth dans la liste et sélectionnez le menu à trois points à côté.

Étape 3: Cliquez sur "Supprimer l'appareil" et confirmez votre décision.
Étape 4: Sélectionnez « Ajouter un appareil » dans le même menu et établissez à nouveau une connexion Bluetooth.

Essayez vos écouteurs Bluetooth pour voir si le retard audio est toujours présent.
4. Exécutez l'utilitaire de résolution des problèmes Bluetooth
Windows 11 dispose d'un outil de dépannage Bluetooth intégré pour résoudre les problèmes de connectivité sur votre PC. Voici comment vous pouvez exécuter un dépanneur Bluetooth et résoudre le problème de retard audio.
Étape 1: Ouvrez les paramètres de Windows 11 et sélectionnez Système dans la barre latérale gauche.

Étape 2: Accédez au menu Dépannage.

Étape 3: Sélectionnez Autres dépanneurs.

Étape 4: Exécutez le dépanneur Bluetooth à partir du menu suivant.

5. Réinstaller les pilotes Bluetooth
Les écouteurs ou écouteurs haut de gamme disposent d'une application mobile dédiée pour modifier la signature sonore, gérer les appareils et mettre à jour le micrologiciel. Si une mise à jour est en attente sur l'application mobile, installez-la. Vous pouvez réinstaller les pilotes Bluetooth sur votre PC Windows.
Étape 1: Faites un clic droit sur la touche Windows et ouvrez le menu Gestionnaire de périphériques.

Étape 2: Développez le menu Bluetooth pour trouver votre casque dans la liste.

Étape 3: Faites un clic droit sur l'appareil et sélectionnez désinstaller l'appareil dans le menu contextuel.
Étape 4: Confirmez votre décision et redémarrez votre PC.

Le système installera les pilotes Bluetooth requis pendant le processus de redémarrage. Si vous ne trouvez pas Bluetooth dans le menu Gestionnaire de périphériques, lisez notre guide sur Bluetooth manquant dans le Gestionnaire de périphériques sous Windows 11.
6. Réinsérez l'adaptateur Bluetooth
Utilisez-vous un Adaptateur Bluetooth sur votre PC Windows? Vous devez le retirer, attendre quelques minutes et le rebrancher. En cas de problème avec un port USB spécifique, passez à un autre emplacement et réessayez.
7. Désactiver les améliorations audio
Les paramètres d'amélioration audio par défaut sont à l'origine du retard audio Bluetooth. Suivez les étapes ci-dessous pour le désactiver.
Étape 1: Accédez au menu Système dans les paramètres Windows (reportez-vous aux étapes ci-dessus).
Étape 2: Sélectionnez Son.

Étape 3: Accédez au menu Haut-parleur/Casque.

Étape 4: Faites défiler jusqu'à Améliorations audio et désactivez-les.
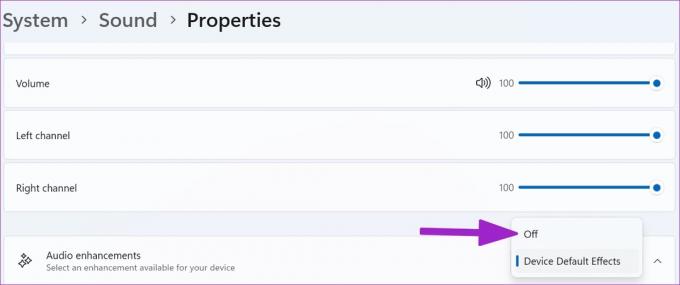
8. Obtenez le dernier adaptateur Bluetooth
Si vous utilisez un adaptateur Bluetooth 4.0+, vous pouvez rencontrer des problèmes et des problèmes audio. Vous devez vous procurer l'adaptateur Bluetooth 5.0+ et l'installer sur votre PC.
9. Vérifier la connectivité Internet
Remarquez-vous un retard audio Bluetooth lors de la diffusion de vidéos depuis YouTube, Netflix ou d'autres services? Vous devez vous assurer d'une connexion Wi-Fi ou Ethernet haut débit sur votre PC Windows pour une expérience audio et vidéo sans problème. Testez vos vitesses de connexion Internet pour confirmer les vitesses Internet à deux chiffres (en Mo).
Si vous travaillez avec un routeur Wi-Fi bi-bande, vous devez vous connecter à une bande de fréquence 5 GHz plus rapide et non plus lente (2,4 GHz).
Squeeze Out Bluetooth Audio Delay
Qu'il s'agisse d'un problème avec votre PC Windows ou votre casque, utilisez les astuces ci-dessus et corrigez le retard audio Bluetooth en un rien de temps. Pendant que vous y êtes, faites-nous savoir l'astuce qui a fonctionné pour vous.
Dernière mise à jour le 05 juillet 2022
L'article ci-dessus peut contenir des liens d'affiliation qui aident à soutenir Guiding Tech. Cependant, cela n'affecte pas notre intégrité éditoriale. Le contenu reste impartial et authentique.

Écrit par
Parth travaillait auparavant chez EOTO.tech pour couvrir l'actualité technologique. Il est actuellement indépendant chez Guiding Tech, écrivant sur la comparaison d'applications, des didacticiels, des trucs et astuces sur les logiciels et plongeant profondément dans les plateformes iOS, Android, macOS et Windows.