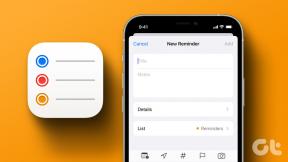Les 7 meilleures façons de corriger les icônes manquantes dans le menu Démarrer de Windows 11
Divers / / July 06, 2022
Avec Windows 11, Microsoft a apporté de nombreuses modifications au menu Démarrer. Cependant, il s'agit toujours d'un travail en cours et peut parfois mal fonctionner. Un tel cas est lorsque le menu Démarrer ne parvient pas à afficher les icônes des applications et des fichiers dans Windows 11.

S'il manque des icônes dans le Le menu Démarrer vous a frustré, ne vous inquiétez pas. Vous trouverez ci-dessous quelques conseils de dépannage efficaces qui devraient vous aider à récupérer les icônes manquantes en un rien de temps. Alors, vérifions-les.
1. Redémarrez l'Explorateur Windows
Le processus de l'Explorateur Windows est chargé de fournir une interface graphique pour plusieurs utilitaires, y compris le menu Démarrer. Ainsi, si le menu Démarrer ne se charge pas correctement, le redémarrage du processus de l'Explorateur Windows devrait être votre première étape.
Étape 1: Cliquez avec le bouton droit sur l'icône Démarrer et sélectionnez Gestionnaire des tâches dans la liste.

Étape 2: Dans l'onglet Processus, recherchez l'Explorateur Windows. Faites un clic droit dessus et sélectionnez Redémarrer.

La La barre des tâches va disparaître pendant quelques secondes et réapparaissent. Après cela, vérifiez si le menu Démarrer charge les icônes.
2. Redémarrer l'hôte de l'expérience du menu Démarrer
Start Menu Experience Host est un processus qui gère le menu Démarrer de Windows 11. Si le processus rencontre des problèmes, le menu Démarrer peut ne pas afficher les icônes ou arrêter complètement de travailler. Pour résoudre ce problème, vous pouvez redémarrer l'hôte d'expérience du menu Démarrer en suivant les étapes ci-dessous.
Étape 1: Appuyez sur les touches Ctrl + Maj + Échap pour lancer le gestionnaire de tâches.
Étape 2: Rendez-vous sur l'onglet Détails et localisez StartMenuExperienceHost.exe. Faites un clic droit dessus et sélectionnez Fin de tâche.

Étape 3: Cliquez sur Terminer le processus pour confirmer.

Le processus démarrera automatiquement et le menu Démarrer devrait afficher des icônes.
3. Activer les dossiers dans le menu Démarrer
Si vous ne parvenez pas à localiser les icônes pour les paramètres, Explorateur de fichiers, Téléchargements, etc., dans le menu Démarrer, vous les avez peut-être accidentellement désactivés. Voici comment vous pouvez les réactiver.
Étape 1: Cliquez avec le bouton droit n'importe où sur l'espace vide du bureau et sélectionnez Personnaliser.

Étape 2: Dans l'application Paramètres qui s'ouvre, cliquez sur Démarrer.

Étape 3: Allez dans Dossiers.

Étape 4: Utilisez les bascules pour activer toutes vos icônes préférées dans le menu Démarrer.

Une fois activé, vous devriez voir toutes ces icônes dans le menu Démarrer, à côté du bouton d'alimentation.

4. Reconstruire le cache d'icônes
Windows met en cache tous les icônes d'application et de fichier qu'il affiche. Cela élimine le besoin pour Windows de récupérer les icônes de la source à plusieurs reprises. Cependant, si la base de données du cache d'icônes est corrompue ou inaccessible, Windows peut ne pas afficher les icônes dans le menu Démarrer. Si tel est le cas, forcer Windows à reconstruire ce cache devrait aider à résoudre le problème.
Étape 1: Appuyez sur la touche Windows + X et sélectionnez Terminal (Admin) dans la liste.

Étape 2: Copiez et collez la commande suivante pour naviguer dans le répertoire où Windows enregistre le cache des icônes :
cd /d %userprofile%\AppData\Local\Microsoft\Windows\Explorer

Étape 3: Exécutez la commande suivante pour supprimer le cache d'icônes.
de l'iconcache*

Redémarrez votre PC après avoir exécuté les commandes ci-dessus et voyez si des icônes apparaissent dans le menu Démarrer.
5. Réenregistrer le menu Démarrer sous Windows
Il est possible qu'une modification récente du système ou du menu Démarrer ait causé ce problème. Si vous ne parvenez pas à identifier la cause exacte, vous pouvez utiliser la méthode suivante pour réenregistrer le menu Démarrer sous Windows.
Étape 1: Cliquez sur l'icône de recherche dans la barre des tâches, saisissez Gestionnaire des tâches, et appuyez sur Entrée.

Étape 2: Cliquez sur le bouton Exécuter une nouvelle tâche en haut.

Étape 3: Taper powershell dans la case et cochez la case "Créer cette tâche avec des privilèges administratifs". Ensuite, cliquez sur OK.

Étape 4: Exécutez la commande suivante dans la fenêtre PowerShell.
Get-appxpackage -all *shellexperience* -packagetype bundle |% {add-appxpackage -register -disabledevelopmentmode ($_.installlocation + "\appxmetadata\appxbundlemanifest.xml")}

Attendez que le processus soit terminé, puis redémarrez votre PC.
6. Exécuter une analyse SFC
Des fichiers système corrompus ou manquants sur votre PC peuvent également causer des problèmes avec le menu Démarrer. Dans de tels cas, l'exécution d'un SFC (ou System File Checker) peut vous aider à vérifier l'intégrité de tous les fichiers système et à les réparer. Voici comment l'exécuter.
Étape 1: Appuyez sur la touche Windows + S pour accéder au menu de recherche. Tapez Terminal dans la boîte, faites un clic droit sur le premier résultat et sélectionnez Exécuter en tant qu'administrateur.

Étape 2: Dans la console, exécutez la commande suivante.
sfc/scannow

Vérifiez si l'outil a réussi à réparer des fichiers système. Après cela, redémarrez votre PC et voyez s'il manque toujours des icônes dans le menu Démarrer.

7. Mettre à jour le pilote graphique
Obsolète ou pilotes graphiques défectueux peut également entraîner de tels problèmes avec les éléments de l'interface utilisateur Windows. Vous pouvez résoudre ces problèmes assez facilement en mettant à jour les pilotes graphiques de votre PC.
Étape 1: Ouvrez le menu de recherche, tapez Gestionnaire de périphériques, et appuyez sur Entrée.

Étape 2: Développez Adaptateurs d'affichage, cliquez avec le bouton droit sur votre carte d'affichage et sélectionnez Mettre à jour le pilote.
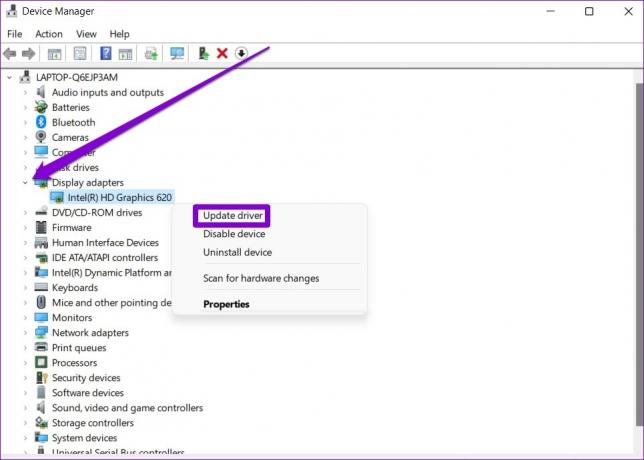
À partir de là, suivez les instructions à l'écran pour terminer la mise à jour des pilotes et voir si cela résout le problème.
Vous manquez ce qui est important ?
Le menu Démarrer fait partie intégrante de Windows 11 et vous permet d'accéder à vos applications, fichiers, paramètres et bien plus encore à partir d'un seul endroit. Lorsque le menu Démarrer ne parvient pas à charger les icônes de vos applications et fichiers, il devient difficile de les identifier. Nous espérons que l'un des conseils ci-dessus a mis fin à vos problèmes avec le menu Démarrer et que les choses sont revenues à la normale.
Dernière mise à jour le 05 juillet 2022
L'article ci-dessus peut contenir des liens d'affiliation qui aident à soutenir Guiding Tech. Cependant, cela n'affecte pas notre intégrité éditoriale. Le contenu reste impartial et authentique.

Écrit par
Pankil est un ingénieur civil de profession qui a commencé son parcours en tant qu'écrivain chez EOTO.tech. Il a récemment rejoint Guiding Tech en tant qu'écrivain indépendant pour couvrir les procédures, les explications, les guides d'achat, les trucs et astuces pour Android, iOS, Windows et Web.