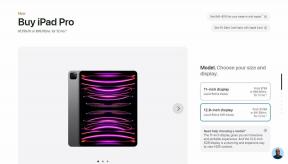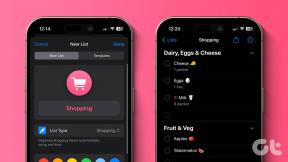Les 7 meilleures façons de réparer le centre d'action qui ne s'ouvre pas sur Windows 11
Divers / / July 09, 2022
Avec Windows 11, Microsoft a réussi à repenser votre expérience du Centre d'action en apportant des modifications subtiles. Cependant, il s'agit toujours d'un travail en cours, et certains des anciens problèmes de Windows 10 continuer à exister. L'un est lorsque le Centre d'action cesse de répondre ou ne s'ouvre pas sur Windows 11.

Si vous ne pouvez pas accéder au Centre d'action dans Windows 11, voici quelques conseils de dépannage qui pourraient vous aider. Alors, vérifions-les.
1. Redémarrez l'Explorateur Windows
L'explorateur Windows est un processus critique qui fournit l'interface utilisateur pour le bureau, la barre des tâches, le menu Démarrer, l'explorateur de fichiers et le centre d'action. Ainsi, si le Centre d'action ne s'ouvre pas, le redémarrage du processus de l'Explorateur Windows vous aidera.
Étape 1: Cliquez avec le bouton droit sur l'icône Démarrer et sélectionnez Gestionnaire des tâches dans la liste.

Étape 2: Dans l'onglet Processus, recherchez l'Explorateur Windows. Faites un clic droit dessus et sélectionnez Redémarrer.

Après cela, voyez si vous pouvez ouvrir le Centre d'action.
2. Exécutez l'analyse SFC et DISM
Des fichiers système corrompus ou manquants peuvent également casser certaines fonctionnalités de Windows ou faire planter le système. Dans de tels cas, l'exécution d'une analyse SFC (ou System File Checker) peut vous aider à réparer ces fichiers système. Voici comment l'exécuter.
Étape 1: Cliquez avec le bouton droit sur l'icône Démarrer et sélectionnez Terminal (Admin) dans la liste.
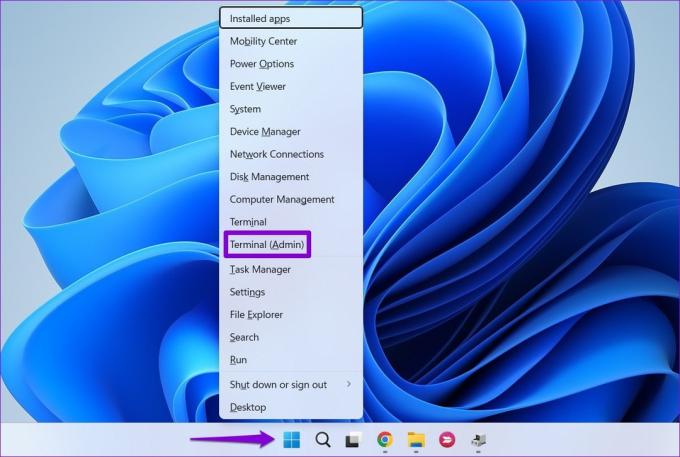
Étape 2: Dans la console, collez la commande suivante et appuyez sur Entrée.
sfc/scannow

Si l'outil détecte des erreurs, il vous demandera la permission de les corriger. Après cela, redémarrez votre PC et essayez à nouveau d'ouvrir le Centre d'action. Si le problème persiste, vous pouvez essayer d'effectuer une analyse DISM (ou Deployment Image Servicing and Management). Cependant, vous devez disposer d'une connexion Internet active pour que cela fonctionne.
Ouvrez le terminal Windows avec les droits d'administrateur et exécutez les commandes suivantes.
DISM /En ligne /Cleanup-Image /CheckHealth. DISM /En ligne /Cleanup-Image /ScanHealth. DISM /En ligne /Cleanup-Image /RestoreHealth

Une fois l'analyse terminée, redémarrez votre PC et vérifiez si vous pouvez ouvrir le Centre d'action.
3. Réenregistrer le centre d'action
Si le problème persiste, vous pouvez utiliser PowerShell pour réenregistrer le Centre d'action sur Windows 11. Voici comment.
Étape 1: Cliquez sur l'icône de recherche dans la barre des tâches, saisissez Windows powershell, et cliquez sur Exécuter en tant qu'administrateur.

Étape 2: Collez la commande suivante et appuyez sur Entrée.
Get-AppxPackage | % { Add-AppxPackage -DisableDevelopmentMode -Register "$($_.InstallLocation)\AppxManifest.xml" -verbose }
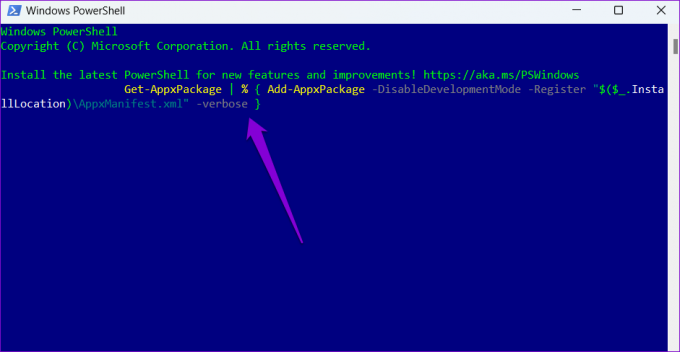
Après avoir exécuté la commande ci-dessus, redémarrez votre PC et Action Center devrait recommencer à fonctionner.
4. Ajuster les fichiers de registre
L'Éditeur du Registre est un outil puissant qui vous permet d'apporter des modifications au niveau du système sous Windows. Si le Centre d'action ne s'ouvre pas, vous pouvez utiliser l'astuce de registre suivante pour le réparer. Cependant, avant de continuer, assurez-vous de sauvegarder tous les fichiers de registre.
Étape 1: Appuyez sur la touche Windows + R pour ouvrir la boîte de dialogue Exécuter. Taper regedit dans le champ Ouvrir et appuyez sur Entrée.

Étape 2: Dans la fenêtre de l'Éditeur du Registre, collez le chemin suivant dans la barre d'adresse en haut et appuyez sur Entrée.
Ordinateur\HKEY_CURRENT_USER\Software\Policies\Microsoft\Windows

Sétape 3 : À l'intérieur de la clé Windows, localisez la clé Explorer. Vous devrez créer une clé si vous n'en trouvez aucune. Pour cela, faites un clic droit sur la touche Windows, allez dans Nouveau et sélectionnez Clé. Nommez-le Explorateur.

Étape 4: Cliquez avec le bouton droit sur la touche Explorer, accédez à Nouveau et choisissez Valeur DWORD (32 bits). Nommez-le DisableNotificationCenter.

Étape 5 : Double-cliquez sur le DWORD nouvellement créé, définissez sa valeur sur 0 (zéro) et appuyez sur OK.

Redémarrez votre PC et vérifiez si cela aide à faire fonctionner à nouveau le Centre d'action.
5. Modifier la stratégie de groupe locale
Une autre raison pour laquelle vous pouvez ne pas accéder au centre d'action est s'il est désactivé à partir de l'éditeur de stratégie de groupe local. Dans ce cas, vous pouvez suivre les étapes ci-dessous pour l'activer à nouveau.
Il est important de savoir que l'éditeur de stratégie de groupe n'est disponible que sur les éditions Pro, Enterprise et Education de Windows. Donc, si vous utilisez l'édition Home de Windows 11, cette méthode ne fonctionnera pas pour vous.
Étape 1: Appuyez sur la touche Windows + R pour ouvrir l'utilitaire Exécuter, tapez gpedit.msc, et appuyez sur Entrée.
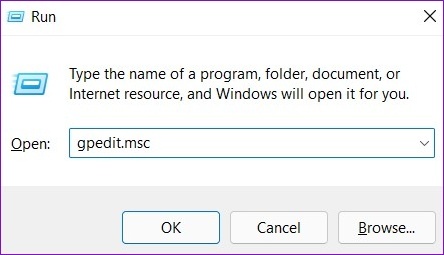
Étape 2: Dans la fenêtre Éditeur de stratégie de groupe local, utilisez le volet de gauche pour accéder au dossier suivant.
Configuration utilisateur > Modèles d'administration > Menu Démarrer et barre des tâches

Étape 3: Sur votre droite, localisez et double-cliquez sur la politique "Supprimer les notifications et le centre d'action".

Étape 4: Choisissez l'option Désactivé, puis appuyez sur Appliquer.
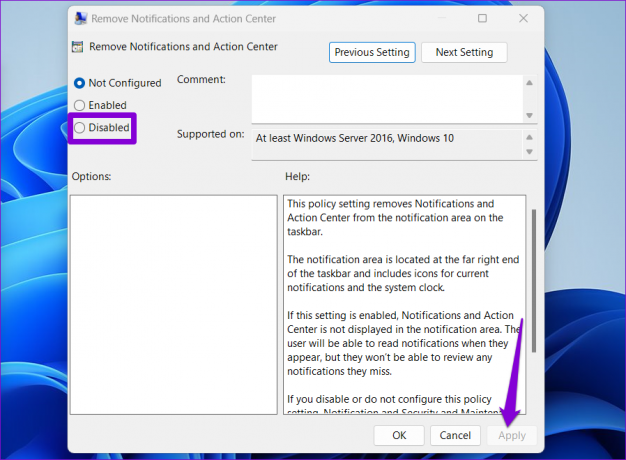
Après avoir apporté les modifications ci-dessus, redémarrez votre PC et voyez si le problème persiste.
6. Effectuer un nettoyage de disque
Les anciens fichiers temporaires sur votre PC peuvent également affecter les processus Windows et provoquer des anomalies. Tu peux effacer ces fichiers temporaires rapidement à l'aide de l'utilitaire de nettoyage de disque.
Étape 1: Cliquez sur l'icône de recherche dans la barre des tâches, saisissez nettoyage de disque, et appuyez sur Entrée.

Étape 2: Utilisez le menu déroulant pour sélectionner votre lecteur principal et cliquez sur OK.

Étape 3: Sous Fichiers à supprimer, utilisez les cases à cocher pour sélectionner les fichiers temporaires. Ensuite, cliquez sur OK.

Étape 4: Choisissez Supprimer les fichiers lorsque vous y êtes invité.

7. Effectuer la restauration du système
Si vous ne pouvez toujours pas ouvrir le Centre d'action à ce stade, vous pouvez effectuer une restauration du système pour revenir à un point où le Centre d'action fonctionnait bien. Cela aidera à annuler toutes les modifications du système qui pourraient avoir causé le problème. De plus, cela ne supprimera pas vos données et fichiers personnels. Voici comment.
Étape 1: Ouvrez le menu de recherche, tapez créer un point de restauration, et appuyez sur Entrée.

Étape 2: Sous Protection du système, cliquez sur le bouton Restauration du système.

Étape 3: Cliquez sur Suivant.
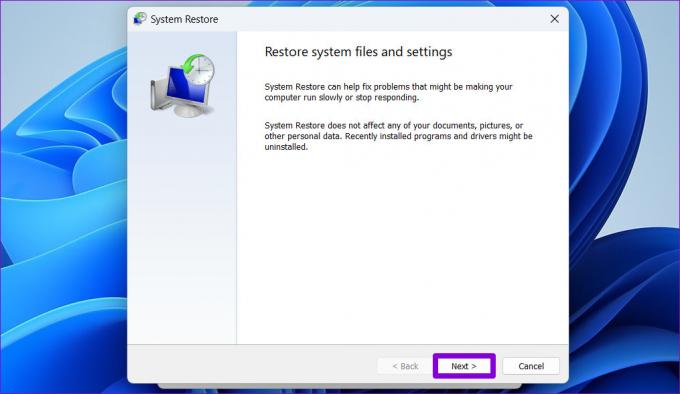
Étape 4: Sélectionnez le point de restauration lorsque le Centre d'action fonctionnait correctement.

Étape 5 : Vérifiez tous les détails et cliquez sur Terminer.

Votre PC va redémarrer et revenir au point de restauration spécifié. Après cela, vérifiez si le centre d'action s'ouvre normalement.
De retour a l'action
C'est frustrant lorsqu'un utilitaire important comme Action Center cesse de répondre sous Windows. Cependant, la plupart du temps, vous devriez pouvoir résoudre le problème en redémarrant le processus de l'Explorateur Windows ou en réenregistrant le Centre d'action. Rarement, vous devrez peut-être prendre des mesures drastiques, comme effectuer une restauration du système. Faites-nous savoir laquelle des solutions ci-dessus a fonctionné pour vous dans les commentaires ci-dessous.