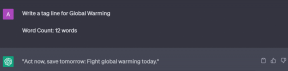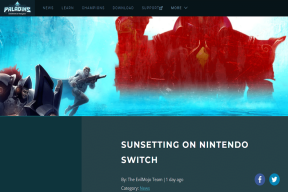Comment désactiver le WiFi Direct dans Windows 10
Divers / / November 28, 2021
Avec la liste incroyablement longue des fonctionnalités que Microsoft fournit intégrées au système d'exploitation Windows, il est tout à fait normal d'en oublier quelques-unes. L'une de ces fonctionnalités consiste à créer un point d'accès Wi-Fi pour PC, similaire à nos appareils mobiles, pour partager sa connexion Internet avec les utilisateurs à proximité. Cette fonctionnalité s'appelle Réseau hébergé et est installé automatiquement sur tous les ordinateurs de bureau et ordinateurs portables compatibles Wi-Fi. Il a été introduit pour la première fois dans Windows 7, mais est maintenant inclus avec l'outil utilitaire de ligne de commande Netsh dans Windows 10. L'outil en ligne de commande avec le système d'exploitation crée un adaptateur WiFi Direct sans fil virtuel pour partager une connexion Internet ou transférer des fichiers assez rapidement entre les deux appareils. Bien qu'utile, Hosted Network subit rarement une action et ne constitue qu'un inconvénient pour la plupart des utilisateurs, car il peut interférer avec votre connexion réseau. En outre, cela peut prêter à confusion car il est répertorié avec d'autres adaptateurs dans les applications et les paramètres de configuration. Une fois désactivé, il en résulte une amélioration des performances du réseau. Donc, si vous utilisez rarement ou jamais votre appareil comme point d'accès Wi-Fi, savoir comment désactiver l'adaptateur virtuel Microsoft WiFi Direct sur les ordinateurs Windows 10 peut être très bénéfique. Ainsi, lisez ci-dessous!

Contenu
- Comment désactiver l'adaptateur virtuel Microsoft WiFi Direct sur un PC Windows 10
- Méthode 1: Désactiver le WiFi Direct via le Gestionnaire de périphériques
- Méthode 2: désactiver le WiFi Direct via CMD/PowerShell
- Méthode 3: Supprimez WiFi Direct via l'éditeur de registre.
- Foire aux questions (FAQ)
Comment désactiver l'adaptateur virtuel Microsoft WiFi Direct sur un PC Windows 10
Il existe deux manières bien connues et simples de désactiver Microsoft WiFi Direct Adaptateur virtuel dans Windows 10, à savoir via le Gestionnaire de périphériques ou une invite de commande élevée ou une fenêtre PowerShell. Cependant, si vous cherchez à supprimer définitivement les adaptateurs Wi-Fi Direct au lieu de simplement les désactiver temporairement, vous devrez modifier l'Éditeur du Registre Windows. Pour en savoir plus, lisez Qu'est-ce que le WiFi Direct dans Windows 10 ? ici.
Méthode 1: Désactiver le WiFi Direct via le Gestionnaire de périphériques
Les utilisateurs de longue date de Windows connaissent peut-être l'application intégrée Gestionnaire de périphériques qui vous permet d'afficher et de contrôler tous les périphériques matériels, internes et externes, connectés à l'ordinateur. Le Gestionnaire de périphériques autorise les actions suivantes :
- mettre à jour les pilotes de périphérique.
- désinstaller les pilotes de périphérique.
- activer ou désactiver un pilote matériel.
- vérifier les propriétés et les détails de l'appareil.
Voici les étapes pour désactiver WiFi Direct dans Windows 10 à l'aide du Gestionnaire de périphériques :
1. presse Touches Windows + X simultanément pour ouvrir Menu d'utilisateur avancé et sélectionnez Gestionnaire de périphériques, comme montré.
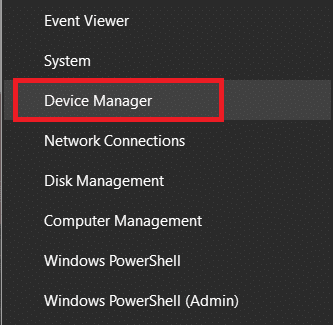
2. Une fois la Gestionnaire de périphériques lance, développez le Adaptateurs réseau étiquette en double-cliquant dessus.
3. Faites un clic droit sur Adaptateur virtuel Microsoft Wi-Fi Direct et sélectionnez Désactiver l'appareil du menu suivant. Si votre système contient plusieurs Adaptateur virtuel Wi-Fi Direct, allez-y et Désactiver tous les d'entre eux de la même manière.
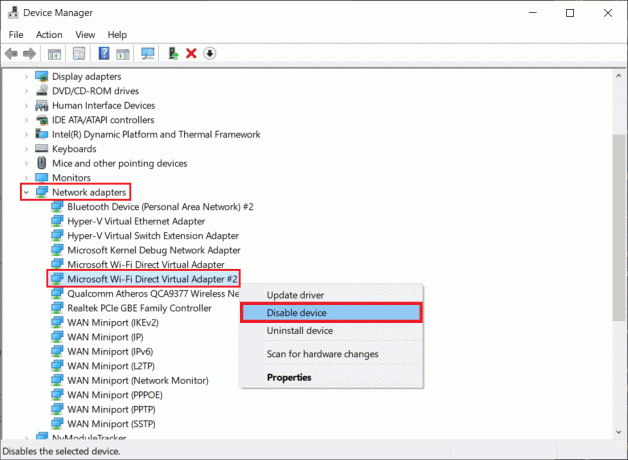
Noter: Si vous ne trouvez pas le Wi-Fi Direct Adaptateur virtuel répertoriés ici, cliquez sur Afficher >Afficher les appareils cachés, comme illustré ci-dessous. Ensuite, suivez étape 3.
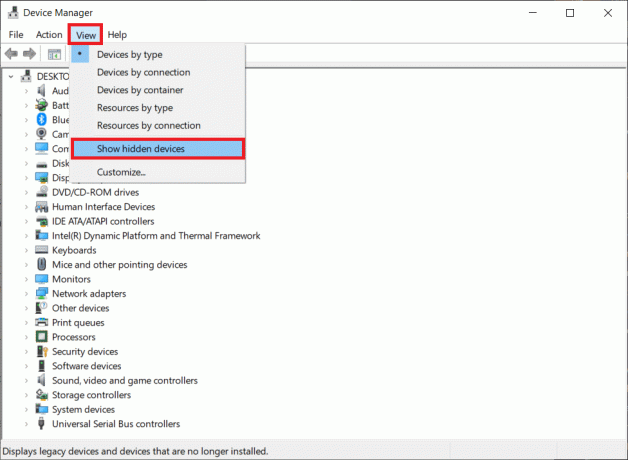
4. Une fois tous les adaptateurs désactivés, sélectionnez Action > Rechercher les modifications matérielles option comme illustré ci-dessous.

Noter: Si, à un moment quelconque, vous souhaitez réactiver le périphérique Wi-Fi Direct, accédez simplement au pilote correspondant, cliquez dessus avec le bouton droit de la souris et sélectionnez Activer l'appareil.
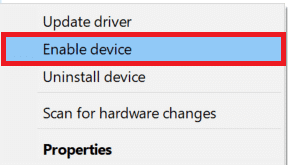
Méthode 2: Désactiver le Wi-Fi Direct Par CMD/ PowerShell
Alternativement, vous pouvez également désactiver Windows 10 WiFi Direct à partir d'une fenêtre PowerShell élevée ou d'une invite de commande. Les commandes sont les mêmes quelle que soit l'application. Suivez simplement les étapes indiquées :
1. Cliquer sur Début et tapez invite de commande dans barre de recherche Windows.
2. Ensuite, sélectionnez Exécuter en tant qu'administrateur pour lancer le Invite de commandes avec des droits administratifs.

3. Tapez la commande donnée pour désactiver d'abord le réseau hébergé actif et appuyez sur La touche Entrée:
netsh wlan arrêter le réseau hébergé
4. Désactivez l'adaptateur virtuel WiFi Direct en exécutant la commande donnée :
netsh wlan définir le mode réseau hébergé = interdire

Noter: Pour réactiver l'adaptateur et redémarrer un réseau hébergé à l'avenir, exécutez les commandes données l'une après l'autre :
netsh wlan définir le mode de réseau hébergé = autorisernetsh wlan démarrer le réseau hébergé
Lire aussi: Correction d'une erreur de périphérique non migré sur Windows 10
Méthode 3: Supprimer Wi-Fi Direct Via l'éditeur de registre
Les rapports suggèrent que les méthodes ci-dessus ne désactivent que temporairement les adaptateurs Wi-Fi Direct et qu'un redémarrage de l'ordinateur les ramènera à la vie. Pour supprimer définitivement les adaptateurs Wi-Fi Direct, les utilisateurs doivent réinitialiser les paramètres existants dans le registre Windows et ainsi empêcher la création automatique de nouveaux adaptateurs au démarrage de l'ordinateur.
Noter: Soyez prudent lorsque vous modifiez les valeurs du registre, car toute erreur peut entraîner des problèmes supplémentaires.
1. Lancer le Courir boîte de commande en appuyant sur Touches Windows + R simultanément.
2. Ici, tapez regedit et cliquez sur d'accord pour lancer le Éditeur de registre.
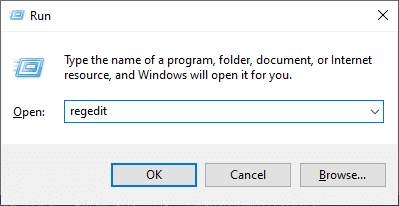
3. Tapez le chemin suivant dans la barre de navigation et appuyez sur Entrer.
HKEY_LOCAL_MACHINE\SYSTEM\CurrentControlSet\services\Wlansvc\Parameters\HostedNetworkSettings
4. Dans le volet droit, faites un clic droit sur Paramètres du réseau hébergé et sélectionnez Effacer, comme montré.

5. Confirmer la fenêtre contextuelle qui semble supprimer le fichier et Redémarrez votre PC.
Noter: Vous pouvez exécuter netsh wlan show réseau hébergé commande dans CMD pour vérifier si les paramètres réseau hébergés ont bien été supprimés. Paramètres devrait être étiqueté Pas configuré comme indiqué en surbrillance.
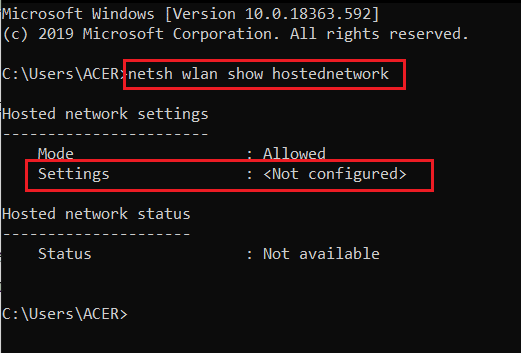
Si vous souhaitez apprendre à utiliser l'adaptateur virtuel Microsoft WiFi Direct, lisez Qu'est-ce que l'adaptateur Microsoft Virtual WiFi Miniport et comment l'activer ?
Foire aux questions (FAQ)
Q1. Comment désactiver une connexion WiFi-Direct ?
Rép. Pour désactiver Wi-Fi Direct, ouvrez CommandPprompt en tant qu'administrateur. Tapez la commande donnée et appuyez sur Entrée: netsh wlan arrêter le réseau hébergé.
Q2. Comment désinstaller l'adaptateur Microsoft Virtual Wi-Fi Miniport ?
Rép. Pour désinstaller définitivement l'adaptateur Wi-Fi Miniport, supprimez la valeur HostedNetworkSettings stockée dans l'éditeur de registre Windows en suivant Méthode 3 de ce guide.
Conseillé:
- Comment modifier les programmes de démarrage dans Windows 10
- Réparer l'erreur d'écran bleu de Windows 10
- Correction de la mise à jour de Windows 10 en attente d'installation
- Comment désactiver le microphone dans Windows 10
Nous espérons que vous pourrez apprendre commentdésactiver WiFi Direct dans Windows 10. Faites-nous savoir quelle méthode a fonctionné le mieux pour vous. Faites-nous part de vos questions et suggestions dans la section commentaires ci-dessous.