Comment désactiver la recherche visuelle dans Microsoft Edge
Divers / / August 08, 2022
Microsoft est passé d'EdgeHTML moteur de rendu vers Chromium pour une meilleure compatibilité Web et une meilleure prise en charge des extensions. Commencé comme l'un des meilleurs Alternatives à Google Chrome sur le bureau, le navigateur Edge se sent désormais gonflé en raison de modules complémentaires inutiles. La société a ajouté un assistant d'achat, un fil d'actualités pour les jeux et une recherche visuelle. Ce dernier peut être déroutant et irritant. Si vous ressentez la même chose, lisez la suite pour apprendre à désactiver la recherche visuelle dans Microsoft Edge.
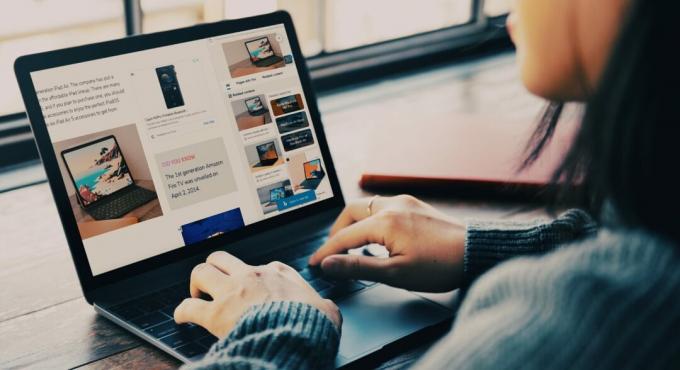
La recherche visuelle est une recherche d'images alimentée par Bing et l'idée est de rechercher sur le Web à l'aide d'images (visuels). Lorsque vous traitez plusieurs images dans Microsoft Edge, la fonctionnalité de recherche visuelle peut vous déranger dans la navigation sur les pages Web. Voyons comment le désactiver.
Qu'est-ce que la recherche visuelle dans Microsoft Edge

La recherche visuelle est la version de Microsoft
Recherche d'objectif Google. Parfois, vous souhaiterez peut-être rechercher des requêtes via des images et non du texte. La recherche visuelle peut être utile pour trouver plus de contexte sur l'image sans quitter l'interface actuelle. Vous pouvez appuyer sur l'icône de recherche visuelle dans le coin supérieur droit d'une image pour trouver plus de détails.Voici les principales fonctionnalités de recherche visuelle.
- Extraire du texte d'une image.
- Solution en un clic pour rechercher des images sur Bing.
- Vérifiez la source de l'image d'origine
- Vérifiez les images/produits associés sur le Web.
Bien que l'intégration de Bing Visual Search puisse être utile dans certaines situations, elle peut ne pas plaire à tout le monde. Heureusement, Microsoft vous permet de le désactiver dans Microsoft Edge.
Désactiver complètement la recherche visuelle
Il existe deux façons d'accéder à la recherche visuelle dans Microsoft Edge. Vous pouvez activer la recherche d'images à partir du menu contextuel ou lorsque vous placez le curseur dans le coin supérieur droit d'une image. Suivez les étapes ci-dessous pour le désactiver.
Étape 1: Avec une page Web ouverte dans Microsoft Edge, déplacez votre curseur sur le coin supérieur droit d'une image.
Étape 2: Sélectionnez le menu à trois points à côté de l'icône Recherche visuelle.

Étape 3: Cliquez dessus et ouvrez Paramètres dans le menu latéral.

Étape 4: Il doit ouvrir les paramètres de recherche visuelle dans le navigateur Edge.
Étape 5 : Vous pouvez désactiver la recherche visuelle sur le survol de l'image ou dans le menu contextuel.

C'est une bonne idée de désactiver la recherche visuelle au survol de l'image afin que vous puissiez toujours y accéder à partir du menu contextuel.
Vous pouvez également accéder au même menu de recherche visuelle à partir des paramètres de Microsoft Edge. Suivez les étapes ci-dessous.
Étape 1: Ouvrez Microsoft Edge et sélectionnez le menu à trois points dans le coin supérieur droit.
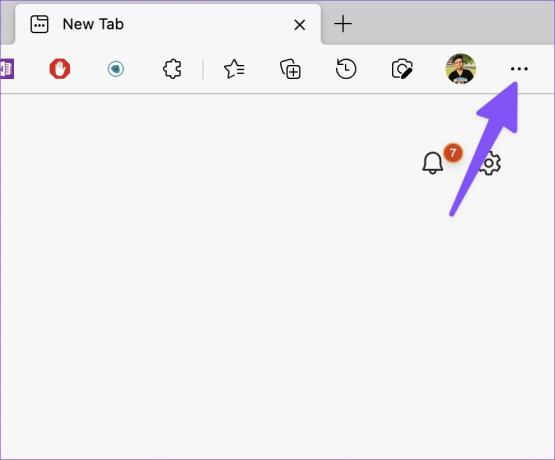
Étape 2: Lancez les paramètres Microsoft Edge.

Étape 3: Sélectionnez "Apparence" dans la barre latérale gauche.
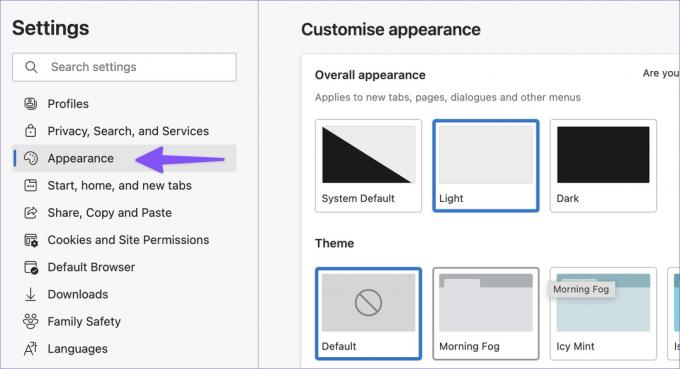
Étape 4: Faites défiler jusqu'à "Menus contextuels" et ouvrez "Recherche visuelle".
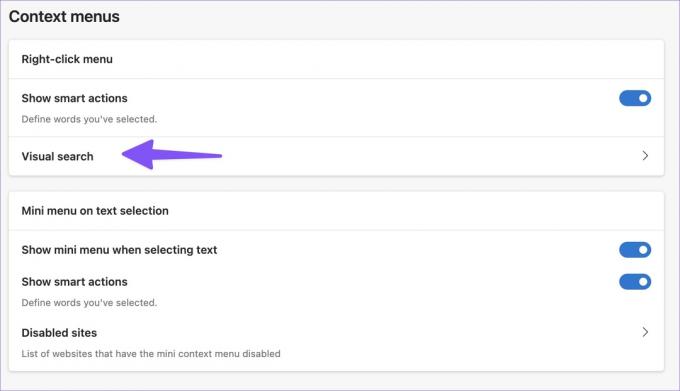
Étape 5 : Vous pouvez désactiver la fonction au survol de l'image ou dans le menu contextuel.

Désactiver la recherche visuelle pour des sites Web spécifiques dans Microsoft Edge
La recherche visuelle peut être utile lorsque vous magasinez sur Amazon, eBay ou Walmart sur le bureau. Microsoft Edge vous permet de désactiver la recherche visuelle pour des sites Web spécifiques. Voici comment vous pouvez le configurer.
Étape 1: Ouvrez le menu Recherche visuelle dans les paramètres Microsoft Edge (reportez-vous aux étapes ci-dessus).
Étape 2: Sélectionnez le bouton "Ajouter", comme indiqué dans la capture d'écran ci-dessous.

Étape 3: Entrez l'URL du site Web et cliquez sur le bouton Ajouter.

Répétez les mêmes étapes pour désactiver la recherche visuelle sur vos sites Web fréquemment visités. Vous n'avez pas besoin d'ouvrir souvent les paramètres Microsoft Edge pour désactiver la recherche visuelle sur un site Web spécifique.
Étape 1: Avec le site Web ouvert dans Microsoft Edge, passez le curseur sur n'importe quelle image de site Web dans le coin supérieur droit.

Étape 2: Cliquez sur le menu à trois points et sélectionnez "Masquer pour ce site".

Essayez la recherche d'images Google
Bien que la recherche d'images Google n'ait pas une intégration fluide comme Bing Visual Search dans Bord Microsoft, vous pouvez l'utiliser pour rechercher des informations sur les images sur le Web. Voici ce que vous devez faire.
Étape 1: Lorsque vous rencontrez une image intéressante dans Microsoft Edge, cliquez dessus avec le bouton droit de la souris et sélectionnez Copier le lien de l'image dans le menu contextuel.
Étape 2: Visite Recherche Google Images sur le Web,
Étape 3: Cliquez sur l'icône de l'appareil photo dans la barre de recherche.

Étape 4: Collez le lien de l'image ou importez une image et appuyez sur le bouton "Rechercher par image".
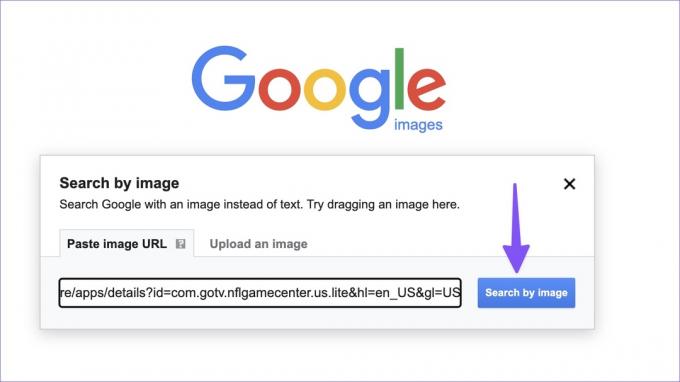
Étape 5 : Vous pouvez vérifier toutes les informations relatives aux images sur le Web.
Abandonnez la recherche visuelle dans Microsoft Edge
Beaucoup trouveraient difficilement la recherche visuelle utile dans leur routine de navigation quotidienne. Parfois, les résultats peuvent être inexacts et vous laisser plus confus. Au lieu de cela, vous pouvez désactiver la fonction et essayer la recherche d'images Google sur le bureau.
Dernière mise à jour le 08 août 2022
L'article ci-dessus peut contenir des liens d'affiliation qui aident à soutenir Guiding Tech. Cependant, cela n'affecte pas notre intégrité éditoriale. Le contenu reste impartial et authentique.

Écrit par
Parth travaillait auparavant chez EOTO.tech pour couvrir l'actualité technologique. Il est actuellement indépendant chez Guiding Tech, écrivant sur la comparaison d'applications, des didacticiels, des trucs et astuces sur les logiciels et plongeant profondément dans les plateformes iOS, Android, macOS et Windows.



