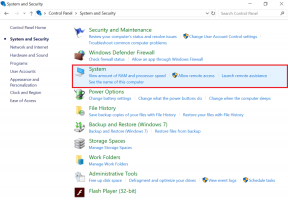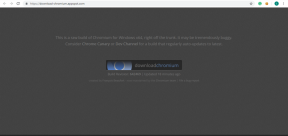Créer un raccourci pour toutes les tâches du panneau de configuration dans Windows 10
Divers / / November 28, 2021
Créer un raccourci pour toutes les tâches du panneau de configuration dans Windows 10: Si vous utilisez régulièrement le Panneau de configuration, vous devez passer par beaucoup de tracas pour ouvrir le Panneau de configuration dans Windows 10. Auparavant, vous pouviez facilement accéder au panneau de configuration à partir du menu Windows Key + X, mais avec la récente mise à jour Creator, le raccourci vers le panneau de configuration est manquant. Eh bien, il existe en fait de nombreuses façons d'ouvrir le Panneau de configuration, mais elles impliquent toutes de nombreux clics de souris, ce qui est une perte de temps.
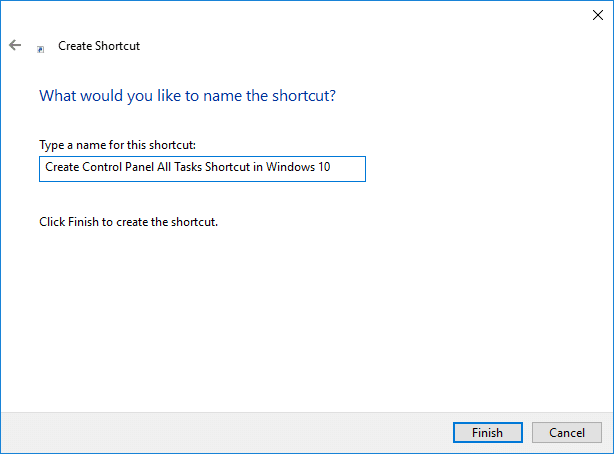
Désormais, dans Windows 10, vous pouvez facilement créer un raccourci sur le bureau du panneau de configuration qui vous permettra d'accéder au panneau de configuration directement depuis votre bureau. Aussi, Panneau de configuration Toutes les tâches (également connu sous le nom de Mode Dieu) n'est rien d'autre que toute la liste des éléments du Panneau de configuration dans une seule fenêtre sans aucune sous-section. Alors, sans perdre de temps, voyons comment créer un raccourci pour toutes les tâches du panneau de configuration dans Windows 10 à l'aide du didacticiel ci-dessous.
Contenu
- Créer un raccourci pour toutes les tâches du panneau de configuration dans Windows 10
- Méthode 1: Créer un raccourci pour toutes les tâches du Panneau de configuration
- Méthode 2: Créer un raccourci vers le dossier Toutes les tâches du Panneau de configuration
Créer un raccourci pour toutes les tâches du panneau de configuration dans Windows 10
Assurez-vous de créer un point de restauration juste au cas où quelque chose ne va pas.
Méthode 1: Créer un raccourci pour toutes les tâches du Panneau de configuration
1.Cliquez avec le bouton droit dans une zone vide du bureau, puis cliquez sur Nouveau et sélectionnez Raccourci.

2. Copiez et collez l'un des éléments ci-dessous dans "Tapez l'emplacement de l'élément" et cliquez sur Suivant :
Raccourci de toutes les tâches du Panneau de configuration: %windir%\explorer.exe shell{ED7BA470-8E54-465E-825C-99712043E01C}
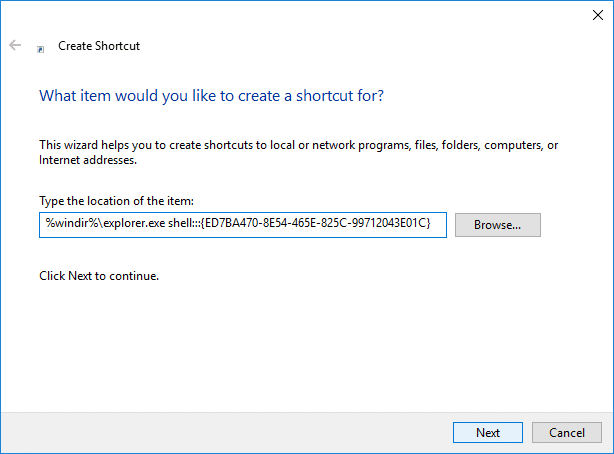
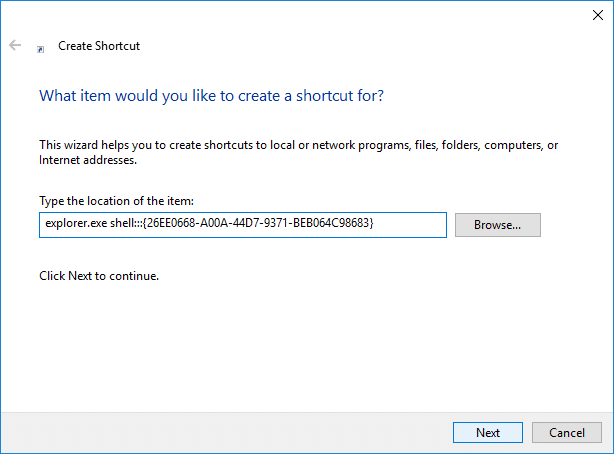
3.Sur l'écran suivant, il vous sera demandé de nommer ce raccourci, utilisez simplement ce que vous voulez, par exemple "Raccourci du panneau de configuration" et cliquez sur Finir.
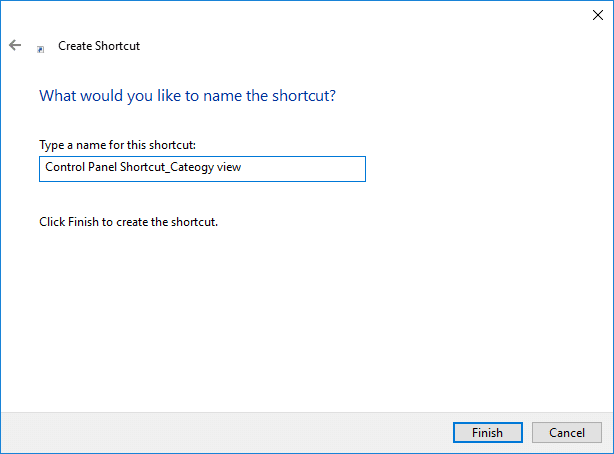
4.Clic-droit sur votre nouvellement créé raccourci et sélectionnez Propriétés.
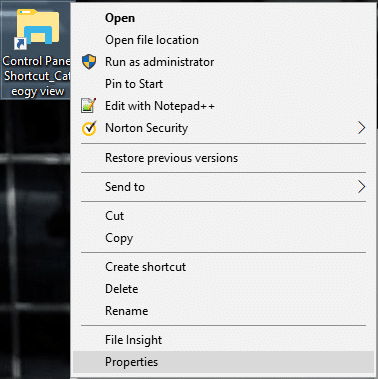
5.Assurez-vous de passer à Onglet Raccourci et cliquez sur "Changer l'icône" bouton.
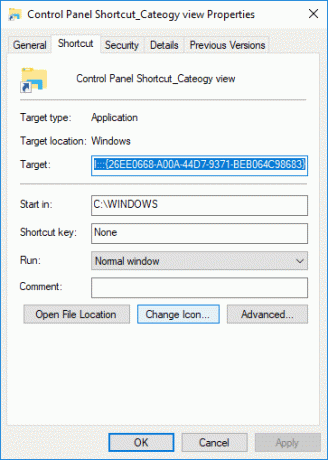
6. Copiez et collez ce qui suit dans le "Rechercher des icônes dans ce fichier" et appuyez sur Entrée :
%windir%\System32\imageres.dll
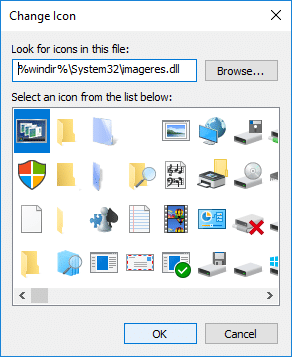
7.Sélectionnez l'icône surlignée en bleu dans la fenêtre ci-dessus et cliquez sur D'ACCORD.
8.Vous serez à nouveau redirigé vers la fenêtre Propriétés, cliquez simplement sur Appliquer suivi de OK.
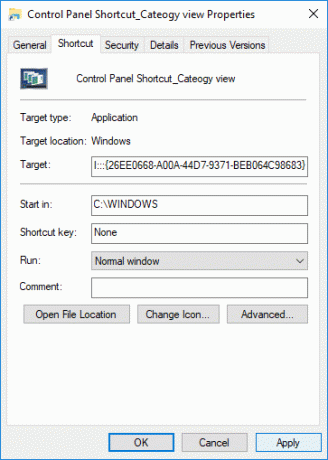
9. Fermez tout, puis redémarrez votre PC pour enregistrer les modifications.
C'est comme ça que tu Créer un raccourci pour toutes les tâches du panneau de configuration dans Windows 10 mais si vous souhaitez utiliser une autre méthode, suivez la suivante.
Méthode 2: Créer un raccourci vers le dossier Toutes les tâches du Panneau de configuration
1.Cliquez avec le bouton droit dans une zone vide de votre bureau puis cliquez sur Nouveau et sélectionnez Dossier.
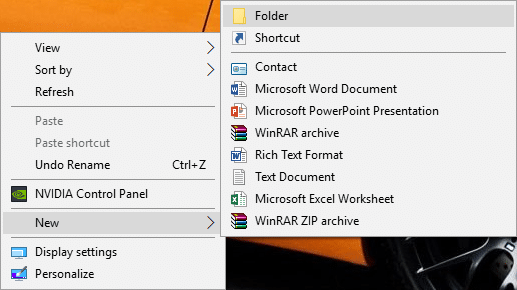
2.Copiez et collez ce qui suit dans le nom du dossier :
Panneau de configuration Toutes les tâches.{ED7BA470-8E54-465E-825C-99712043E01C}
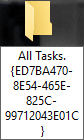

3.Double-cliquez sur le raccourci que vous venez de créer qui s'ouvrira Panneau de configuration Toutes les tâches.
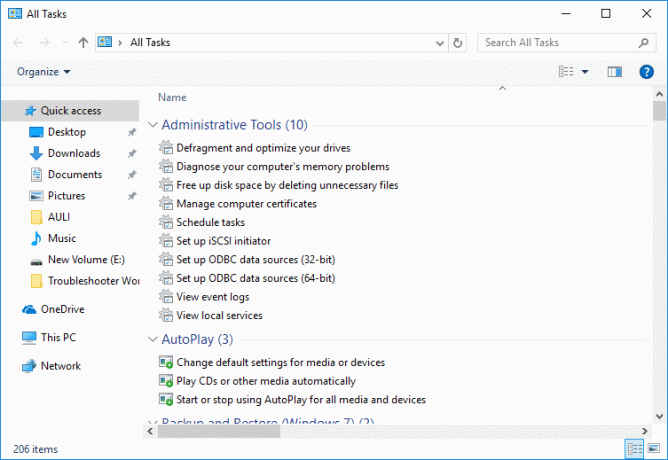
4. Redémarrez votre PC pour enregistrer les modifications.
Conseillé:
- Afficher les noms de fichiers compressés ou cryptés en couleur dans Windows 10
- Correction des éléments du menu contextuel manquants lorsque plus de 15 fichiers sont sélectionnés
- Connectez-vous à un écran sans fil avec Miracast sous Windows 10
- Activer ou désactiver la fonctionnalité d'expériences partagées dans Windows 10
Ça y est vous avez appris avec succès Comment créer un raccourci pour toutes les tâches du panneau de configuration dans Windows 10 mais si vous avez encore des questions concernant ce tutoriel, n'hésitez pas à les poser dans la section des commentaires.