3 meilleures façons d'envoyer des fichiers volumineux avec Gmail
Divers / / August 16, 2022
Vous pouvez joindre et partager jusqu'à 25 Mo de fichier dans un e-mail à l'aide de Gmail. Bien que 25 Mo suffisent pour quelques images ou un fichier PDF normal, cela peut être une limitation flagrante pour certains. Tu peux toujours compresser les fichiers PDF ou réduire la taille des photos sur iPhone ou bureau. Cependant, cela peut entraîner une perte de qualité.

Vous pouvez également passer à Telegram ou autre IM (Instant Messaging) pour envoyer des fichiers volumineux jusqu'à 2 Go. Cependant, certains de vos clients peuvent ne pas préférer être joints sur une application de messagerie. Vous devez vous en tenir à un client de messagerie et envoyer des fichiers volumineux sans problème. Heureusement, il existe des moyens de partager des fichiers volumineux avec Gmail.
1. Google Drive
Tous les comptes Google personnels bénéficient de 15 Go d'espace de stockage gratuit. Vous pouvez télécharger vos fichiers volumineux sur Google Drive et générer un lien de partage à envoyer via Gmail. Nous utiliserons Google Drive sur le Web comme exemple dans cet article.
Étape 1: Visitez Google Drive sur le Web.
Visitez Google Drive
Étape 2: Connectez-vous avec les détails de votre compte Google.
Étape 3: Vérifiez l'espace de stockage Drive disponible dans la barre latérale gauche.

Étape 4: Sélectionnez le bouton Nouveau dans le coin supérieur gauche et cliquez sur Téléchargement de fichier.

Étape 5 : Sélectionnez les fichiers que vous souhaitez envoyer via Gmail.

Étape 6 : Une fois que vous avez téléchargé des fichiers sur Google Drive, sélectionnez-le et cliquez sur l'icône de lien en haut.

Étape 7 : L'accès général est restreint par défaut. Développez-le et sélectionnez "Toute personne disposant du lien".

Vous pouvez choisir parmi trois autorisations pour le destinataire: spectateur, commentateur ou éditeur. Dans la plupart des cas, vous devriez être complètement d'accord avec l'autorisation de visionneuse.
Étape 8 : Sélectionnez le bouton Copier le lien.

Ouvrez Gmail sur le Web et connectez-vous avec les détails de votre compte Google.
Étape 1: Composez un nouvel e-mail, ajoutez l'adresse e-mail et l'objet du destinataire, puis collez le lien Google Drive.
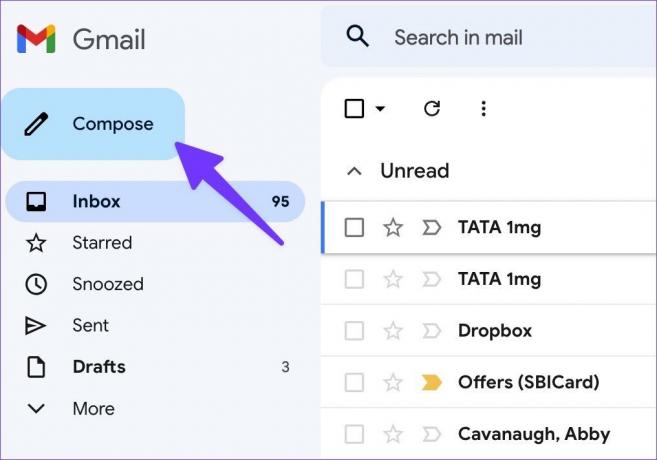
Étape 2: Appuyez sur le bouton Envoyer.
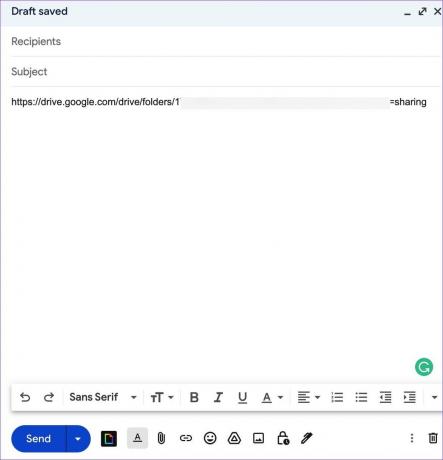
Vous pouvez également planifier votre e-mail pendant un temps approprié. Les plans Google Drive commencent à 2 $ par mois. Vous pouvez visiter Page des forfaits Google One pour vérifier toutes les options.
2. OneDrive
Alors que Google Drive est idéal pour les consommateurs, les professionnels peuvent souhaiter une sécurité supplémentaire lors du partage de fichiers sensibles. OneDrive de Microsoft est un bon choix pour partager des fichiers volumineux dans un environnement professionnel. Suivez les étapes ci-dessous.
Étape 1: Ouvrez le site OneDrive dans un navigateur Web et connectez-vous avec les détails du compte Microsoft.
Visitez OneDrive
Étape 2: Sélectionnez Télécharger en haut et sélectionnez Fichiers ou Dossiers.

Étape 3: Sélectionnez les fichiers que vous souhaitez télécharger sur OneDrive.
Étape 4: Cliquez sur le fichier ou le dossier et appuyez sur le bouton Partager en haut.

Étape 5 : Sélectionnez l'option "Toute personne disposant du lien peut modifier".

Étape 6 : Vous pouvez définir la date d'expiration, le mot de passe et appuyer sur le bouton Appliquer.

Étape 7 : OneDrive générera un lien à partager sur Gmail.

Étape 8 : Composez un e-mail sur Gmail (reportez-vous aux étapes ci-dessus).
Étape 9 : Collez le lien et appuyez sur le bouton d'envoi.

Votre lien partagé sur Gmail deviendra inactif après l'heure définie. Pour plus de protection, vous pouvez définir une protection par mot de passe sur le lien OneDrive. Le destinataire doit avoir accès à votre mot de passe pour visualiser les fichiers.
Parlons un peu du stockage OneDrive. OneDrive n'est livré qu'avec 5 Go de stockage gratuit. Vous pouvez payer 2 $ par mois pour augmenter le stockage à 50 Go ou devenir abonné Microsoft 365 pour débloquer 1 To d'espace OneDrive. Si vous possédez déjà l'un des Forfaits Microsoft 365, OneDrive est la meilleure option pour partager des fichiers volumineux sur Gmail et Outlook.
3. Envoyer des fichiers ZIP via Gmail
Les fichiers d'archive ZIP fonctionnent comme un dossier standard sur votre ordinateur. Avec les fichiers compressés, le contenu est compressé pour réduire la taille du fichier. Un destinataire peut extraire le fichier pour l'utiliser dans le format d'origine. Laissez-nous vous montrer comment compresser des fichiers sur Mac et les partager sur Gmail.
Étape 1: Ouvrez le Finder sur Mac et sélectionnez les fichiers que vous souhaitez compresser.
Étape 2: Faites un clic droit dessus et sélectionnez Compresser dans le menu contextuel.

Étape 4: macOS créera un fichier ZIP.
Les utilisateurs de Windows peuvent suivre les étapes ci-dessous pour créer un fichier ZIP.
Étape 1: Appuyez sur les touches Windows + E pour ouvrir le menu Explorateur de fichiers.
Étape 2: Sélectionnez les fichiers multimédias que vous souhaitez compresser.
Étape 3: Faites un clic droit dessus et sélectionnez Compresser en fichier ZIP dans le menu contextuel.

Étape 4: Le gestionnaire de fichiers créera un fichier ZIP à partager sur Gmail.

Vous pouvez maintenant composer un e-mail dans Gmail et joindre le fichier ZIP à envoyer.
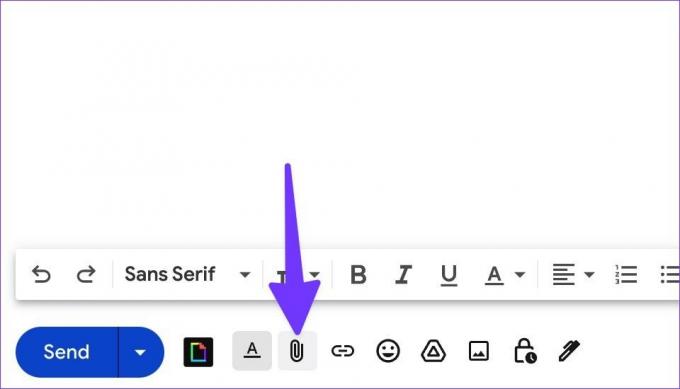
Profitez d'une large option pour envoyer des fichiers volumineux sur Gmail
Outre les solutions de stockage en nuage comme Google Drive et OneDrive, vous pouvez utiliser des services de partage de fichiers dédiés, alias WeTransfer ou Fracasser, pour envoyer des fichiers volumineux avec Gmail. Quel service préférez-vous dans la liste ci-dessus? Partagez votre choix dans les commentaires ci-dessous.
Dernière mise à jour le 16 août 2022
L'article ci-dessus peut contenir des liens d'affiliation qui aident à soutenir Guiding Tech. Cependant, cela n'affecte pas notre intégrité éditoriale. Le contenu reste impartial et authentique.
LE SAVIEZ-VOUS
Le 30 août 1998, le tout premier Google Doodle est sorti.

Écrit par
Parth travaillait auparavant chez EOTO.tech pour couvrir l'actualité technologique. Il est actuellement indépendant chez Guiding Tech, écrivant sur la comparaison d'applications, des didacticiels, des trucs et astuces sur les logiciels et plongeant profondément dans les plateformes iOS, Android, macOS et Windows.


![Correction de la mise à jour de Windows bloquée à 0% [RÉSOLU]](/f/4edaa5269ca8219a86ca500310019ff8.png?width=288&height=384)
