Comment annoter des images à l'aide de l'outil de capture Web dans Microsoft Edge
Divers / / August 27, 2022
Le partage de captures d'écran de pages Web peut parfois être désorientant. C'est parce que le destinataire n'a souvent aucune idée de ce qui doit être assisté. Prendre une capture d'écran normale sur Mac ou PC est natif, et regroupe également des outils d'annotation pour partager des entrées précises. Voici comment vous pouvez annoter à l'aide de l'outil de capture Web dans Microsoft Edge.

Normalement, les utilisateurs capturent une capture d'écran à partir du navigateur, trouvent l'image à partir du gestionnaire de fichiers ou du Finder (Mac) et annotent à l'aide d'une application tierce comme Photoscape X. L'ensemble du processus peut prendre du temps pour certains et c'est là que vient le module complémentaire réfléchi de Microsoft.
Où se trouve l'outil de capture Web dans Microsoft Edge
Microsoft a intégré l'outil Web Capture juste à côté du menu des extensions dans le navigateur Edge. Vérifiez la capture d'écran pour référence. Si vous ne voyez pas l'option, vous devez mettre à jour le navigateur Edge. Voici comment.
Étape 1: Ouvrez Microsoft Edge sur le bureau et cliquez sur le menu à trois points en haut.

Étape 2: Aller aux paramètres.
Étape 3: Sélectionnez À propos et le navigateur commencera à télécharger la dernière mise à jour.
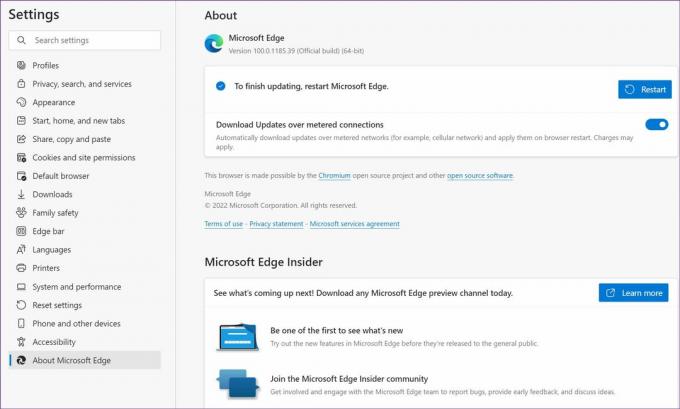
Si la mise à jour d'Edge sur Mac semble difficile, consultez notre guide dédié sur la résolution des problèmes. problème de Microsoft Edge non mis à jour sur Mac.
Utiliser la capture Web
Peut-être êtes-vous tombé sur un graphique intéressant ou une citation dans un article, utilisons l'outil de capture Web et partagez-le.
Étape 1: Lors de la lecture d'un article, cliquez sur l'icône Web Capture en haut.
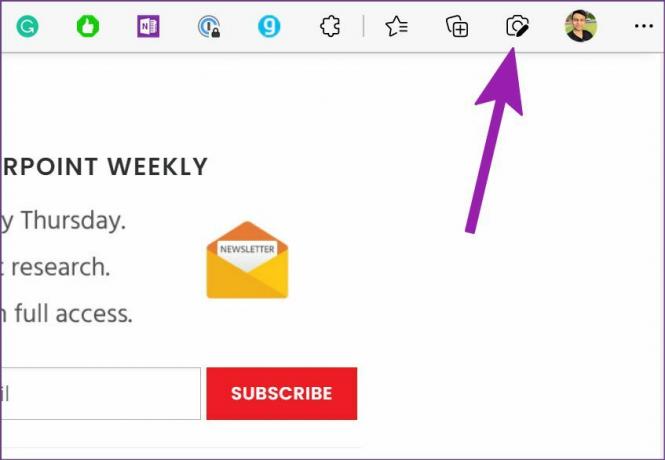
Étape 2: Vous avez le choix entre deux options: Capturer la page entière ou Capturer la zone.

Capturer la page entière - Il capturera la page Web complète. L'outil laissera de côté la barre d'onglets, la barre d'adresse, le curseur et d'autres éléments inutiles de la capture d'écran. Il tiendra compte des annonces, cependant.
Zone de capture – Comme son nom l'indique, l'option vous permettra de capturer une partie spécifique de la page. Capturez la pièce et vous pouvez directement copier la capture d'écran ou ouvrir l'outil de balisage. En parlant de l'outil de balisage, parlons-en.
Annoter sur les captures d'écran
Les fonctionnalités d'annotation de capture Web de Microsoft Edge semblent insuffisantes par rapport à l'outil de capture par défaut sous Windows. Parlons des capacités d'annotation d'Edge, puis nous aborderons brièvement l'outil Snipping.
Le navigateur ouvrira automatiquement l'outil de balisage lorsque vous capturerez la page complète. Cliquez sur le dessin en haut et sélectionnez parmi de nombreuses couleurs. Vous pouvez vérifier l'aperçu des couleurs en direct en bas et ajuster l'épaisseur de l'encre.

Si vous n'êtes pas doué pour le griffonnage, vous pouvez utiliser l'outil Effacer pour supprimer les annotations. Une fois que vous avez terminé les modifications, appuyez sur le bouton Enregistrer en haut et enregistrez la capture d'écran dans le dossier Téléchargements.
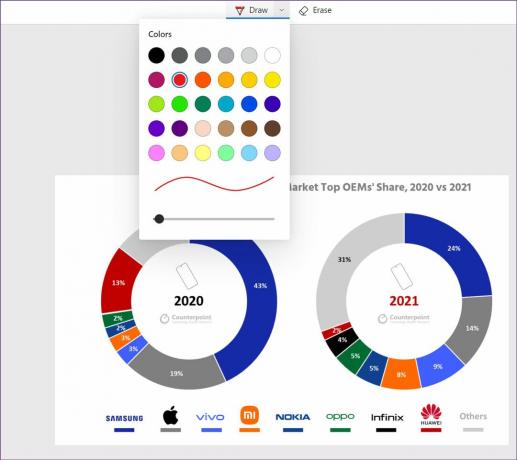
Microsoft Edge ne demandera pas l'emplacement de téléchargement. Il utilisera les paramètres par défaut pour enregistrer le fichier. Vous pouvez également cliquer sur le menu à trois points en haut et sélectionner Copier pour partager directement l'image dans l'application de messagerie ou par e-mail.
La meilleure partie de l'utilisation de l'outil de capture Web dans Edge consiste à utiliser la fonction dans un onglet et à passer à un autre onglet pour continuer à parcourir le contenu. Vous pouvez revenir à l'onglet précédent et reprendre avec une annotation à tout moment.
Enregistrer la capture Web dans les collections Edge
Collections est l'un des meilleurs add-ons du navigateur Edge. Vous pouvez lire notre article dédié pour tout savoir sur la fonction. Web Capture est étroitement intégré aux collections et vous pouvez directement enregistrer ces images dans une collection pertinente.
Ceci est particulièrement utile lorsque vous effectuez des recherches sur le Web. Vous pouvez créer une collection Web dédiée et ajouter des liens Web utiles. Lorsque vous trouvez des éléments nécessaires dans un article, utilisez la capture Web, utilisez des outils de balisage et ajoutez-les directement dans la collection.
Étape 1: Une fois que vous avez terminé d'annoter (reportez-vous à la section ci-dessus) une capture d'écran, cliquez sur l'option Ajouter aux collections dans le coin supérieur droit.
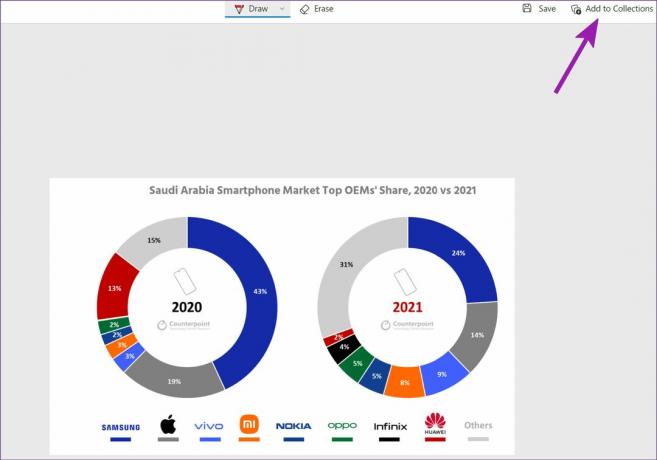
Étape 2: Il ouvrira un menu déroulant avec toutes les collections actuelles. Vous pouvez soit ajouter la capture d'écran à une collection existante, soit en créer une nouvelle en cliquant sur le bouton "Démarrer une nouvelle collection".

Les collections sont un moyen pratique d'organiser votre matériel de recherche pour vos devoirs ou votre prochain projet sans quitter Microsoft Edge.
Démarrer l'annotation dans Microsoft Edge
Malheureusement, l'outil de capture Web d'Edge manque de surligneur. Vous devez utiliser l'outil de capture par défaut de Windows (Windows + Maj + S) pour utiliser le surligneur, les règles et d'autres fonctions d'annotation. Peut-être aurons-nous plus de fonctionnalités dans les futures mises à jour d'Edge. Pour l'instant, c'est un bon début pour Microsoft d'offrir un outil de capture d'écran directement dans le navigateur.
Dernière mise à jour le 19 avril 2022
L'article ci-dessus peut contenir des liens d'affiliation qui aident à soutenir Guiding Tech. Cependant, cela n'affecte pas notre intégrité éditoriale. Le contenu reste impartial et authentique.

Écrit par
Parth travaillait auparavant chez EOTO.tech pour couvrir l'actualité technologique. Il est actuellement indépendant chez Guiding Tech, écrivant sur la comparaison d'applications, des didacticiels, des trucs et astuces sur les logiciels et plongeant profondément dans les plateformes iOS, Android, macOS et Windows.



