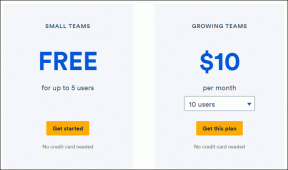Comment configurer la connexion Bureau à distance sur Windows 10
Divers / / November 28, 2021
La connexion au bureau à distance est une fonctionnalité de Microsoft Windows qui permet aux utilisateurs de contrôler l'ordinateur distant sur un réseau. Cela se fait avec Remote Desktop Protocol (RDP), un protocole de communication réseau sécurisé qui facilite la gestion à distance. Non, un logiciel tiers est requis pour accéder à un ordinateur via une connexion à distance. Cependant, vous devrez toujours activer RDP sur les deux ordinateurs, car par défaut, il est désactivé par Windows et assurez-vous que les deux ordinateurs sont connectés à Internet.
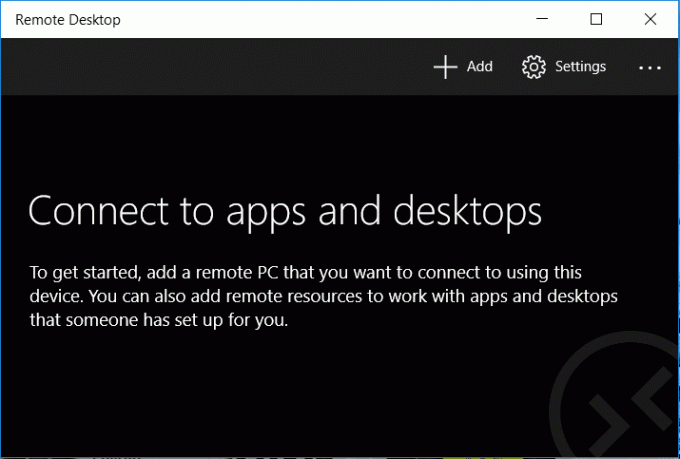
Désormais, les utilisateurs des versions Windows 10 Home ne peuvent pas héberger de connexion RDP sur un réseau, mais ils ont toujours la liberté de se connecter aux connexions Bureau à distance. Alors, sans perdre de temps, voyons comment configurer la connexion au bureau à distance sur Windows 10 à l'aide du guide de dépannage ci-dessous.
Contenu
- Comment configurer la connexion Bureau à distance sur Windows 10
- Méthode - 1: Activer le bureau à distance pour Windows 10 Pro
- Méthode - 2: Comment se connecter à votre ordinateur à l'aide d'une connexion Bureau à distance
- Méthode - 3: Comment se connecter à votre ordinateur à l'aide de l'application Remote Desktop
- Méthode - 4: Comment activer RDP sur les versions familiales de Windows 10
Comment configurer la connexion Bureau à distance sur Windows 10
Assurez-vous de créer un point de restauration juste au cas où quelque chose ne va pas.
Méthode - 1: Activer le bureau à distance pour Windows 10 Pro
Noter: Sur Windows 10 Home Edition, cela ne fonctionnerait pas.
1. Appuyez sur la touche Windows + Q pour afficher la recherche Windows, tapez accès à distance et cliquez sur Autorisez l'accès à distance à votre ordinateur.
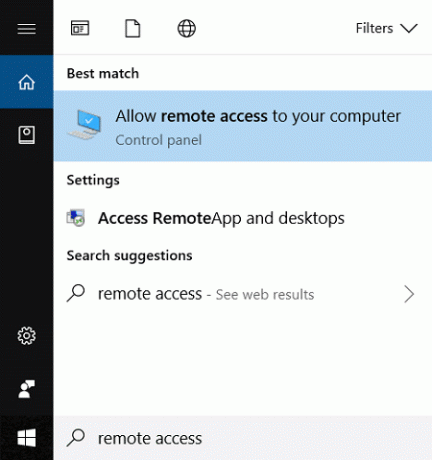
2. Sous Bureau à distance, assurez-vous de cocher "Autoriser les connexions à distance à cet ordinateur“.
3. De même, cochez la case qui dit "Autoriser les connexions uniquement à partir d'ordinateurs exécutant Remote Desktop avec authentification au niveau du réseau (recommandé)“.

4. Cliquez sur Appliquer, suivi de D'ACCORD.
Méthode - 2: Comment se connecter à votre ordinateur à l'aide d'une connexion Bureau à distance
1. Appuyez sur la touche Windows + R puis tapez mstsc et appuyez sur Entrée pour ouvrir Connexion Bureau à distance.

2. Sur l'écran suivant tapez le nom de l'ordinateur ou l'adresse IP du PC auquel vous allez accéder et cliquez sur Relier.

3. Ensuite, saisissez le nom d'utilisateur et le mot de passe de votre PC et appuyez sur Entrée.
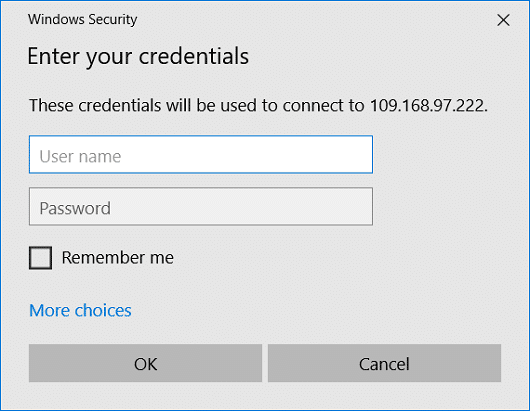
Noter: Si le PC que vous allez connecter n'a pas de mot de passe, vous ne pourrez pas y accéder via RDP.
Méthode - 3: Comment se connecter à votre ordinateur à l'aide de l'application Remote Desktop
1. Allez sur ce lien puis cliquez sur Ouvrir le Microsoft Store.
2. Cliquez sur Obtenir pour installer Application de bureau à distance.
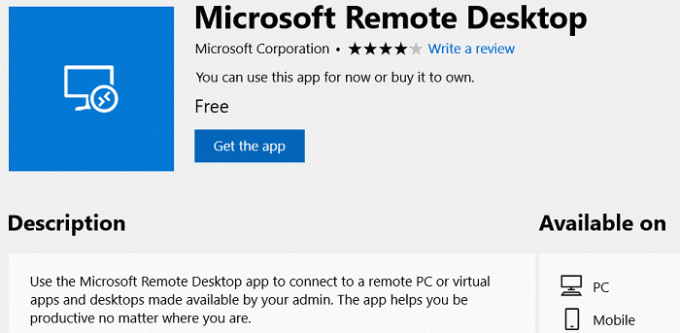
3. Une fois l'installation terminée, lancez l'application.
4. Ensuite, en haut, cliquez sur le bouton Ajouter, puis sélectionnez Bureau. Tapez le nom du PC ou l'adresse IP de l'ordinateur vous allez accéder et cliquer Relier.
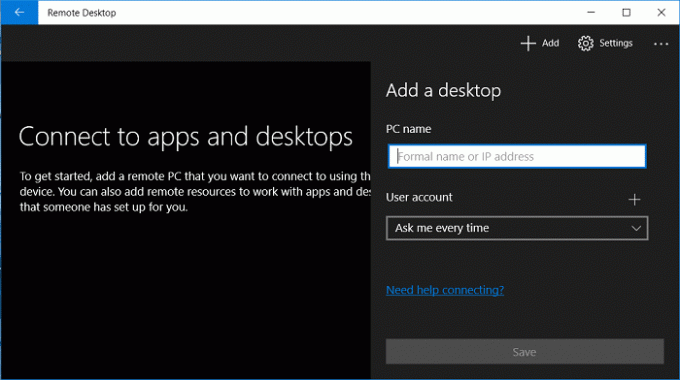
5. Tapez le nom d'utilisateur et mot de passe pour votre PC et appuyez sur Entrée.
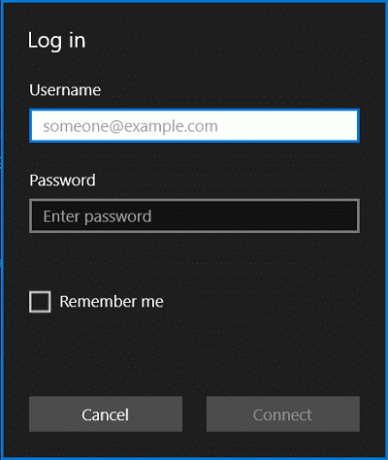
6. Si vous recevez un avertissement de sécurité, cochez "Ne plus me demander les connexions à ce PC" et cliquez sur Se connecter quand même.
7. Voilà, vous pouvez maintenant commencer à utiliser l'ordinateur distant.
Méthode - 4: Comment activer RDP sur les versions familiales de Windows 10
Pour activer RDP sur Windows 10 Home Version, vous devez télécharger une application tierce appelée RDP Wrapper Library. Extrayez le contenu du fichier zip téléchargé, puis exécutez RDPWInst.exe à partir de celui-ci, puis exécutez Installer.bat. Maintenant, après cela, double-cliquez sur RDPConf.exe et vous pourrez configurer RDP facilement.
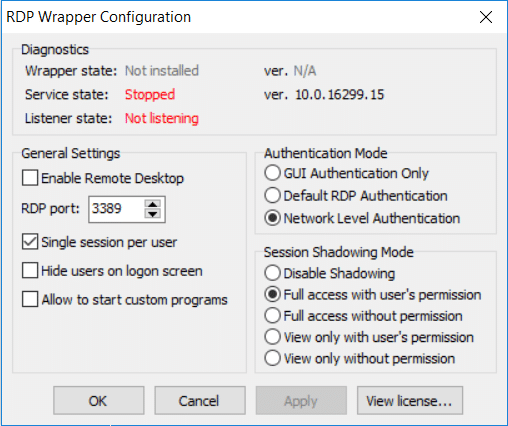
Conseillé:
- Comment changer le pointeur de la souris dans Windows 10
- Correction de l'utilisation élevée du processeur par Searchindexer.exe
- Comment activer le mode AHCI dans Windows 10
- Correction d'une erreur winload.efi manquante ou corrompue
Ça y est vous avez appris avec succès Comment configurer la connexion Bureau à distance sur Windows 10 mais si vous avez encore des questions concernant cet article, n'hésitez pas à les poser dans la section des commentaires.