Comment décrire le texte dans Adobe Illustrator
Divers / / April 02, 2023

Adobe Illustrator est un programme vectoriel qui utilise des formules mathématiques pour produire des lignes et des formes précises et claires. Cela le rend parfait pour créer des conceptions telles que des logos, des icônes et des illustrations qui doivent être agrandies ou réduites sans sacrifier la qualité. Ainsi, dans le didacticiel d'aujourd'hui, nous allons vous apprendre à tracer du texte dans Illustrator. Non seulement cela, mais nous nous efforçons également de couvrir d'autres sujets, tels que la façon dont vous pouvez créer un contour dans le raccourci Illustrator et comment décrire les polices dans Adobe Illustrator. Alors, restez à l'écoute jusqu'à la fin. Vous pouvez l'utiliser pour vos créations et autres éléments créatifs après l'avoir connu.
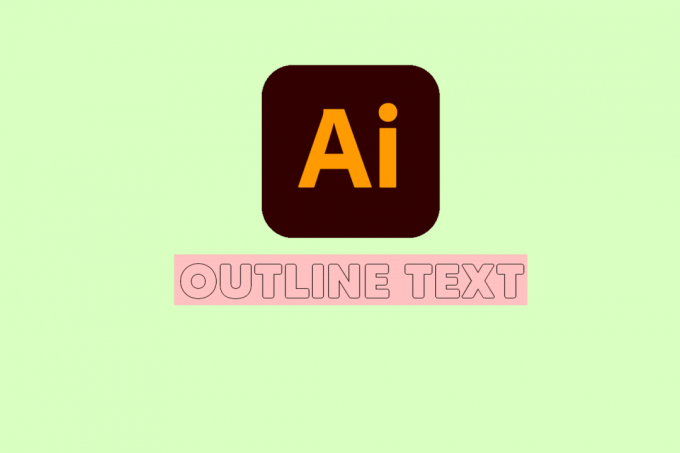
Table des matières
- Comment décrire le texte dans Adobe Illustrator
- Qu'est-ce qu'Adobe Illustrator ?
- Quand délimiter les polices dans Illustrator ?
- Comment décrire le texte dans Illustrator?
- Comment décrire les polices dans Adobe Illustrator ?
- Comment modifier le texte du contour dans Illustrator ?
- Comment délimiter une image dans Illustrator ?
- Comment remplir une police de contour dans Illustrator ?
Comment décrire le texte dans Adobe Illustrator
Continuez à lire pour trouver les étapes expliquant comment décrire le texte dans Illustrator et créer un contour dans le raccourci Illustrator en détail avec des illustrations utiles pour une meilleure compréhension.
Réponse rapide
Voici les étapes pour décrire le texte dans Adobe Illustrator :
1. Ouvrez le Adobe Illustrator application et Créer un nouveau document.
2. Sélectionnez le Outil de saisie et entrez le texte souhaité.
3. Faites un clic droit sur le texte et sélectionnez le Créer des contours> Dissocier option.
4. Utilisez le points d'ancrage pour remodeler les lettres individuelles du texte.
Qu'est-ce qu'Adobe Illustrator ?
Conçu et distribué par Adobe Inc., Adobe Illustrator est un éditeur de graphiques vectoriels et outil de conception. Il a été initialement créé pour Apple Macintosh, mais il est désormais accessible à la fois sur Windows et macOS.
- Afin de créer des graphiques vectoriels, y compris icônes, logos, et d'autres œuvres d'art, cette technique est utilisée.
- En plus de faire graphismes web et d'autres graphiques numériques, il est fréquemment utilisé pour faire art numérique.
- Avec son ensemble d'outils complet et fonctionnalités puissantes, comme la capacité d'adapter l'illustration à n'importe quelle taille sans perdre en qualité, Adobe Illustrator est reconnu pour son utilisation dans la création d'art visuel.

A lire aussi: Lequel utiliser Adobe Photoshop vs Illustrator ?
Quand délimiter les polices dans Illustrator ?
Quand les polices doivent être imprimées, elles doivent être décrites dans Adobe Illustrator.
- Polices de contour les convertir en un graphique vectoriel, garantissant que la police s'affiche correctement lors de l'impression.
- La description des polices empêche également les autres utilisateurs de les modifier ou de les modifier.
- Les polices décrites peuvent également être enregistrées en tant que Fichiers PDF ou EPS, ce qui facilite leur envoi et leur partage avec d'autres utilisateurs.
Au fur et à mesure de votre lecture, vous apprendrez à décrire le texte dans Illustrator.
Comment décrire le texte dans Illustrator?
Vous pouvez décrire le texte dans Adobe Illustrator pour le convertir en formes et remodeler les lettres individuelles pour créer un texte plus imaginatif. Voyons comment faire cela :
1. Ouvrez le Adobe Illustrator application sur votre PC/ordinateur portable.
Note: Si ce n'est déjà pas le cas, S'identifier avec votre identifiant Adobe.
2. Ensuite, cliquez sur Nouveau fichier du Maison menu.

3. Sélectionnez le préréglage souhaité et cliquez sur Créer.
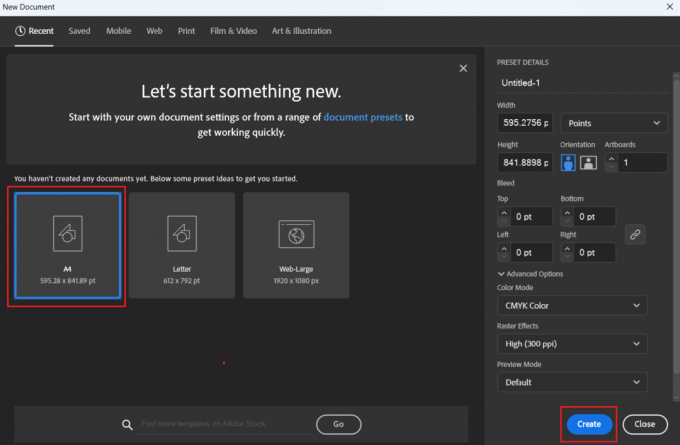
4. Maintenant, cliquez sur le Outil de saisie du volet de gauche barre d'outils.
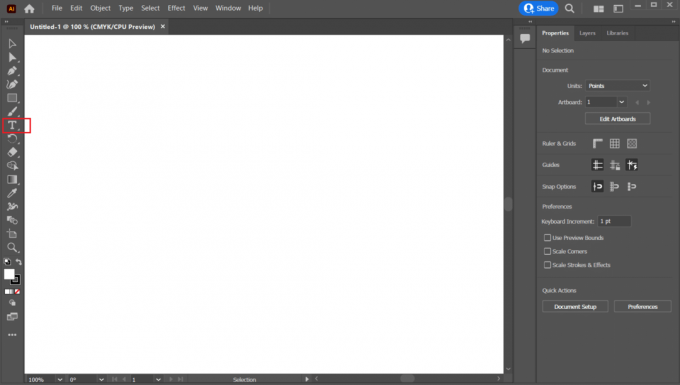
5. Tapez le texte souhaité et cliquez sur le Outil de sélection du volet de gauche.

6. Faites un clic droit sur le texte dactylographié et sélectionnez le Créer des contours option.

7. Maintenant, sélectionnez le Outil de sélection directe dans la barre d'outils et sélectionnez le texte souligné avec l'aide du Curseur de la souris. Vous verrez les points de contour sur chaque lettre.
Note: Vous pouvez utiliser le Outil Zoom dans la barre d'outils pour obtenir un texte plus grand pour une meilleure édition.

8. Cliquez et faites glisser le points d'ancrage de la des lettres pour les remodeler.

9. Ensuite, sélectionnez et faites un clic droit sur le texte entier avec le curseur.
10. Clique sur le Dissocier option du menu contextuel.
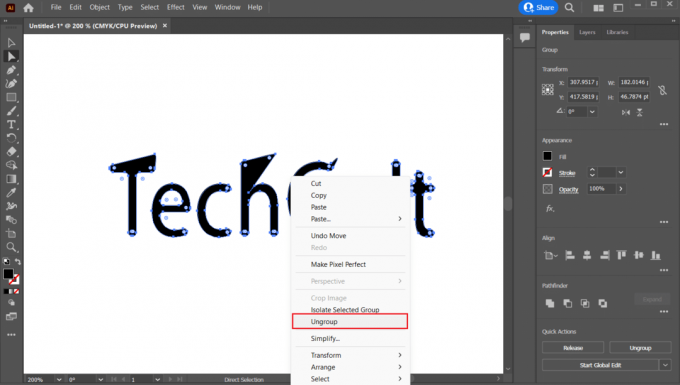
11. Sélectionnez le lettres individuelles du texte et faites-les glisser pour changer le position de n'importe quelle lettre désirée.

A lire aussi: Comment créer un effet d'ombre dans Canva
Comment décrire les polices dans Adobe Illustrator ?
Le contour des polices dans Adobe Illustrator peut aider à garantir que le texte s'affiche sur la page comme prévu, comme la police que vous utilisez n'est peut-être pas disponible pour l'imprimante ou d'autres appareils sur lesquels le fichier est envoyé envoyé. La description des polices aide également à réduire la taille du fichier, ce qui réduit le temps nécessaire pour télécharger ou télécharger le fichier. Vous pouvez suivre le étapes mentionnées ci-dessus pour délimiter les polices dans Adobe Illustrator.
Comment modifier le texte du contour dans Illustrator ?
Vous pouvez créer le contour, puis utiliser le point(s) d'ancrage pour modifier les lettres individuelles, comme modifier la courbure des itinéraires et ajouter ou supprimer des points d'ancrage. Vous pouvez suivre le méthode mentionnée ci-dessus pour créer un contour dans le raccourci Illustrator.
Comment délimiter une image dans Illustrator ?
La taille du fichier peut être réduite en décrivant les photos, ce qui réduit les temps de téléchargement et de téléchargement. De plus, étant donné que les contours sont constants sur tous les appareils, les contours des photos peuvent aider à réduire la probabilité de redistribution du texte lorsque l'image est visualisée sur différents appareils. Voici donc une méthode très simple pour apprendre à dessiner une image dans Illustrator.
1. Lancement Adobe Illustrator sur votre PC.
2. Cliquer sur Nouveau fichier > modèle souhaité > Créer pour créer un nouveau document.
3. Clique sur le Déposer option dans le menu en haut de l'écran.
4. Dans le menu déroulant, sélectionnez le Lieu… option.

5. Choisir la image désirée que vous souhaitez utiliser avec une bordure.
6. Faites glisser le image au projet endroit désiré.
7. appuie sur le Touche Ctrl sur votre clavier et faites glisser l'image de la point d'ancrage pour changer la taille.
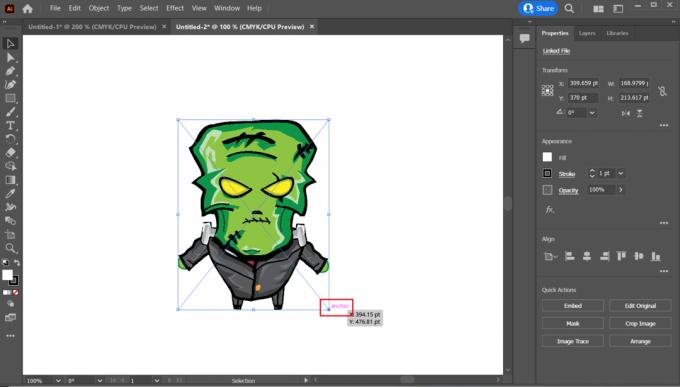
8. Maintenant, sélectionnez le image avec le Sélection directeoutil.
9. Du Apparence panneau sur le côté droit de l'écran, cliquez sur le icône à trois points > icône hamburger.
10. Ensuite, cliquez sur Ajouter un nouveau trait.

11. Sélectionnez le couleur et poids du trait dans les champs d'options respectifs.

12. Maintenant, cliquez sur le Effet option dans le menu en haut de l'écran.
13. Cliquer sur Chemin > Objet de contour.

14. La photo sera décrit avec le couleur désirée.

A lire aussi: Comment courber du texte dans Photoshop
Comment remplir une police de contour dans Illustrator ?
Une merveilleuse méthode pour donner à vos créations une touche artistique distinctive consiste à créer une police décrite dans Illustrator. Vous pouvez faire varier le degré de contraste entre la police et le fond en remplir une police vectorielle avec une couleur, ce qui peut aider à attirer l'attention sur le texte. Une police de contour peut également être remplie d'une image, d'un motif ou d'un dégradé pour produire une apparence distinctive.
Pour savoir comment remplir une police vectorielle dans Illustrator, suivez les étapes ci-dessous :
1. Tout d'abord, sélectionnez le objet en utilisant le Outil de sélection ou la Outil de sélection directe.
2. Ensuite, cliquez sur le Outil Remplissage et contour dans la barre d'outils du volet de gauche.
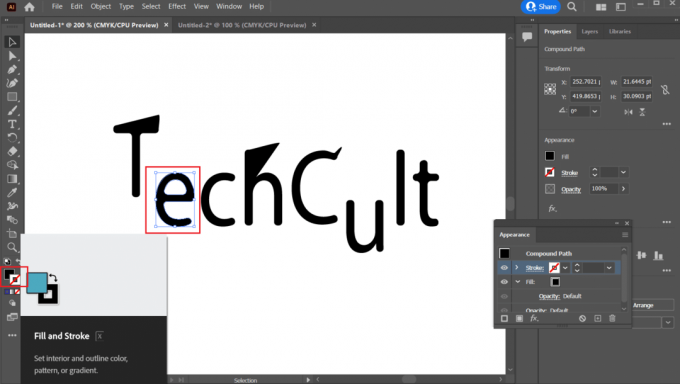
3. Dans la fenêtre contextuelle, sélectionnez le Remplir la case et sélectionnez le couleur désirée.
Note: Vous pouvez également appuyer sur la Touche X depuis votre clavier pour basculer entre les cases Remplissage et Contour.

Foire aux questions (FAQ)
Q1. Pourquoi avez-vous besoin de décrire du texte dans Illustrator ?
Réponse. Pour garantir que le le texte apparaît clair et lisible quelle que soit la taille ou la résolution, le texte doit être créé dans Adobe Illustrator. De plus, il s'assure que le texte est toujours modifiable malgré l'absence de fichiers de polices. Comme cela donne l'impression que le texte a été écrit avec l'outil Plume.
Q2. Quel outil est le meilleur pour décrire une figure Illustrator?
Réponse. Avec Illustrator, le Outil stylo fonctionne mieux pour décrire les chiffres. Cette fonctionnalité de l'outil Plume le rend idéal pour tracer des figures car il vous permet de construire et de modifier avec précision des points d'ancrage pour former des itinéraires.
Q3. Quel crayon est utilisé pour le contour?
Réponse. UN Crayon 2B ou HB est le crayon de choix pour les contours. La dureté moyenne de ce crayon permet de créer un trait net et uniforme sans bavure ni pression excessive. Puisqu'ils ont une force entre HB et 2B, les crayons F sont également parfois utilisés pour la mise en évidence.
Q4. Le contour est-il un type de dessin ?
Réponse. Oui, Les contours sont un type de dessin. Le dessin de contour est une technique de dessin qui se concentre sur les contours d'un sujet et est fréquemment utilisée pour capturer la forme et la forme de base du sujet.
Recommandé:
- Top 25 des meilleures applications d'IA pour Android
- Comment surligner du texte dans Google Slides
- Illustrator vs CorelDRAW: comparaison détaillée
- Comment surligner du texte dans Google Slides
L'esthétique et la clarté de vos conceptions peuvent être améliorées en décrivant simplement le texte dans Illustrator. Nous espérons avoir pu vous aider à comprendre comment décrire du texte dans illustrator et créez un contour dans le raccourci Illustrator. Vous pouvez déposer vos questions et suggestions de sujets pour de futurs articles dans la section des commentaires ci-dessous.



