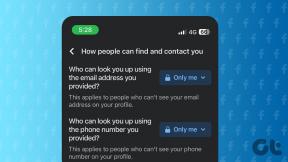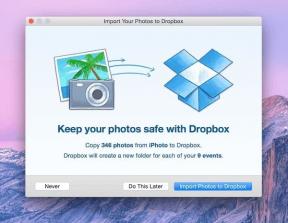Comment supprimer un point de restauration dans Windows 11
Divers / / April 02, 2023

Le point de restauration Windows est un excellent moyen de réparer un système corrompu à son état de fonctionnement. C'est extrêmement pratique lorsque vous êtes coincé avec Windows et que vous ne pouvez rien faire. Malgré ces avantages cruciaux, il convient de noter que cette fonctionnalité consomme beaucoup de stockage. C'est donc une excellente idée d'apprendre à supprimer un point de réparation dans Windows 11 si tout fonctionne correctement et que vous devez libérer de l'espace de stockage. Continuez à lire cet article pour en savoir plus sur ce que fait le point de restauration Windows et comment puis-je supprimer les points de restauration Windows 11. Mais voyons d'abord si le point de restauration est important ou non.

Table des matières
- Comment supprimer un point de restauration dans Windows 11
- Que fait le point de restauration Windows ?
- Le point de restauration est-il important ?
- Puis-je supprimer des points de restauration Windows 11 ?
- Est-il correct de supprimer des points de restauration ?
- Comment supprimer un point de restauration ?
Comment supprimer un point de restauration dans Windows 11
Si vous n'êtes pas dans la technologie et les gadgets, il est probable que vous ne sachiez pas tout sur le point de restauration Windows. Dans ce cas, ne vous inquiétez pas, car nous avons créé cet article. Il contient toutes les informations nécessaires dont vous avez besoin, y compris ce que fait le point de réparation Windows.
Que fait le point de restauration Windows ?
Pour ceux qui ne le savent pas, la restauration du système Windows est un outil conçu pour protéger et réparer le logiciel de votre appareil. Ce que cela fait, c'est qu'il prend un instantané du registre Windows et des fichiers système. Il enregistre ensuite toutes ces choses en tant que points de réparation.
Alors, quand le processus d'installation échoue ou les données sont corrompues, Microsoft Windows System Restore pt. remet tout en état de fonctionnement. Il le fait par restauration des fichiers et des paramètres enregistrés et vous empêche de réinstaller le système d'exploitation.
A lire aussi: Comment créer un point de restauration système dans Windows 10
Le point de restauration est-il important ?
Oui, les points de réparation sont une partie essentielle de votre PC. L'appareil l'utilise principalement pour les fichiers liés au système d'exploitation. Plus important encore, il devient extrêmement pratique et crucial en cas de corruption du système ou échec des mises à jour Windows.
Puis-je supprimer des points de restauration Windows 11 ?
Oui, vous pouvez supprimer des points de réparation dans Windows 11. Mais est-il acceptable de supprimer le point de restauration? Lisez la suite pour en savoir plus sur la même chose.
Est-il correct de supprimer des points de restauration ?
Oui, il est tout à fait correct et sûr de supprimer des points système de votre ordinateur portable ou PC Windows. Cependant, vous devez faire plus attention aux points spécifiques à supprimer.
Comment supprimer un point de restauration ?
Voici les étapes à suivre pour savoir comment supprimer un point de réparation dans Windows 11. Alors commençons.
1. appuie sur le Windows + je combinaison de touches pour ouvrir Paramètres Sur ton Windows 11 ordinateur portable.
2. Du Système section, faites défiler vers le bas et cliquez sur À propos.

3. Ensuite, cliquez sur le Protection du système option de la Liens connexes section.

4. Clique sur le Configurer… option.

5. Enfin, cliquez sur le Supprimer option présente à côté de Supprimer tous les points de restauration pour ce lecteur.

6. Cliquer sur Continuer dans la fenêtre contextuelle pour confirmer l'action.

Recommandé:
- Comment ajouter et supprimer quelqu'un du chat de groupe Instagram
- Comment réinitialiser GizmoWatch 2
- Comment utiliser la restauration du système sur Windows 10
- 16 paramètres à modifier pour protéger votre vie privée dans Windows 11
Nous espérons que vous avez appris comment supprimer un point de restauration dans Windows 11. N'hésitez pas à nous contacter avec vos questions et suggestions via la section commentaires ci-dessous. Faites-nous également savoir ce que vous voulez savoir ensuite.