Comment sauvegarder votre Mac et le garder en sécurité
Divers / / November 09, 2023
Avec les ordinateurs, comme dans la vie, des conneries arrivent. Et quand c'est le cas, rien n'est plus réconfortant que de savoir que toutes ces précieuses photos de vos enfants, les documents de travail importants, les déclarations de revenus, etc. sont sauvegardés en toute sécurité.
Dans son Test d'OS X 10.5 Léopard, John Siracusa a déclaré :
Apple a mené une enquête sur les habitudes de sauvegarde de ses clients avant de créer Time Machine. Quatre-vingts pour cent des utilisateurs de Mac ont déclaré qu'ils savaient qu'ils devaient sauvegarder leurs données. (C'est déjà effrayant. Seulement 80 pour cent ?) Vingt-six pour cent ont déclaré sauvegarder leurs données. En fait, cela ne semble pas trop grave jusqu’à ce que vous arriviez à la question suivante. Seulement quatre pourcentage de sauvegarde régulièrement.
En un mot, cela signifie que si vous pouviez claquer des doigts et faire disparaître le disque dur principal d’un utilisateur Mac, il y aurait un problème. 96 pour cent de chance que vous venez de détruire des fichiers totalement irrécupérables.
Time Machine: le moyen le plus simple de sauvegarder
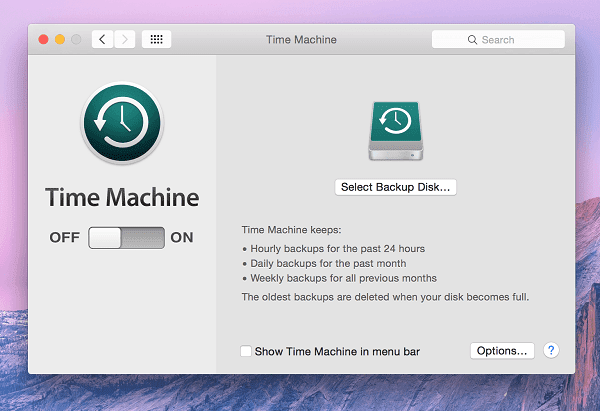
OS X regroupe un utilitaire de sauvegarde appelé Time Machine. C'est une application de base qui crée une copie de tout c'est sur votre Mac sur un disque dur externe (ou interne, mais à quoi ça sert ?).
Vous venez de passer à un Mac? Obtenez notre eBook – Le guide ultime d'OS X Yosemite pour un débutant Mac. C'est le livre électronique parfait pour les personnes qui souhaitent se familiariser avec un Mac et savoir en tirer le meilleur parti.
Pour vous, utilisateur Mac pour la première fois, Time Machine est un excellent point de départ. Procurez-vous un disque externe bon marché qui fait au moins le double de la taille du stockage intégré de votre Mac et connectez-le à votre Mac une fois par jour ou le week-end (généralement avant d'aller dormir).
Time Machine sauvegardera tout, des fichiers système aux applications, en passant par les fichiers d'application, les photos, les vidéos, la musique, tout.
Et si vous souhaitez garder un disque dur externe connecté à votre Mac à tout moment, il peut le faire toutes les heures. Time Machine effectuera également des sauvegardes d'instantanés hebdomadaires et mensuelles.
Comme les sauvegardes sont basées sur le temps, vous pouvez revenir en arrière et récupérer le fichier sur lequel vous travaillez ou le fichier qui a été supprimé. une raison à partir de la sauvegarde Time Machine, et il vous montrera toutes les différentes versions dont il dispose, ainsi que le horodatages.
Comme Time Machine enregistre plusieurs versions du même fichier, les sauvegardes peuvent devenir assez lourdes. Time Machine continuera à sauvegarder les données jusqu'à ce que votre disque soit plein. Par défaut, Time Machine commencera à supprimer les sauvegardes les plus anciennes lorsqu'il n'y aura plus d'espace.
Comment configurer les sauvegardes Time Machine
Ouvrez l'application Time Machine et activez le commutateur à droite.
L'application vous demandera maintenant de sélectionner le disque pour la sauvegarde. Ici, vous pouvez attribuer un disque dur externe connecté ou une partition interne. Bien que cette option semble tentante – sauvegarder votre Mac dans votre Mac – elle est pratiquement inutile.
Lorsque le disque dur de votre Mac tombe en panne, tout sera perdu. Y compris la partition d'installation par défaut du Mac et la partition de sauvegarde.
Après avoir sélectionné le disque dur externe, attendez que Time Machine copie tous les fichiers. Cela peut prendre de quelques heures à quelques jours selon la taille du stockage et le type de disque dont vous disposez. Mais ne vous inquiétez pas, ceci ne concerne que la configuration initiale. Les prochaines sauvegardes ne prendront pas autant de temps.
La politique de sauvegarde offshore
La politique de sauvegarde parfaite :
Sauvegarde sur site tous les jours/week-end
Sauvegarde hors site vers un stockage cloud
Une sauvegarde de ladite sauvegarde hors site sur un autre serveur cloud/local.
Votre politique de sauvegarde dépendra du type de données dont vous disposez et du type de travail que vous effectuez. Cela influencera également le type de sauvegardes que vous effectuez. Crypté ou non crypté? Vous utilisez les serveurs de Google pour la sauvegarde ou un service appelé SpiderOak qui adopte une approche plus axée sur la confidentialité et la sécurité ?
Téléchargement automatique de photos et de vidéos sur Dropbox ou Google Drive
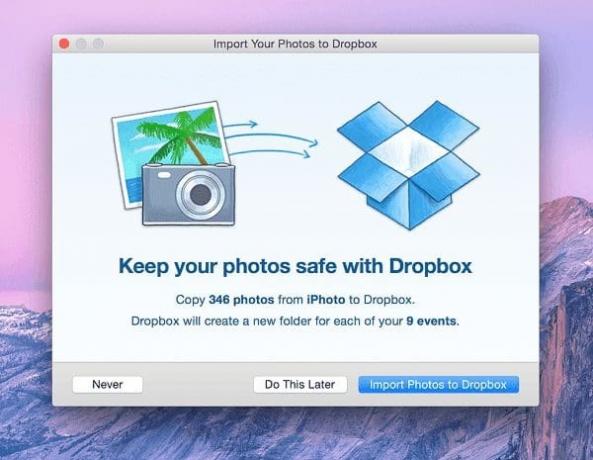
Bien que le téléchargement automatique de photos/vidéos soit plus prononcé sur les applications mobiles, l'application Mac pour Dropbox vous permet également de télécharger automatiquement de nouvelles photos et vidéos sur votre Mac. Il peut le faire lorsque vous connectez votre téléphone mobile, votre appareil photo ou une carte SD.
LE CLOUD EST UN MYSTÈRE: Pour beaucoup, « Le Cloud » reste encore un mystère. Pour vous aider, nous avons comparé Dropbox et Google Drive avec SpiderOak axé sur la confidentialité et la sécurité.
Nous avons également parlé 8 applications mobiles qui téléchargent automatiquementtoutes les photos de votre appareil photo. Si vous ne souhaitez pas impliquer des serveurs tiers mais souhaitez que les données soient sauvegardées sur plusieurs ordinateurs,BitTorrent Sync est une bonne alternative.
Les photos provenant d'appareils photo professionnels peuvent être assez lourdes: environ 10 Mo chacune et Dropbox n'offre que 2 Go de stockage gratuit aux nouveaux clients. Vous pouvez passer au forfait à 9,99 $ par mois qui vous offre un énorme 1 To d'espace de stockage. Cela suffira pour tous vos documents importants, photos, vidéos et bien plus encore. Et avant que vous ne le demandiez, oui, le stockage Dropbox peut être crypté et prend en charge l'authentification à 2 facteurs.
La sauvegarde manuelle dans le cloud est ce que vous recherchez
Dropbox et Google Drive créent tous deux des dossiers sur votre stockage OS X. Tout ce que vous déposez ici est automatiquement synchronisé avec leurs serveurs. C’est aussi simple que cela. Le niveau gratuit de 2 Go de Dropbox peut sembler un peu trop petit pour la plupart, mais ils proposent des promotions en permanence et vous pouvez obtenir quelques Go de stockage gratuit en un rien de temps.
Google offre 15 Go de stockage cloud gratuit, plus généreux, mais réparti entre tous les services Google que vous utilisez, y compris Gmail.
Services de sauvegarde en ligne dédiés
Si vous recherchez un service de sauvegarde Time Machine pour le cloud, nous avons deux recommandations.
Retour de flamme et Plan d'urgence sont assez similaires. Ces services effectuent une sauvegarde de tout ce qui se trouve sur votre Mac, applications, fichiers, etc. sur leurs serveurs. Ces applications fournissent une « sauvegarde illimitée » moyennant des frais mensuels, 5 $ par mois pour Backblaze et 4 $ pour CrashPlan.
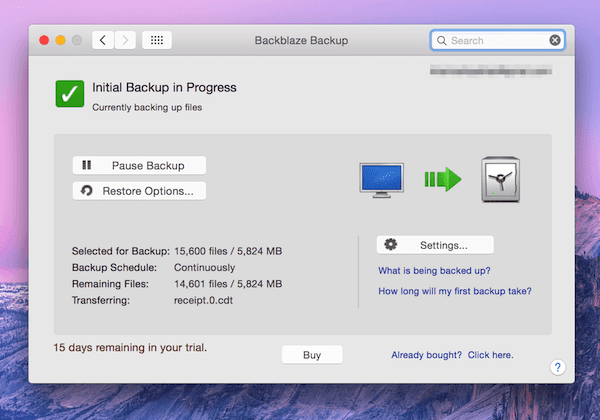
Et c’est vraiment « illimité ». Vous pouvez sauvegarder autant de versions d'un fichier que vous le souhaitez et contrairement à Time Machine, ces services ne commenceront pas à supprimer les anciennes sauvegardes car leurs disques sont pleins.
Restaurer un ou tous les fichiers de ces services est une affaire simple. L’expérience d’utilisation de ces services dépendra fortement de la vitesse de votre connexion Internet, car nous parlons de Go (ou To) de données de téléchargement et de téléchargement.
Des deux, Backblaze est notre préféré. En partie à cause des applications mobiles régulièrement mises à jour et riches en fonctionnalités qui facilitent l'extraction de fichiers sauvegardés à partir du serveur sans démarrer le Mac. Et aussi parce que Backblaze est réalisé par d'anciens employés d'Apple. On peut donc dire sans se tromper qu’ils connaissent leur métier en matière d’applications Mac.
Avez-vous besoin d’acheter un antivirus pour votre Mac ?
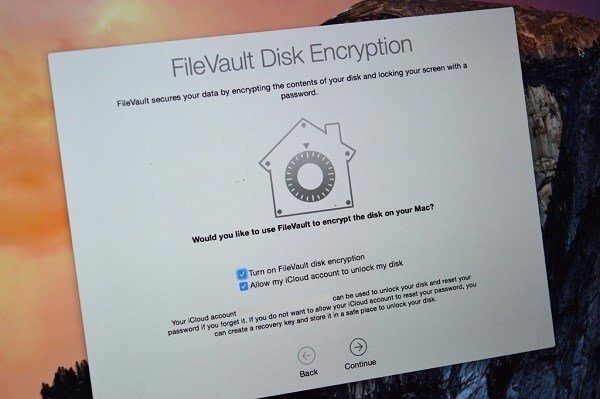
Je suis sûr que vous avez déjà entendu quelqu'un dire cela: les Mac ne sont pas infectés par des virus. Est-ce vrai? Type de.
Vous avez peut-être déjà remarqué qu'Apple gère un navire serré. Les fichiers système et d'application ne sont pas exposés à l'utilisateur, ce qui est courant sous Windows.
Cela est également vrai pour les navigateurs Web et les applications. Une application exécutée sur votre ordinateur s’exécute dans son propre environnement distinct, un silo. La théorie est que même si une application introduit un virus, un malware ou un logiciel espion, son effet ou son influence sera limité à sa propre application et ne se propagera pas à travers le système.
Riche magnat écrire pour le blog Mac TidBITS dit:
Il existe beaucoup moins de logiciels malveillants pour les Mac, mais même là, nous constatons une efficacité limitée des outils. Par exemple, lors d’un récent test réalisé par Thomas Reed, même le meilleur outil malveillant pour Mac n’a détecté que 90 % des échantillons de logiciels malveillants connus utilisés. C’est un mauvais résultat: nous ne voyons que des dizaines de variantes de logiciels malveillants pour Mac par an, contre 65 000 par jour pour Windows.
Bien que Flashback ait été utilisé comme un appel aux armes pour encourager les gens à adopter des outils antivirus, la plupart de ces outils n'ont pas réussi à détecter Flashback pendant des semaines – jusqu'à ce qu'il soit très médiatisé.
En regardant les chiffres, beaucoup moins de virus/programmes malveillants/spywares sont déployés sur Mac par rapport à Windows. Et même lorsqu’un virus apparaît, les applications antivirus ne sont pas invitées à mettre à jour leurs propres référentiels.
Cela rend tout l’argument du logiciel antivirus redondant.
Ce sur quoi vous devriez vous concentrer est d’empêcher les virus et les logiciels malveillants de pénétrer dans votre système.
OS X dispose de la fonctionnalité Gatekeeper qui vous permet uniquement d'installer des applications à partir du Mac App Store. C'est la fonctionnalité que nous avons désactivée dans la première section de ce guide. Je sais que vivre uniquement des applications disponibles sur le Mac App Store est stupide. Mais au lieu de désactiver complètement la fonctionnalité, utilisez l’option « Mac App Store et développeurs identifiés ».
Les applications du Mac App Store sont fortement auditées par Apple et les chances que l'une d'entre elles implique un type de virus sont pratiquement nulles.
Deuxièmement, vos habitudes de navigation. Si vous ne téléchargez pas de contenu à partir de sites Web louches ou de contenus piratés, les risques d’infection de votre Mac diminueront considérablement.
Exécuter un VPN lorsque vous êtes connecté à un réseau Wi-Fi non protégé, cela vous aidera également.
Il en sera de même pour permettre une forte Paramètres du pare-feu.
Vous venez de passer à un Mac? Obtenez notre eBook – Le guide ultime d'OS X Yosemite pour un débutant Mac. C'est le livre électronique parfait pour les personnes qui souhaitent se familiariser avec un Mac et savoir en tirer le meilleur parti.
Enfin, Yosemite active le chiffrement de disque FireVault par défaut. Ainsi, même si vous êtes piraté, les chances que quelqu'un vole des données sur votre machine ne sont pas si élevées.
DE CONCLURE: Un antivirus n'est pas vraiment nécessaire sur un Mac. Le plus important est de naviguer en toute sécurité, de ne pas télécharger de contenu douteux, d'utiliser un VPN chaque fois que vous vous connectez à un réseau Wi-Fi inconnu/non protégé et de maintenir votre Mac à jour.



![Le clavier de l'ordinateur portable ne fonctionne pas correctement [RÉSOLU]](/f/a9be210311297111321c2638e2b818e5.jpg?width=288&height=384)