9 façons simples d'ouvrir les connexions réseau dans Windows 11
Divers / / April 02, 2023
Connexions réseau est une applet pratique du Panneau de configuration que vous pouvez utiliser pour dépanner la connectivité Internet. Vous pouvez l'utiliser pour activer ou désactiver les adaptateurs réseau, modifier les paramètres DNS et les protocoles réseau, et même diagnostiquer la connexion. La voie la plus traditionnelle pour accéder aux connexions réseau consiste à utiliser le panneau de configuration.
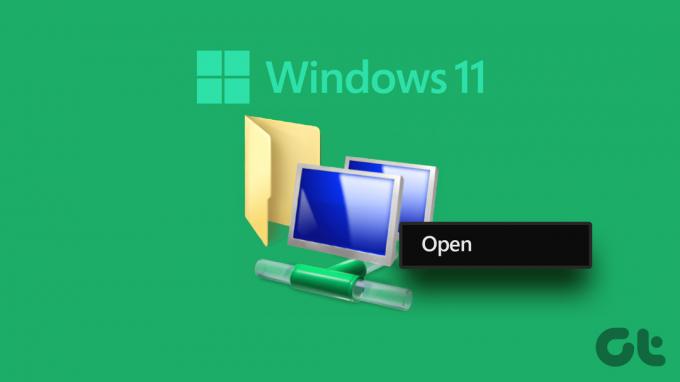
Mais il existe d'autres méthodes plus rapides pour ouvrir cet utilitaire sur votre système. Nous énumérerons toutes les méthodes possibles à l'aide desquelles vous pouvez ouvrir les connexions réseau en un tournemain. Commençons.
1. Ouvrir les connexions réseau à l'aide du menu Démarrer
Vous pouvez rechercher et exécuter des programmes à partir du Menu Démarrer de Windows sans plonger profondément dans les dossiers ou les paramètres. Pour lancer l'outil Connexions réseau à l'aide du menu Démarrer, répétez les étapes suivantes :
Étape 1: Appuyez sur la touche Windows pour ouvrir le menu Démarrer.
Étape 2: Cliquez sur la barre de recherche et tapez Les connexions de réseau. Ensuite, cliquez sur le bouton Ouvrir pour lancer l'utilitaire Connexions réseau.
2. Ouvrir les connexions réseau à l'aide du centre d'action
Windows Action Center offre un accès rapide aux paramètres les plus utiles, tels que Bluetooth, Wi-Fi, Son, etc. Vous pouvez lancer les paramètres réseau avancés à partir du centre d'action. Voici comment:
Étape 1: Accédez au coin extrême droit de la barre des tâches. Faites un clic droit sur l'icône Wi-Fi / Ethernet pour ouvrir le menu contextuel. Cliquez sur l'option "Paramètres réseau et Internet".

Étape 2: L'application Paramètres se lancera. Faites défiler vers le bas et cliquez sur l'option "Paramètres réseau avancés" pour accéder à une version consolidée de Connexions réseau.
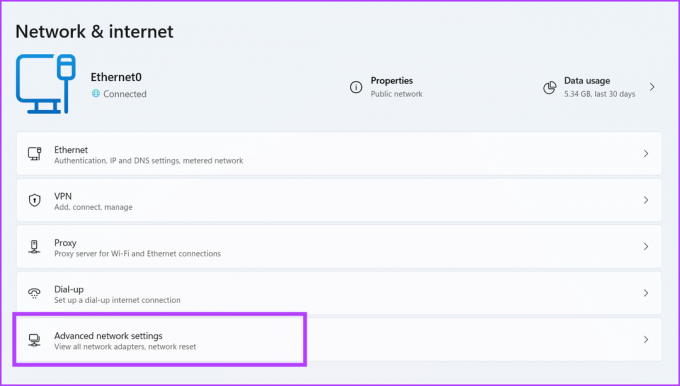
3. Ouvrir les connexions réseau à l'aide du menu Power User
Le menu Windows Power User est exclusif à Windows 10 et 11. Il contient tous les outils et paramètres nécessaires auxquels vous devrez peut-être accéder rapidement. Vous pouvez même ajouter ou supprimer des éléments de ce menu. Voici comment:
Étape 1: Appuyez sur la touche Windows + raccourci X pour ouvrir le menu Power User.
Étape 2: Cliquez sur l'option Connexions réseau pour lancer l'utilitaire.

4. Ouvrir les connexions réseau à l'aide du panneau de configuration
Connexions réseau est une applet du Panneau de configuration et est nichée au plus profond de la section Réseau et Internet. Ainsi, vous pouvez également lancer l'utilitaire à partir du Panneau de configuration. Voici comment procéder :
Étape 1: Appuyez sur la touche Windows + raccourci S, tapez Panneau de commande, et appuyez sur la touche Entrée.
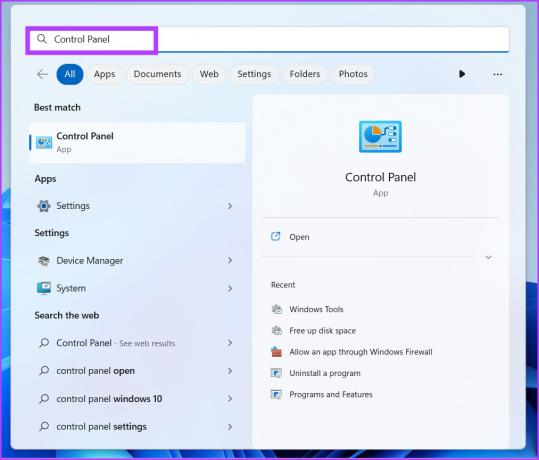
Étape 2: Dans la fenêtre du Panneau de configuration, cliquez sur l'option Réseau et Internet.
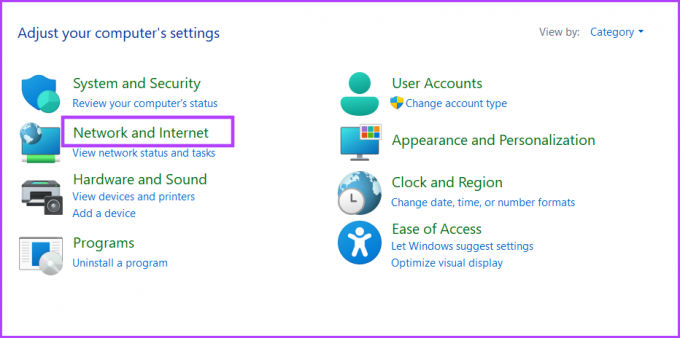
Étape 3: Cliquez sur l'option Centre réseau et partage.

Étape 4: Accédez à la zone en haut à gauche et cliquez sur l'option Modifier les paramètres de l'adaptateur.
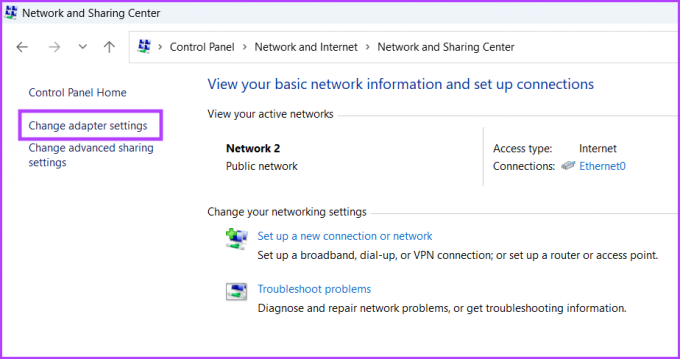
L'utilitaire Connexions réseau se lancera dans une fenêtre séparée.
5. Ouvrir les connexions réseau à l'aide de la boîte de dialogue Exécuter
La boîte de dialogue Exécuter offre une méthode plus rapide d'ouverture des applications et des emplacements de dossiers. Pour ouvrir Connexions réseau à l'aide de la boîte de dialogue Exécuter, répétez les étapes suivantes :
Étape 1: Appuyez sur le raccourci touche Windows + R pour ouvrir la boîte de dialogue Exécuter.
Étape 2: Taper ncpa.cpl dans la zone de texte et appuyez sur Entrée.
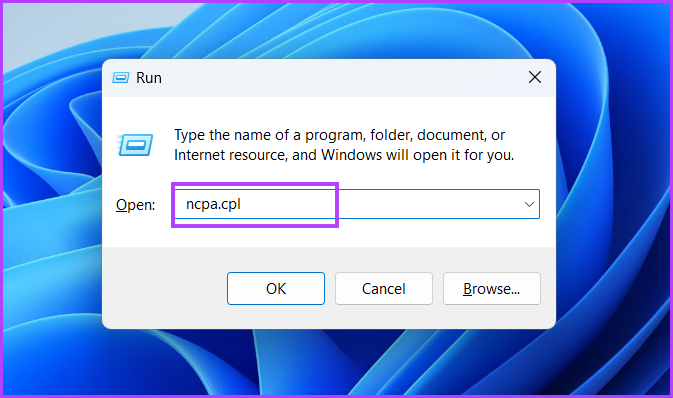
L'utilitaire Connexions réseau s'ouvrira sur votre système.
6. Ouvrir les connexions réseau à l'aide de l'explorateur de fichiers
Tous les utilitaires système résident dans le dossier Windows du lecteur système. Ainsi, vous pouvez utiliser l'Explorateur de fichiers pour accéder à l'outil Connexions réseau. Répétez les étapes suivantes :
Étape 1: Appuyez sur la touche Windows + raccourci E pour ouvrir l'Explorateur de fichiers.
Étape 2: Allez dans la barre d'adresse et saisissez le chemin suivant :
C:\Windows\SysWOW64\ncpa.cpl
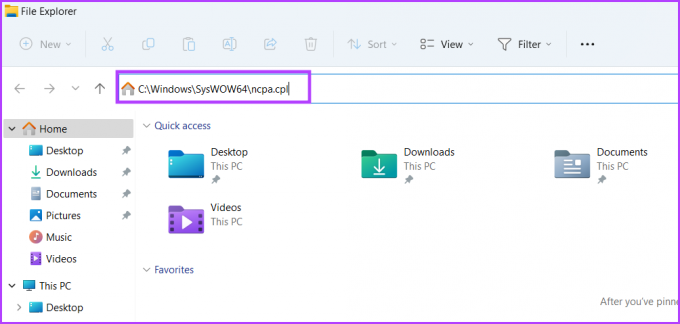
Étape 3: Appuyez sur la touche Entrée pour lancer l'utilitaire Connexions réseau.
7. Ouvrir les connexions réseau à l'aide du raccourci sur le bureau
Malheureusement, vous ne pouvez pas épingler l'utilitaire Connexions réseau au menu Démarrer ou à la barre des tâches. Mais tu peux créer un raccourci pour l'utilitaire et lancez-le directement depuis le bureau. Voici comment:
Étape 1: Appuyez sur la touche Windows + raccourci D pour passer au bureau.
Étape 2: Faites un clic droit sur le bureau pour ouvrir le menu contextuel et cliquez sur l'option Nouveau. Ensuite, sélectionnez l'option Raccourci.

Étape 3: Dans la fenêtre Créer un raccourci, tapez le chemin suivant.
C:\Windows\SysWOW64\ncpa.cpl
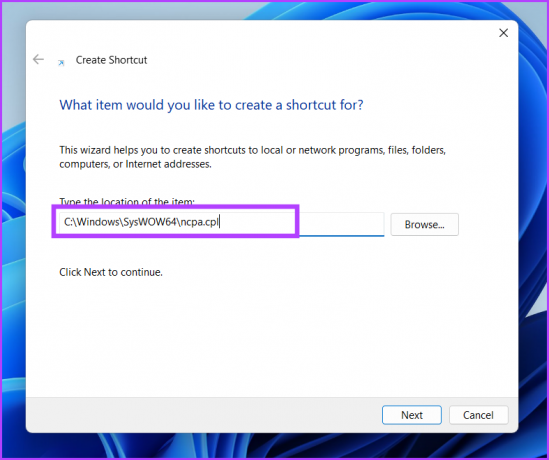
Étape 4: Cliquez sur le bouton Suivant.
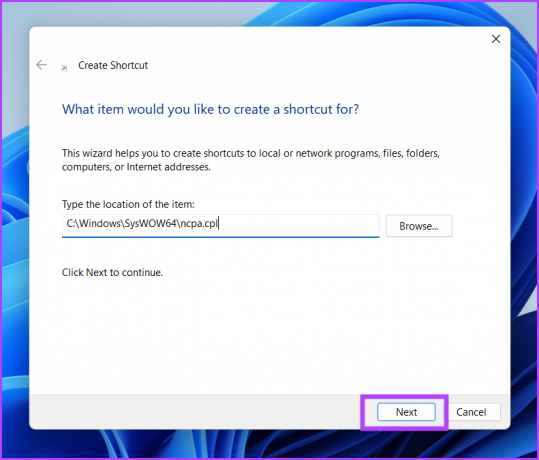
Étape 5 : Nommez le raccourci Les connexions de réseau pour une identification facile. Cliquez sur le bouton Terminer pour créer le raccourci.

Étape 6 : Double-cliquez sur le raccourci nouvellement créé, et il ouvrira l'outil Connexions réseau sur votre système.
8. Ouvrir les connexions réseau à l'aide de l'invite de commande ou de PowerShell
Si vous aimez le Terminal dans Windows 11 et préférez exécuter des applications de cette façon, il est possible de lancer l'utilitaire Connexions réseau directement depuis le terminal. Voici comment l'ouvrir à l'aide de l'invite de commande et de PowerShell :
Étape 1: Faites un clic droit sur la touche Windows et sélectionnez l'option Terminal.
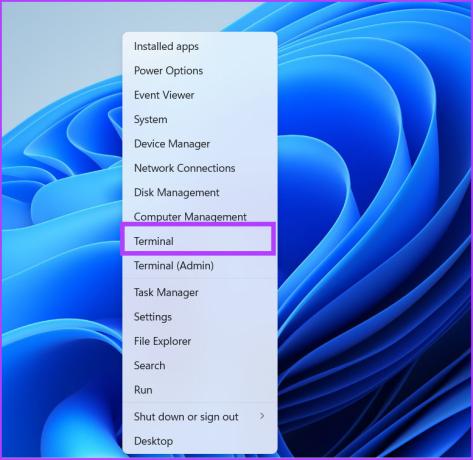
Étape 2: Taper ncpa.cpl dans la fenêtre d'invite de commande et appuyez sur Entrée.
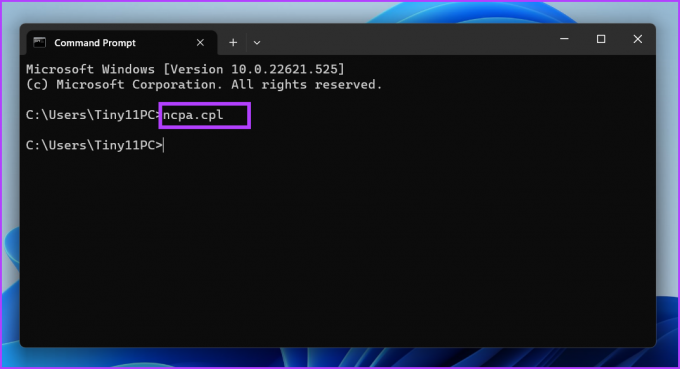
Étape 3: Cliquez sur l'icône de flèche et sélectionnez l'option Windows PowerShell.

Étape 4: Tapez la commande suivante et appuyez sur Entrée :
connexions réseau de contrôle de processus de démarrage
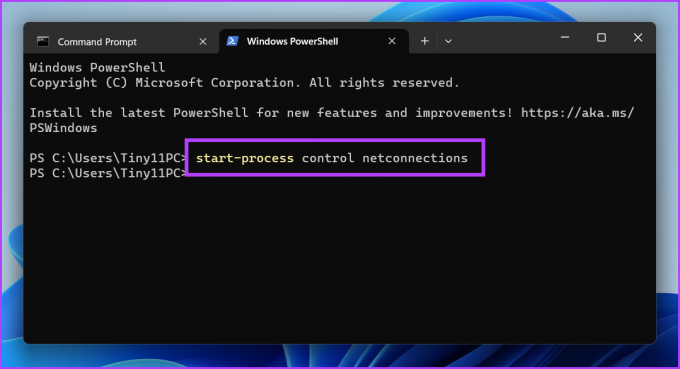
9. Ouvrir les connexions réseau à l'aide de l'application Paramètres
Microsoft déplace lentement de nombreux utilitaires du Panneau de configuration vers l'application Paramètres. Il existe un paramètre réseau élaboré dans l'application, qui comporte également une section Connexions réseau. Cependant, vous pouvez gérer de nombreux attributs des connexions réseau à partir de là, mais certaines options vous redirigeront toujours vers la version du panneau de configuration des connexions réseau. Voici comment:
Étape 1: Appuyez sur la touche Windows + raccourci I pour lancer l'application Paramètres.
Étape 2: Allez dans le menu de gauche et cliquez sur l'option Réseau et Internet.
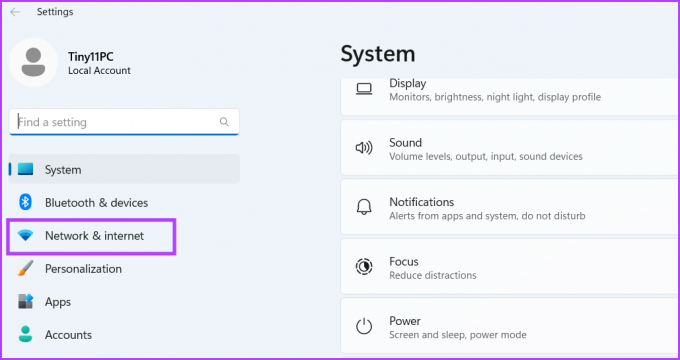
Étape 3: Faites défiler vers le bas et cliquez sur l'option Paramètres réseau avancés.
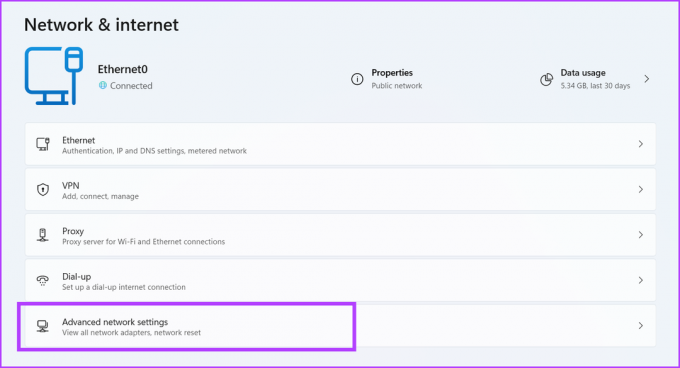
Vous verrez tous les adaptateurs réseau répertoriés sur la page, tout comme l'utilitaire Connexions réseau. De plus, vous pouvez également modifier le réglage de l'adaptateur à partir d'ici.
Accéder plus rapidement aux connexions réseau
Ce sont toutes les méthodes pour exécuter l'utilitaire Connexions réseau. Le menu Power User et les raccourcis du bureau sont les méthodes les plus rapides pour accéder à cet outil. Cependant, vous ne pouvez pas épingler cette applet utile au menu Démarrer ou à la barre des tâches.
Dernière mise à jour le 22 mars 2023
L'article ci-dessus peut contenir des liens d'affiliation qui aident à soutenir Guiding Tech. Cependant, cela n'affecte pas notre intégrité éditoriale. Le contenu reste impartial et authentique.
Écrit par
Abishek Mishra
Abhishek est resté fidèle au système d'exploitation Windows depuis qu'il a acheté le Lenovo G570. Aussi évident que cela puisse paraître, il adore écrire sur Windows et Android, les deux systèmes d'exploitation les plus courants mais les plus fascinants disponibles pour l'humanité. Lorsqu'il ne rédige pas de message, il adore se gaver de OnePiece et de tout ce que Netflix a à offrir.



