7 meilleurs correctifs pour le contrôle du volume ne fonctionnant pas sur la télécommande Apple TV 4K
Divers / / April 02, 2023
La télécommande Apple TV 4K vous permet d'accéder à toutes les applications et fonctionnalités telles que l'appel de l'assistant vocal Siri pour ouvrir les applications et contrôler la lecture du contenu dans les applications de streaming. La fonction la plus basique de la télécommande Siri est de contrôler le volume multimédia sur votre Apple TV 4K.

Encore une fois, cela n'est possible que si vous avez activé la liaison HDMI-CEC entre la télécommande Siri et votre téléviseur. Certains utilisateurs se plaignent de ne pas pouvoir régler le volume tout en regardant du contenu. Cet article partagera quelques solutions de travail pour réparer le contrôle du volume qui ne fonctionne pas sur la télécommande Apple TV 4K.
1. Vérifier les niveaux de batterie à distance
Chaque fois qu'une fonctionnalité de votre télécommande Apple TV 4K commence à mal fonctionner, vous devez commencer par vérifier le niveau actuel de la batterie de votre télécommande. Si votre télécommande a un niveau de batterie faible, vous devrez la mettre en charge pour reprendre une utilisation fluide.
Étape 1: Accédez à Paramètres sur la page d'accueil de votre Apple TV.

Étape 2: Sélectionnez Télécommandes et appareils.
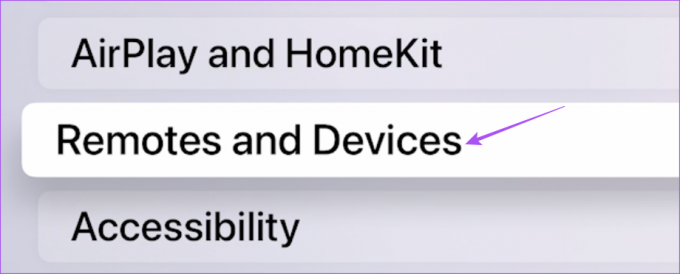
Étape 3: Sélectionnez À distance.
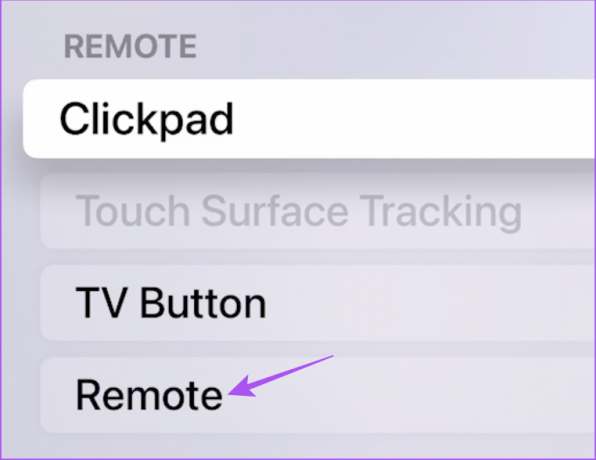
Étape 4: Vérifiez le niveau de la batterie de votre télécommande.
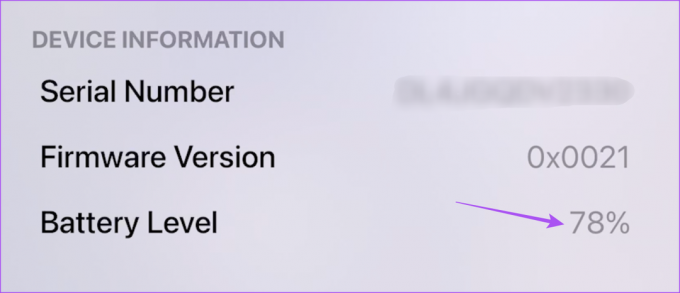
S'il est inférieur à 20 %, nous vous suggérons de le charger à l'aide d'un câble de type C pour la dernière télécommande Siri. Pour les télécommandes Apple plus anciennes, vous devrez remplacer la pile bouton CR2032 au lithium 3V qu'elles contiennent.
2. Rapprochez la télécommande de l'Apple TV
Ensuite, vous pouvez vérifier la distance entre votre télécommande et Apple TV 4K. Si vous possédez la dernière télécommande Siri, elle utilise Bluetooth 5.0 pour se connecter à votre Apple TV 4K et a une portée de 40 mètres. Si vous possédez une télécommande de génération antérieure, elle utilise Bluetooth 4.0, qui prend en charge une portée de connexion de 10 mètres. Assurez-vous donc de rapprocher la télécommande de votre Apple TV 4K. Si vous rencontrez toujours le problème, lisez les solutions suivantes.
3. Redémarrez la télécommande
Comme vos autres appareils, vous pouvez redémarrer votre télécommande Apple TV 4K. Cela aidera à rétablir le bon fonctionnement des boutons de contrôle du volume en vous connectant à nouveau avec votre Apple TV 4K.
Étape 1: Sur votre télécommande, maintenez enfoncés le bouton TV et le bouton Volume bas pendant 5 secondes.

Étape 2: Lorsque le voyant Apple TV commence à clignoter, relâchez les boutons et vérifiez la fenêtre contextuelle "Connexion perdue" sur l'écran de votre téléviseur.
Étape 3: Attendez 5 à 10 secondes jusqu'à ce que la notification "Remote Connected" apparaisse sur l'écran de votre téléviseur.
Essayez d'utiliser les boutons de contrôle du volume maintenant.
4. Déconnecter les appareils Bluetooth
Si le redémarrage de la télécommande n'a pas aidé, vous devriez essayer de déconnecter tous les appareils Bluetooth avec votre Apple TV 4K. Si vous avez connecté un appareil Bluetooth avec votre Apple TV 4K qui dispose également d'un contrôle du volume, l'appareil peut empêcher votre télécommande de faire de même.
5. Vérifiez la prise en charge HDMI-CEC sur votre téléviseur
HDMI-CEC ou Consumer Electronics Control a été introduit pour les téléviseurs intelligents qui prennent en charge la connectivité de plusieurs appareils. Cette fonctionnalité vous permettra de contrôler tous les appareils connectés avec une seule télécommande. Vous n'avez pas besoin de conserver plusieurs télécommandes pour chaque appareil connecté à votre téléviseur, comme un haut-parleur, Apple TV 4K et un lecteur Blu-ray. Ainsi, dans le cas où le contrôle du volume ne fonctionne pas dans la télécommande Apple TV 4K, vous devez vérifier si cette fonctionnalité de HDMI-CEC est activée sur votre téléviseur.
Nous utilisons l'Apple TV 4K connectée à un Android TV. Mais ces étapes s'appliquent également aux téléviseurs non Android.
Étape 1: Appuyez sur le bouton Menu de la télécommande native de votre téléviseur.
Étape 2: Sélectionnez Plus.

Étape 3: Sélectionnez Paramètres sous Paramètres TV.

Étape 4: Sélectionnez Entrées dans le menu Paramètres.
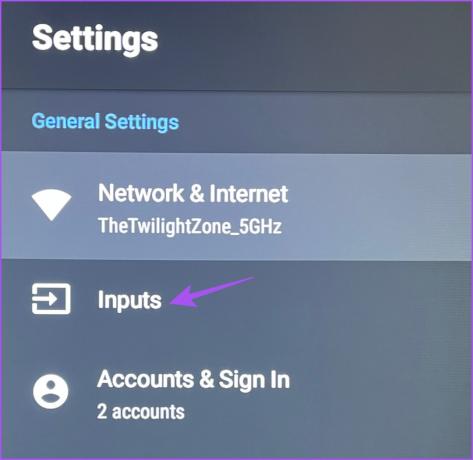
Étape 5: Sélectionnez la fonction HDMI-CEC ou Contrôle HDMI pour l'activer.
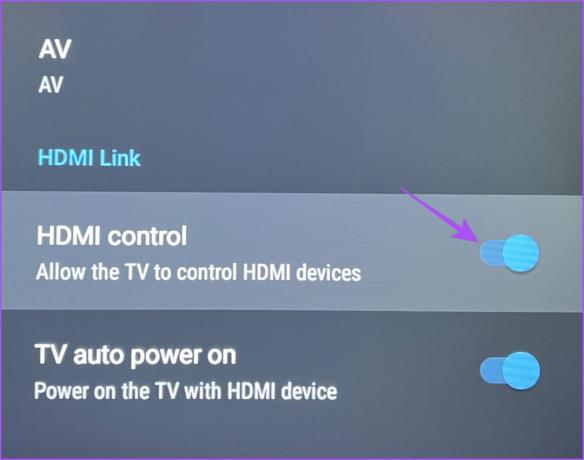
Étape 6: Remettez votre Apple TV 4K en tant que source TV et vérifiez si le problème est résolu.
Vous pouvez également vérifier si HDMI-CEC est activé sur votre Apple TV 4K.
Étape 1: Ouvrez Paramètres sur l'écran d'accueil de votre Apple TV 4K.

Étape 2: Sélectionnez Télécommandes et appareils.
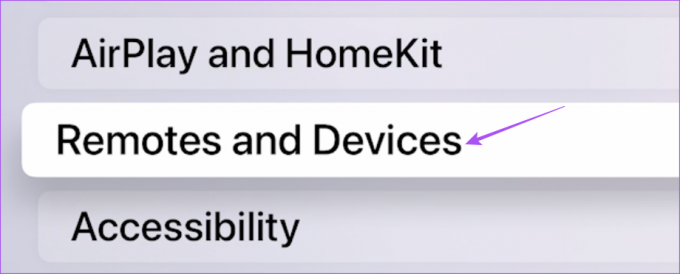
Étape 3: Faites défiler vers le bas et sélectionnez Contrôler les téléviseurs et les récepteurs pour activer la fonction.
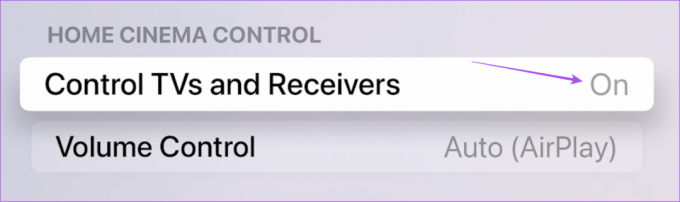
6. Mettre à jour tvOS
Vous pouvez également essayer de mettre à jour la version de tvOS sur votre Apple TV 4K. Certains bogues ou problèmes dans la version actuelle peuvent être responsables de ce problème.
Étape 1: Sur l'écran d'accueil de votre Apple TV 4K, sélectionnez Paramètres.

Étape 2: Faites défiler vers le bas et sélectionnez Système.

Étape 3: Sélectionnez Mises à jour logicielles.

Étape 4: Sélectionnez Mettre à jour le logiciel.

Étape 5: Si une mise à jour est disponible, téléchargez-la et installez-la.
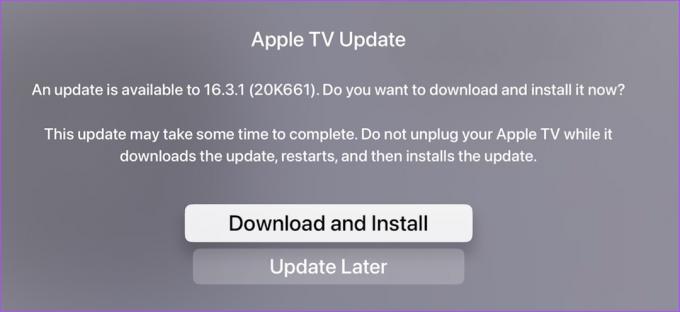
Une fois l'installation terminée, vérifiez si le problème est résolu.
7. Utiliser l'iPhone comme télécommande si rien ne fonctionne
Si aucune des solutions ne fonctionne, vous pouvez utiliser votre iPhone comme télécommande pour votre Apple TV 4K. La fonction de contrôle du volume fonctionne uniquement avec les téléviseurs intelligents compatibles AirPlay 2. Voici comment:
Étape 1: Balayez vers le bas depuis le coin droit de l'écran d'accueil de votre iPhone pour ouvrir le Centre de contrôle.
Étape 2: Appuyez sur l'icône Apple TV Remote.

Vous pouvez maintenant utiliser les boutons Volume de votre iPhone pour contrôler le volume de votre Apple TV 4K.

Montez ou baissez-le
Ces solutions devraient vous aider à contrôler le volume de votre Apple TV 4K. Vous pouvez également lire notre article sur les meilleurs réglages pour votre Apple TV 4K.
Dernière mise à jour le 08 février 2023
L'article ci-dessus peut contenir des liens d'affiliation qui aident à soutenir Guiding Tech. Cependant, cela n'affecte pas notre intégrité éditoriale. Le contenu reste impartial et authentique.
Écrit par
Paurush Chaudhary
Démystifier le monde de la technologie de la manière la plus simple et résoudre les problèmes quotidiens liés aux smartphones, ordinateurs portables, téléviseurs et plateformes de diffusion de contenu.



