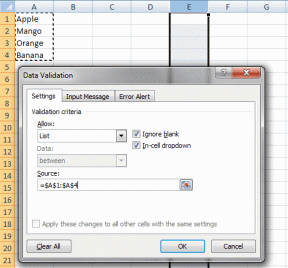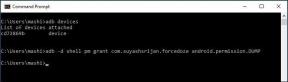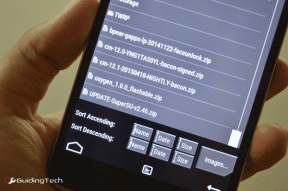Les 7 meilleures façons de réparer le Wi-Fi grisé sur Mac
Divers / / April 02, 2023
Une connexion Wi-Fi désordonnée sur votre Mac peut interrompre votre flux de travail. Parfois, beaucoup se sont plaints du Wi-Fi apparaissant grisé sur Mac. Étant donné que les MacBook n'ont pas de port Ethernet dédié, vous devrez bricoler avec macOS pour résoudre le problème de Wi-Fi grisé.

Lorsque le Wi-Fi est grisé sur Mac, votre Mac est aussi bon que la lecture de contenu enregistré localement uniquement. Cela signifie que vous ne pouvez pas envoyer de messages, d'e-mails ou naviguer sur le Web. Vous pouvez résoudre ce problème en utilisant les méthodes ci-dessous.
1. Redémarrez Mac
Le redémarrage de votre Mac est un moyen efficace de résoudre les problèmes tels que l'utilisation élevée de la mémoire, L'affichage du Mac ne fonctionne pas après le réveil, Congélation Mac, Wi-Fi grisé, et plus encore. C'est une méthode éprouvée pour résoudre les problèmes de réseau.
La plupart des utilisateurs de Mac mettent leur MacBook en veille pour reprendre rapidement le travail ou toute autre tâche. Si vous suivez la même tribu, vous devrez redémarrer votre Mac de temps en temps pour qu'il fonctionne correctement.
Étape 1: Cliquez sur l'icône Apple dans le coin supérieur gauche de la barre de menus.

Étape 2: Sélectionnez Redémarrer.

Après le redémarrage de votre Mac, vérifiez l'icône Wi-Fi dans la barre de menus. S'il apparaît toujours grisé, continuez à essayer des astuces.
2. Activer le Wi-Fi
Avez-vous accidentellement désactivé le Wi-Fi sur votre Mac? Le Wi-Fi sera grisé. Vous devrez activer le Wi-Fi en suivant les étapes ci-dessous.
Étape 1: Cliquez sur l'icône Wi-Fi dans le coin supérieur droit de la barre de menus.

Étape 2: Activez la bascule Wi-Fi.

Vous pouvez également activer le Wi-Fi à partir des paramètres système.
Étape 1: Cliquez sur l'icône Apple dans le coin supérieur gauche de la barre de menus et sélectionnez Paramètres système (Préférences système dans les anciennes versions de macOS).

Étape 2: Sélectionnez Wi-Fi dans la barre latérale gauche et activez la bascule Wi-Fi.

3. Démarrer macOS en mode sans échec
Lorsque vous démarrez votre Mac en mode sans échec, le système désactive toutes les applications et tous les services lancés en arrière-plan. Il vous aide à déterminer si les problèmes de Mac que vous rencontrez sont causés par un logiciel qui se charge au démarrage de votre Mac. Les étapes pour démarrer macOS en mode sans échec diffèrent sur un processeur Apple M-Series et Intel.
Tout d'abord, vous devez vérifier si votre Mac dispose d'un processeur Intel ou de la série M interne.
Étape 1: Cliquez sur l'icône Apple dans le coin supérieur gauche de la barre de menus.

Étape 2: Sélectionnez "À propos de ce Mac".

Étape 3: Vérifiez votre puce Mac dans le menu suivant.

Mac avec processeur de la série M
Étape 1: Cliquez sur l'icône Apple dans le coin supérieur gauche de la barre de menus et sélectionnez Arrêter.
Étape 2: Appuyez sur le bouton d'alimentation et maintenez-le enfoncé jusqu'à ce que vous voyiez "Chargement des options de démarrage".
Étape 3: Sélectionnez un volume.
Étape 4: Continuez à appuyer sur la touche Maj et cliquez sur "Continuer en mode sans échec".

Mac avec processeur Intel
Les étapes pour démarrer un Mac Intel en mode sans échec diffèrent. Suivez les étapes ci-dessous.
Étape 1: Redémarrez votre Mac (vérifiez les étapes ci-dessus) et appuyez rapidement sur la touche Maj et maintenez-la enfoncée.

Étape 2: Connectez-vous à votre Mac.
Étape 3: macOS vous demandera de vous reconnecter. Vous verrez "Safe Boot" dans la barre de menus de la première ou de la deuxième fenêtre de connexion.
Si le Wi-Fi fonctionne correctement, vous devez désactiver ou désinstaller les applications qui se lancent automatiquement au démarrage.
4. Créer un nouvel utilisateur dans macOS
Vous pouvez créer un nouvel utilisateur dans macOS et utiliser un autre profil pendant un certain temps. Si le réseau Wi-Fi fonctionne correctement sur un autre compte, le problème réside dans les paramètres utilisateur corrompus.
Étape 1: Cliquez sur l'icône Apple dans le coin supérieur gauche de la barre de menus et sélectionnez Paramètres système.

Étape 2: Sélectionnez Utilisateurs et groupes dans la barre latérale gauche. Cliquez sur le bouton Ajouter des comptes dans le volet de droite.

Étape 3: Entrez les détails pertinents et créez un nouveau compte.

Étape 4: Redémarrez votre Mac (vérifiez les étapes ci-dessus) et connectez-vous à un autre compte.
Si le Wi-Fi fonctionne correctement après cela, vous devez réinstaller macOS. Vous pouvez consulter un guide dédié d'Apple pour réinstaller macOS.
5. Réactiver le Wi-Fi sur Mac
Avez-vous accidentellement désactivé le Wi-Fi sur Mac? L'icône Wi-Fi reste grisée à cause de cela.
Étape 1: Accédez aux paramètres système sur Mac (vérifiez les étapes ci-dessus).

Étape 2: Sélectionnez Réseau dans la barre latérale gauche.
Étape 3: Faites un clic droit sur le Wi-Fi et sélectionnez « Rendre le service actif ».

Étape 4: Ouvrez-le et activez la bascule Wi-Fi.
6. Ajouter à nouveau le service Wi-Fi
Vous pouvez supprimer le service Wi-Fi et l'ajouter à nouveau pour résoudre les problèmes de réseau tels que le Wi-Fi grisé sur Mac.
Étape 1: Ouvrez les paramètres système sur votre Mac et cliquez sur Réseau (vérifiez les étapes ci-dessus).
Étape 2: Dans le volet de droite, cliquez avec le bouton droit sur Wi-Fi et sélectionnez "Supprimer le service".
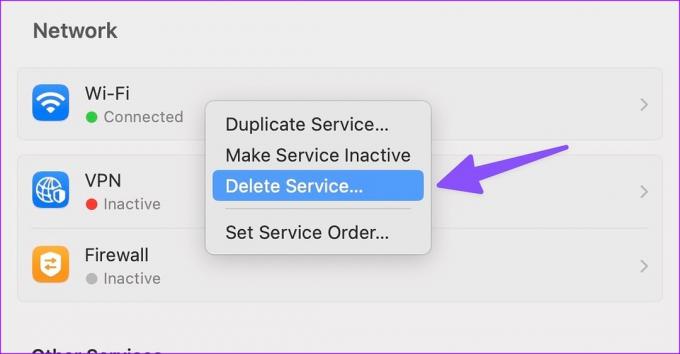
Étape 3: Cliquez sur l'icône de flèche vers le bas et sélectionnez "Ajouter un service".

Étape 4: Sélectionnez Wi-Fi sous "Interface", donnez-lui un nom pertinent et appuyez sur Créer.

7. Supprimer les fichiers PLIST réseau
Vous pouvez supprimer les anciens fichiers réseau et réparer le Wi-Fi qui ne s'affiche pas sur Mac.
Étape 1: Ouvrez le Finder, cliquez sur le menu Aller dans la barre de menus en haut et sélectionnez "Aller au dossier" dans le menu qui s'ouvre.

Étape 2: Entrez le chemin suivant et appuyez sur la touche Retour :
/Library/Preferences/SystemConfiguration/

Étape 3: Vérifiez les fichiers suivants dans la liste et déplacez-les vers la corbeille.

- apple.airport.preferences.plist
- apple.network.identification.plist
- apple.wifi.message-tracer.plist
Étape 4: Redémarrez votre Mac et vérifiez si le Wi-Fi fonctionne comme prévu ou non.
Commencer à utiliser le Wi-Fi sur Mac
Le Wi-Fi ne fonctionne pas ou est grisé sur Mac peut entraîner des heures improductives. Avant de prendre rendez-vous avec le centre de service Apple le plus proche, utilisez les astuces ci-dessus pour résoudre le problème en un rien de temps.
Dernière mise à jour le 18 janvier 2023
L'article ci-dessus peut contenir des liens d'affiliation qui aident à soutenir Guiding Tech. Cependant, cela n'affecte pas notre intégrité éditoriale. Le contenu reste impartial et authentique.
Écrit par
Parthe Shah
Parth travaillait auparavant chez EOTO.tech pour couvrir l'actualité technologique. Il est actuellement indépendant chez Guiding Tech, écrivant sur la comparaison d'applications, des didacticiels, des trucs et astuces sur les logiciels et plongeant profondément dans les plateformes iOS, Android, macOS et Windows.