2 façons simples d'ajouter des polices à Google Docs
Divers / / April 02, 2023
Dans tout document, sélectionner la bonne police est une tâche importante. Cela peut aider à augmenter la lisibilité et la crédibilité du document. Et bien que Google Docs ait une longue liste de polices, elles pourraient s'avérer insuffisantes en termes de choix disponibles dans la section Ajouter des polices. Voyons donc toutes les façons dont vous pouvez ajouter des polices à Google Docs.
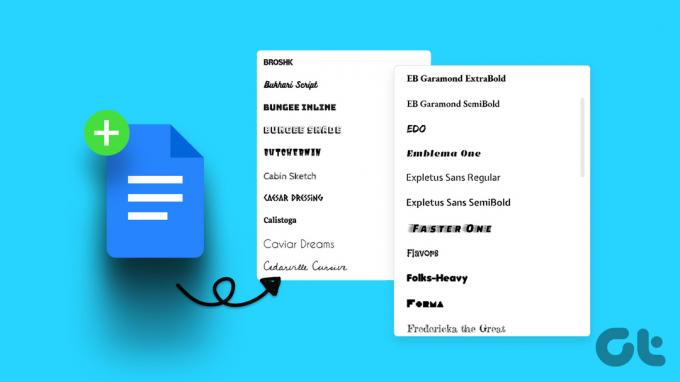
Personnaliser vos documents Google signifie souvent modification des marges, ajouter des graphiques, personnaliser les polices, etc. Cet article vous aidera à donner plus de choix de polices. en utilisant deux méthodes simples. Commençons sans plus tarder.
Méthode 1: ajouter des polices à Google Docs à l'aide de la barre de menus
L'un des moyens les plus simples d'ajouter des polices à Google Docs consiste à utiliser la barre de menus. De cette façon, vous pourrez ajouter des polices qui, bien qu'elles ne soient pas présentes dans la liste actuelle, ont déjà été rendues disponibles et peuvent être ajoutées à votre document. Suivez les étapes ci-dessous pour le faire.
Étape 1: Ouvrez Google Docs et cliquez sur n'importe quel document.
Ouvrir Google Documents
Étape 2: Cliquez sur le menu déroulant Police. Cela ouvrira la liste des polices actuellement disponibles.
Étape 3: Ici, cliquez sur Plus de polices.
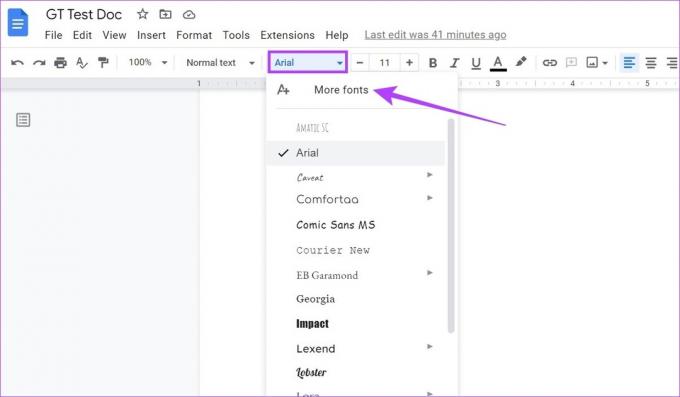
Étape 4: Une fois la fenêtre ouverte, cliquez sur Afficher. Dans les options, cliquez sur Toutes les polices pour vous assurer que toutes les polices disponibles sont affichées.
Étape 5 : Maintenant, cliquez sur les options que vous souhaitez ajouter au menu Polices.

Étape 6 : Une fois que toutes les polices pertinentes ont été sélectionnées, cliquez sur OK.

Cela ajoutera les polices sélectionnées à votre document.
Méthode 2: Insérer des polices Google Docs à l'aide de modules complémentaires
Google Docs permet l'intégration avec des modules complémentaires. De cette façon, vous pouvez facilement ajouter des fonctionnalités supplémentaires à Google Docs qui peuvent aider à relier vos documents à d'autres services tiers. Ainsi, même si Google Docs dispose d'une liste de polices supplémentaires disponibles, vous pouvez utiliser des modules complémentaires pour intégrer des polices supplémentaires. Voici comment procéder.
Étape 1: Accédez à Google Docs et ouvrez le document concerné.
Étape 2: Ensuite, cliquez sur Extensions.
Étape 3: Dans les options du menu, cliquez sur Modules complémentaires et sélectionnez "Obtenir des modules complémentaires". Cela ouvrira la fenêtre Google Workplace Marketplace.
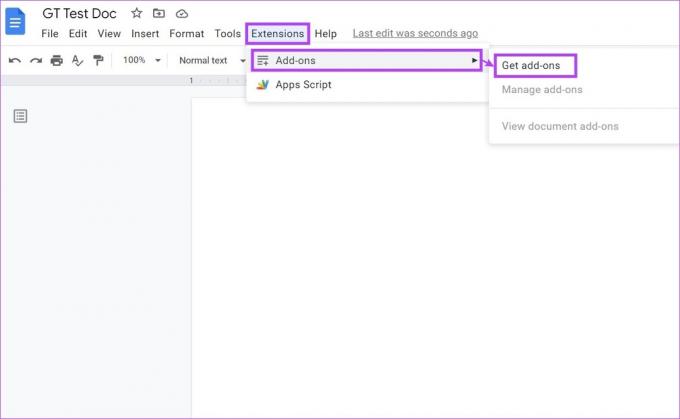
Étape 4: Ici, utilisez la barre de recherche pour rechercher le module complémentaire Extensis Fonts ou faites défiler les options disponibles pour le trouver.
Étape 5 : Ensuite, cliquez sur Polices Extensis.

Étape 6 : Cliquez sur Installer.
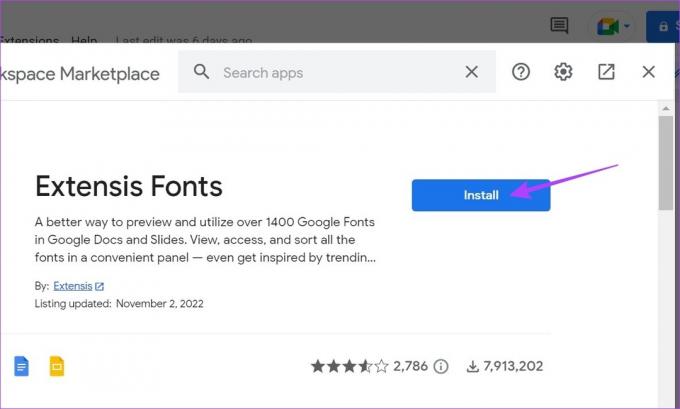
Étape 7 : Ici, cliquez sur Continuer. Cela ouvrira une fenêtre séparée vous demandant de sélectionner le compte Google approprié pour ajouter le module complémentaire. Suivez les instructions à l'écran pour terminer l'installation du module complémentaire de Google Docs.
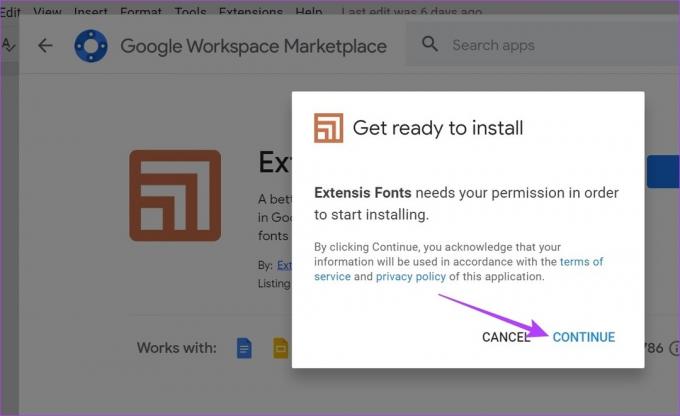
Étape 8 : Une fois le module complémentaire installé, accédez à la barre de menus et cliquez sur Extensions.
Étape 9: Ensuite, allez dans Extensis Fonts et cliquez sur Démarrer.
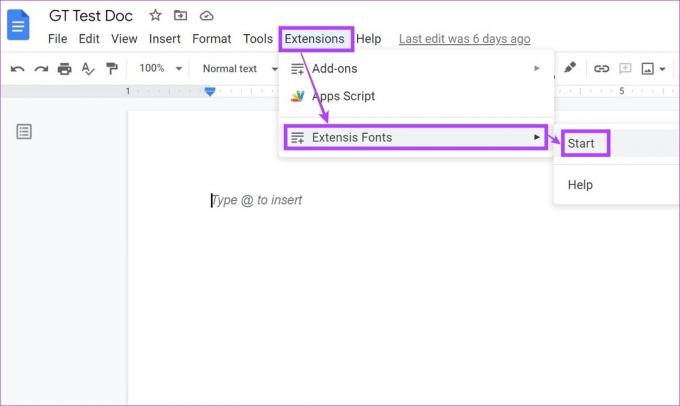
Vous pouvez désormais utiliser le module complémentaire Extensis Fonts pour ajouter des polices supplémentaires, directement depuis le panneau Extensis Fonts. Vous pouvez également consulter ces Extensions Chrome qui peuvent vous aider à identifier les polices.
Questions fréquemment posées
La police folklorique s'appelle IM Fell DW Pica sur Google Docs. Ajoutez-le à votre Google Doc à l'aide de la barre de menus ou téléchargez-le pour votre appareil à l'aide de Google Fonts.
Non, il n'est pas possible de télécharger des polices personnalisées dans Google Docs.
Oui, vous pouvez modifier les polices par défaut dans Google Docs. Allez simplement dans la barre de menus et cliquez sur Format > Styles de paragraphe > Options > Enregistrer comme style par défaut. Cela définira la police sélectionnée par défaut.
Oui, vous pouvez supprimer des polices de Google Docs. Pour supprimer les polices ajoutées à partir de la barre de menus, accédez à Police> Plus de polices et une fois la fenêtre Polices ouverte, accédez à la section Mes polices et supprimez les polices dont vous n'avez plus besoin. Si vous souhaitez supprimer des polices tierces, accédez à la page des autorisations de votre compte Google et révoquez l'autorisation de l'application complémentaire. Cela supprimera l'application tierce et tous les paramètres associés de Google Docs.
Oui, vous pouvez ajouter des polices similaires à celles disponibles sur Google Docs sur votre appareil Windows. Vous pouvez télécharger des polices à partir de Polices Google et Polices du ciel. Ensuite, installez les fichiers de police sur votre appareil Windows.
Ayez l'embarras du choix
Donc, ce sont toutes les façons dont vous pouvez ajouter des polices à vos Google Docs. Nous espérons que cela vous aidera à ajouter une touche personnelle à vos documents. Si vous souhaitez personnaliser davantage le comportement de votre texte, voici comment désactiver la capitalisation automatique dans Google Docs.
Dernière mise à jour le 15 mars 2023
L'article ci-dessus peut contenir des liens d'affiliation qui aident à soutenir Guiding Tech. Cependant, cela n'affecte pas notre intégrité éditoriale. Le contenu reste impartial et authentique.



