Comment télécharger des e-mails à partir d'Outlook sur le Web, le bureau et le mobile
Divers / / April 02, 2023
Êtes-vous fatigué de parcourir constamment vos e-mails Outlook pour trouver ce message crucial? Localiser des e-mails spécifiques peut être un problème, surtout lorsque vous en avez le plus besoin. Si vous cherchez à télécharger vos e-mails depuis Outlook, vous êtes au bon endroit.

Il existe plusieurs façons de télécharger des e-mails à partir d'Outlook, c'est-à-dire à partir du Web, du bureau ou du mobile. Mais avant cela, vous vous interrogez peut-être sur les avantages de télécharger vos emails en local. Eh bien, le téléchargement de vos e-mails agit comme une sauvegarde. Il garantit également que même si vous perdez l'accès à votre Compte Outlook, vous aurez toujours une copie de vos e-mails.
De plus, le téléchargement de vos e-mails peut améliorer la sécurité de vos informations. Vous réduisez le risque de violations de données et tentatives de piratage lorsque vous stockez vos messages localement. Cela dit, commençons par l'article.
Comment télécharger un e-mail à partir de la version Web d'Outlook
Avant de passer aux étapes, vous devez savoir que le téléchargement d'un e-mail à partir de la version Web d'Outlook a une limitation. Vous ne pouvez télécharger qu'un seul e-mail à la fois au format .eml. Suivez les étapes ci-dessous.
Note: Vous pouvez choisir d'ignorer cette méthode si vous souhaitez télécharger plusieurs e-mails.
Étape 1: Ouvrez Outlook sur votre navigateur préféré et connectez-vous à votre compte.
Allez dans Outlook

Étape 2: sélectionnez et ouvrez l'e-mail que vous souhaitez télécharger.

Étape 3: Cliquez sur les trois points dans le coin supérieur droit de la section e-mail.
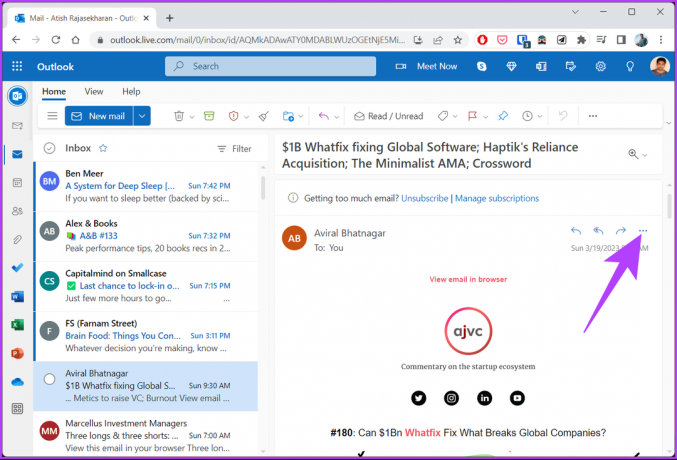
Étape 4: Dans le menu déroulant, cliquez sur Télécharger.

C'est ça. Vous avez enregistré avec succès une copie hors ligne de votre e-mail Outlook sélectionné sur votre ordinateur. Si vous utilisez Outlook pour Windows et que vous souhaitez enregistrer votre courrier électronique hors ligne, continuez à lire.
Comment enregistrer des e-mails Outlook sur le disque dur sous Windows
La meilleure partie de l'enregistrement des e-mails Outlook sur votre disque dur est que vous pouvez y accéder quand vous le souhaitez sans avoir à accéder aux serveurs Outlook.
Contrairement à Outlook Web, la version de bureau d'Outlook vous permet de télécharger plusieurs e-mails simultanément. Cependant, il y a un hic. Si vous téléchargez un seul e-mail, vous pouvez l'enregistrer sous forme de texte uniquement, Modèle Outlook, Format de message Outlook, fichier Unicode, HTML ou MHT. D'un autre côté, si vous téléchargez plusieurs e-mails, .txt est le seul format que vous pouvez utiliser.
Maintenant, suivez les étapes ci-dessous.
Étape 1: Appuyez sur la touche Windows de votre clavier, tapez Perspectives, puis cliquez sur Ouvrir.

Étape 2: Sélectionnez l'e-mail que vous souhaitez télécharger.
Note: Vous pouvez sélectionner l'e-mail en bloc en maintenant le bouton Ctrl enfoncé.

Étape 3: Une fois sélectionné, cliquez sur Fichier dans le coin supérieur gauche.

Étape 4: Cliquez sur Enregistrer sous dans le volet de gauche.

Étape 5: Dans la fenêtre Enregistrer sous, saisissez un nom pour le fichier, choisissez un format de fichier dans « Enregistrer sous le type », puis cliquez sur Enregistrer.

Voilà. Les e-mails sélectionnés sont facilement enregistrés sur votre ordinateur. Continuez à lire si vous n'êtes pas un utilisateur Windows mais que vous avez un Mac.
Comment exporter des e-mails depuis Outlook pour Mac
Le téléchargement ou l'exportation d'e-mails à partir d'Outlook pour Mac est identique au téléchargement d'e-mails sur le Web d'Outlook. Vous ne pouvez télécharger qu'un seul e-mail à la fois, et cela aussi dans un seul format, c'est-à-dire .eml. Suivez les étapes ci-dessous.
Étape 1: Appuyez sur "Commande + Espace" sur votre clavier, tapez Perspectives, et appuyez sur Retour.

Étape 2: Sélectionnez l'e-mail que vous souhaitez télécharger.
Note: Vous pouvez sélectionner l'e-mail en bloc en maintenant le bouton Ctrl enfoncé.

Étape 3: Une fois sélectionné, cliquez sur Fichier dans le coin supérieur gauche.
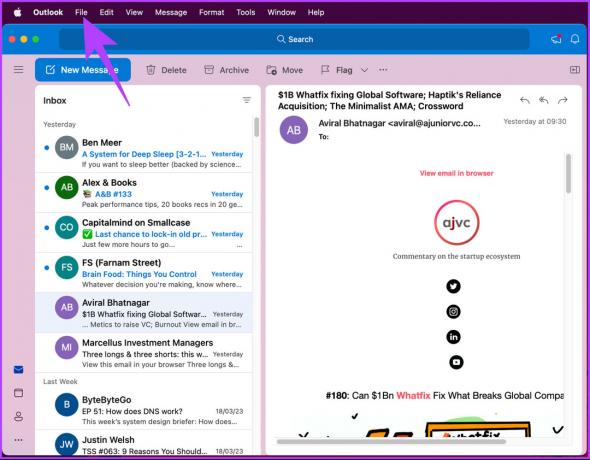
Étape 4: Dans le menu déroulant, sélectionnez Enregistrer sous.
Note: Vous pouvez également appuyer sur 'Control + Command + S' pour afficher la fenêtre contextuelle Enregistrer sous.

Étape 5: Dans la fenêtre contextuelle, nommez le fichier, sélectionnez l'emplacement de téléchargement et cliquez sur Enregistrer.
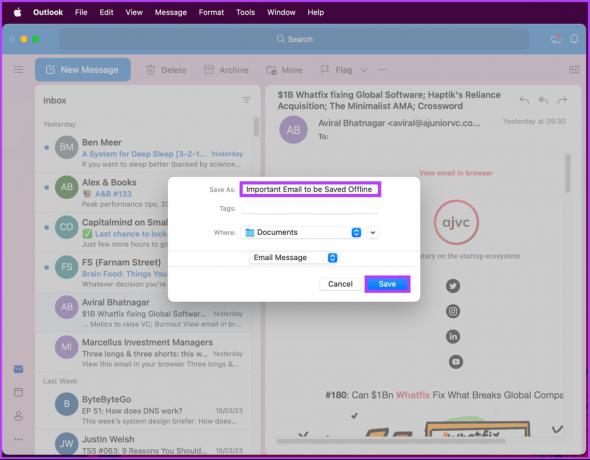
C'est ça. Vous avez enregistré avec succès le e-mail sur votre Mac, que vous pouvez ouvrir à l'aide d'un éditeur de texte de votre choix. Si vous ne pouvez pas accéder à votre Mac ou à votre PC Windows et que vous souhaitez exporter un e-mail depuis Outlook pour mobile, passez à la méthode suivante.
Comment télécharger un e-mail à partir de l'application Outlook Mobile
L'option officielle de téléchargement de votre courrier électronique sur Outlook est limitée aux versions d'application Web et de bureau. Au recto du mobile, vous devez imprimer votre envoyer par e-mail au format PDF pour enregistrer votre e-mail pour une utilisation hors ligne. Suivez les instructions ci-dessous.
Étape 1: Ouvrez l'application Outlook sur votre appareil Android ou iOS.

Étape 2: Ouvrez l'e-mail que vous souhaitez enregistrer hors ligne.
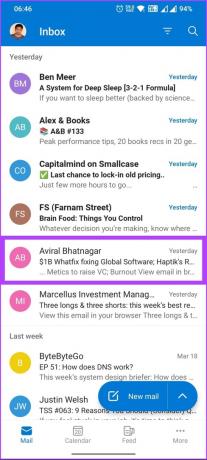
Étape 3: Appuyez sur l'icône à trois points sous l'objet de l'e-mail et appuyez sur imprimer. Vous serez redirigé vers l'écran d'aperçu avant impression.


Étape 5: Appuyez sur l'icône à trois points dans le coin supérieur droit et sélectionnez "Enregistrer au format PDF".


Étape 7: Nommez le fichier et appuyez sur Enregistrer.
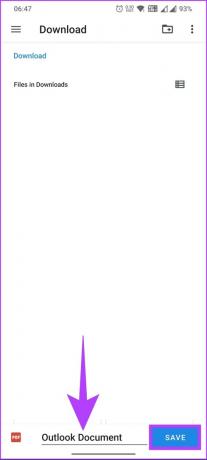
Voilà. Vous avez exporté des e-mails depuis Outlook et les avez enregistrés pour travail hors ligne. S'il y a des questions que nous n'avons pas abordées dans cet article, consultez la section FAQ ci-dessous.
FAQ sur le téléchargement d'e-mails à partir de Microsoft Outlook
Lorsque vous téléchargez vos e-mails Outlook, ils sont enregistrés à l'emplacement que vous spécifiez, qui peut être le disque dur de votre ordinateur ou d'autres périphériques de stockage locaux, tels qu'une clé USB.
Il y a plusieurs raisons pour lesquelles vous êtes ne pas recevoir d'e-mails dans Outlook. L'une des raisons les plus courantes, si ce n'est Internet, est que votre boîte aux lettres est peut-être pleine ou a atteint sa limite de stockage. Il empêche que de nouveaux messages vous soient livrés. Vous devrez peut-être effacer les courriers indésirables et la corbeille pour libérer de l'espace dans votre boîte aux lettres ou mettre à niveau votre plan de stockage.
Téléchargez et enregistrez vos e-mails hors ligne
Maintenant que vous savez comment télécharger des e-mails à partir d'Outlook, vous pouvez enregistrer des e-mails importants pour référence future, les sauvegarder, les transférer vers une autre plate-forme ou les exporter vers d'autres clients de messagerie. Alors, allez-y et téléchargez vos e-mails depuis Outlook dès aujourd'hui! Vous voudrez peut-être aussi lire comment désactiver la boîte de réception ciblée dans Outlook.
Dernière mise à jour le 20 mars 2023
L'article ci-dessus peut contenir des liens d'affiliation qui aident à soutenir Guiding Tech. Cependant, cela n'affecte pas notre intégrité éditoriale. Le contenu reste impartial et authentique.



