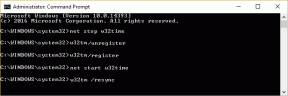Les 6 meilleures façons de corriger le mode image dans l'image ne fonctionne pas sur Android
Divers / / April 02, 2023
Picture-in-Picture (PiP) est une fonctionnalité utile sur Android qui vous permet de regarder n'importe quelle vidéo dans un petit lecteur flottant. Vous pouvez regarder votre vidéo YouTube préférée tout en faisant défiler votre flux Instagram. Bien que la fonctionnalité existe depuis un certain temps, elle ne fonctionne pas toujours comme prévu.

Si vous rencontrez des difficultés pour utiliser le mode image dans l'image dans Netflix, YouTube, VLC et autres, vous êtes au bon endroit. Ce message contient les correctifs pour le mode image dans l'image qui ne fonctionne pas sur votre Android.
1. Autoriser les applications à créer une fenêtre d'image dans l'image
Les applications sur Android nécessitent des autorisations spéciales pour créer une fenêtre d'incrustation d'image. Pour commencer, vous devez vous assurer que vos applications préférées disposent des autorisations nécessaires pour utiliser cette fonctionnalité. Voici comment vérifier.
Étape 1: Ouvrez l'application Paramètres et accédez à Applications.
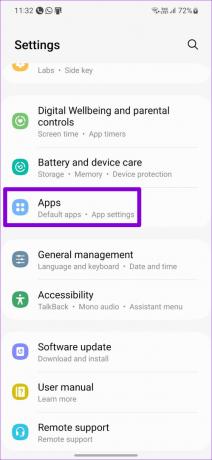
Étape 2: Appuyez sur l'icône de menu à trois points dans le coin supérieur droit et sélectionnez Accès spécial.
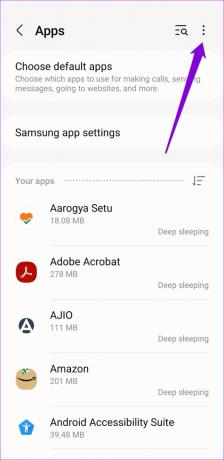

Étape 3: Appuyez sur Image dans l'image.
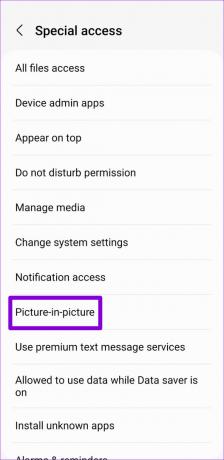
Étape 4: Dans la liste des applications, utilisez les bascules pour autoriser vos applications préférées à créer une fenêtre d'incrustation d'image.
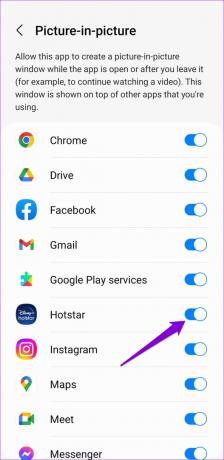
2. Activer l'image dans l'image à partir des paramètres de l'application
Outre les paramètres système, vous devez vérifier le menu des paramètres de votre application pour voir si le mode image dans l'image est désactivé à partir de là. Plusieurs applications, dont YouTube, VLC et autres, vous permettent d'activer ou de désactiver le mode Image dans l'image directement à partir du menu des paramètres de l'application.
Parcourez la page des paramètres de votre application et activez le mode image dans l'image à partir de là.


Il convient de noter que certaines applications de streaming (par exemple, Disney+) ne vous permettent pas d'afficher du contenu en mode Picture-in-Picture, sauf si vous disposez d'un compte premium. Pour YouTube, vous ne pouvez regarder gratuitement des vidéos en mode Picture-in-Picture que si vous vivez aux États-Unis. Si vous vivez en dehors des États-Unis, vous devez disposer d'un compte YouTube Premium pour regarder Vidéos YouTube en mode Image dans l'image.
3. Redémarrez votre téléphone
Si le mode Image dans l'image ne semble pas fonctionner même après l'avoir activé, redémarrez votre téléphone. C'est un moyen efficace de résoudre des problèmes mineurs avec Android.
Appuyez et maintenez enfoncé le bouton d'alimentation pour visiter le menu d'alimentation et appuyez sur Redémarrer.

Après le redémarrage de votre téléphone, essayez d'utiliser le mode Image dans l'image dans votre application préférée.
4. Effacer le cache de l'application problématique
Si le problème avec le mode Image dans l'image n'affecte qu'une seule application, le problème vient probablement de l'application plutôt que de votre téléphone. Souvent, ce sont les données temporaires collectées par l'application qui gâchent les choses. Vous pouvez essayer de nettoyer données en cache pour l'application problématique pour voir si cela aide.
Étape 1: Appuyez longuement sur votre application et appuyez sur l'icône d'informations dans le menu qui s'affiche.

Étape 2: Accédez à Stockage et appuyez sur l'option Effacer le cache dans le coin inférieur droit.

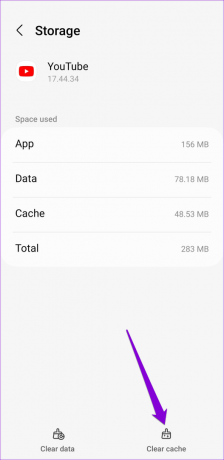
Ensuite, redémarrez votre application et voyez si le mode Image dans l'image fonctionne comme prévu.
5. Mettre à jour l'application
Vous devez toujours utiliser la version la plus récente d'une application pour bénéficier des dernières fonctionnalités et corrections de bogues. Si le problème du mode Picture-in-Picture ne fonctionne pas en raison d'une construction d'application boguée, vous devriez pouvoir le résoudre en mettant à jour l'application.
Ouvrez Google Play Store et recherchez votre application. Si une version plus récente est disponible, vous devriez voir un bouton Mettre à jour. Appuyez dessus pour installer la version la plus récente de l'application.

Pendant que vous y êtes, vous devez également rechercher les mises à jour du système Android en attente. Pour cela, rendez-vous sur l'application Paramètres et sélectionnez Mise à jour logicielle. Téléchargez et installez toutes les mises à jour Android en attente, puis essayez à nouveau de regarder des vidéos en mode Image dans l'image.
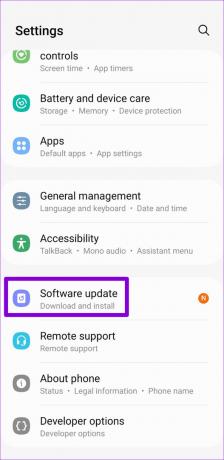
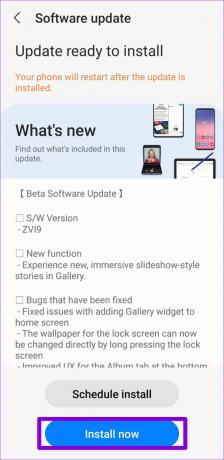
6. Essayez le mode sans échec
Enfin, vous pouvez essayer de démarrer votre téléphone en mode sans échec. Lorsque vous faites cela, YouTube fonctionnera sans interférence d'applications tierces. Plusieurs utilisateurs de Reddit ont réussi à corriger le mode image dans l'image de YouTube en démarrant en mode sans échec et en désactivant et rallumant la fonction. Vous pouvez également essayer cette méthode si rien d'autre ne fonctionne.
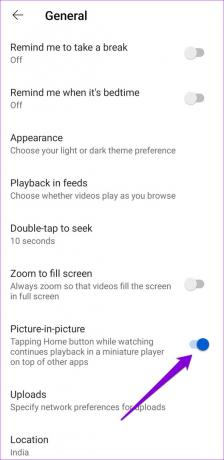
Étant donné que toutes vos applications tierces, telles que Netflix, Prime Video et autres, seront indisponibles en mode sans échec, vous pouvez essayer de basculer les autorisations du mode Image dans l'image pour ces applications (reportez-vous aux étapes de la méthode 1) à partir des paramètres menu.
Pour démarrer votre téléphone en mode sans échec, maintenez enfoncé le bouton d'alimentation pour ouvrir le menu Alimentation. Appuyez longuement sur l'option Redémarrer et appuyez sur la coche verte pour passer en mode sans échec.

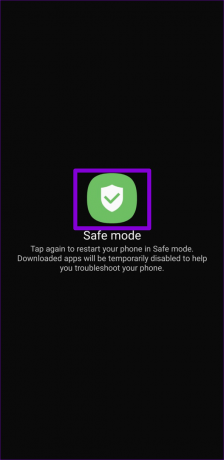
Après avoir activé le mode Image dans l'image, redémarrez votre téléphone pour mode sans échec de sortie, et essayez d'utiliser le mode Image dans l'image sur votre téléphone.
Multitâche comme un pro
Le multitâche fait partie intégrante de notre quotidien. Si vous êtes un gros multitâche, des fonctionnalités telles que le mode Image dans l'image peuvent être extrêmement utiles. J'espère que les solutions de cet article ont été utiles et que vous pouvez regarder des vidéos en mode image dans l'image sans problème.
Dernière mise à jour le 23 novembre 2022
L'article ci-dessus peut contenir des liens d'affiliation qui aident à soutenir Guiding Tech. Cependant, cela n'affecte pas notre intégrité éditoriale. Le contenu reste impartial et authentique.
Écrit par
Pankil Shah
Pankil est un ingénieur civil de profession qui a commencé son parcours en tant qu'écrivain chez EOTO.tech. Il a récemment rejoint Guiding Tech en tant qu'écrivain indépendant pour couvrir les procédures, les explications, les guides d'achat, les trucs et astuces pour Android, iOS, Windows et Web.