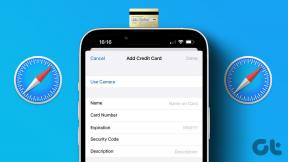Comment ajouter un mot de passe à une présentation Microsoft PowerPoint sur Windows et Mac
Divers / / April 02, 2023
Microsoft PowerPoint vous permet collaborer avec vos collègues ou vos contacts personnels lors de la création d'une présentation. Vous pouvez inviter des personnes et travailler ensemble sur une présentation. Mais en même temps, ne serait-ce pas formidable si seuls vos contacts de confiance pouvaient accéder à cette présentation ?

Vous pouvez ajouter un mot de passe à votre présentation Microsoft PowerPoint pour renforcer sa sécurité et la partager avec vos pairs. Cet article vous montrera les étapes pour faire de même sur Windows et Mac.
Ajouter un mot de passe à une présentation PowerPoint sous Windows
Commençons par vous montrer les étapes pour protéger votre présentation Microsoft PowerPoint avec un mot de passe si vous utilisez un PC ou un ordinateur portable Windows. Nous utiliserons un compte Microsoft 365 pour vous montrer les étapes. Notez que si vous oubliez le mot de passe, vous ne pourrez pas récupérer le mot de passe et accéder à votre présentation.
Voici les étapes pour ajouter un mot de passe.
Étape 1: Cliquez sur l'icône Démarrer sur votre PC Windows, recherchez Microsoft Powerpoint, et appuyez sur Retour.

Étape 2: Ouvrez le fichier de présentation où vous souhaitez ajouter un mot de passe.
Étape 3: Cliquez sur Fichier dans le coin supérieur gauche.
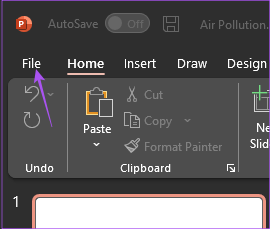
Étape 4: Cliquez sur Info dans le menu de gauche.

Étape 5: Sur le côté droit, cliquez sur Protection par mot de passe.
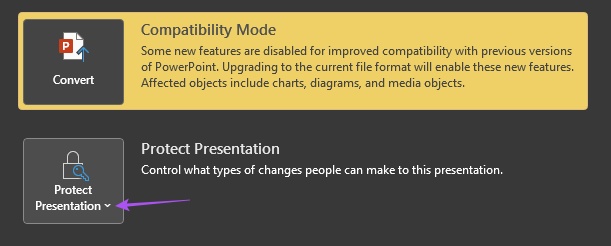
Étape 6 : Sélectionnez Chiffrer avec un mot de passe.

Étape 7 : Ajoutez votre mot de passe et cliquez sur OK.

Étape 8: Entrez à nouveau votre mot de passe et cliquez sur OK pour confirmer.
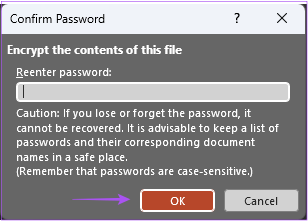
Étape 9 : Revenez à votre présentation et appuyez sur Ctrl + S pour enregistrer les modifications.
Cela protégera votre fichier de présentation par un mot de passe. Chaque fois que vous essayez de l'ouvrir, une invite s'affiche pour entrer le mot de passe.
Astuce bonus - Supprimer le mot de passe de la présentation PowerPoint
Voici comment vous pouvez supprimer le mot de passe d'un fichier de présentation Microsoft PowerPoint sur votre PC Windows.
Étape 1: Cliquez sur l'icône Démarrer sur votre PC Windows, recherchez Microsoft Powerpoint, et appuyez sur Retour.

Étape 2: Ouvrez le fichier de présentation dont vous souhaitez supprimer le mot de passe.
Étape 3: Cliquez sur Fichier dans le coin supérieur gauche.
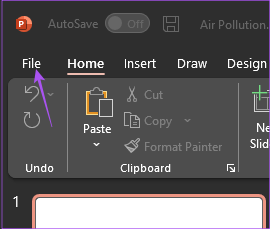
Étape 4: Cliquez sur Info dans le menu de gauche.

Étape 5: Sur le côté droit, cliquez sur Protection par mot de passe.

Étape 6: Sélectionnez Chiffrer avec un mot de passe.

Étape 7 : Sélectionnez votre mot de passe précédemment ajouté et appuyez sur Supprimer.

Étape 8: Cliquez sur OK pour enregistrer les modifications.

Étape 9: Revenez à la présentation et appuyez sur Ctrl + S pour enregistrer les modifications.
Cela supprimera le mot de passe de votre fichier de présentation.
Ajouter un mot de passe à une présentation PowerPoint sur Mac
Si vous avez un Mac, nous vous suggérons de mettre à jour l'application PowerPoint avant de suivre les étapes. Après cela, voici comment ajouter un mot de passe à votre présentation Microsoft PowerPoint.
Étape 1: Appuyez sur Commande + Barre d'espace pour ouvrir Spotlight Search, tapez Microsoft Powerpoint, et appuyez sur Retour.

Étape 2: Ouvrez le fichier de présentation dans lequel vous souhaitez ajouter un mot de passe.
Étape 3: Cliquez sur Fichier dans le coin supérieur gauche.
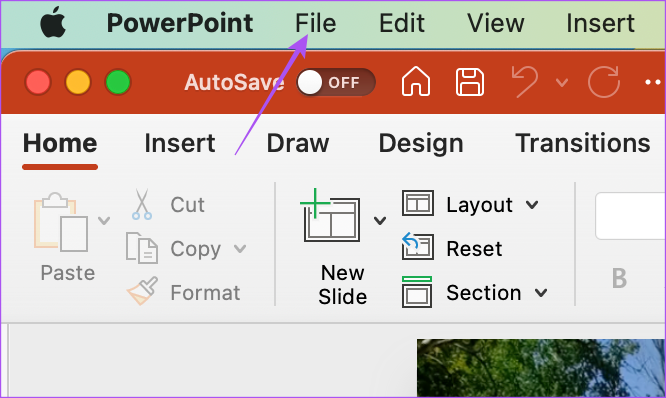
Étape 4: Sélectionnez Mots de passe dans la liste des options.
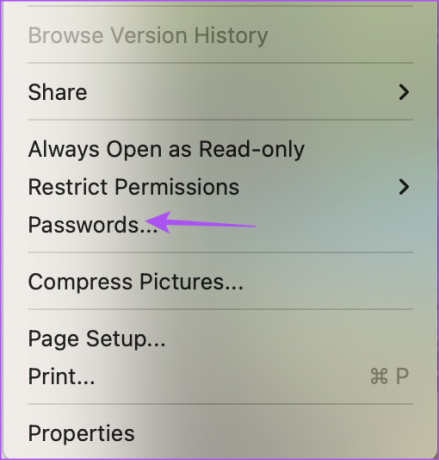
Étape 5: Cochez la case à côté de "Crypter cette présentation et exiger un mot de passe pour l'ouvrir".

Étape 6: Dans la nouvelle fenêtre contextuelle, entrez votre mot de passe pour le fichier de présentation.
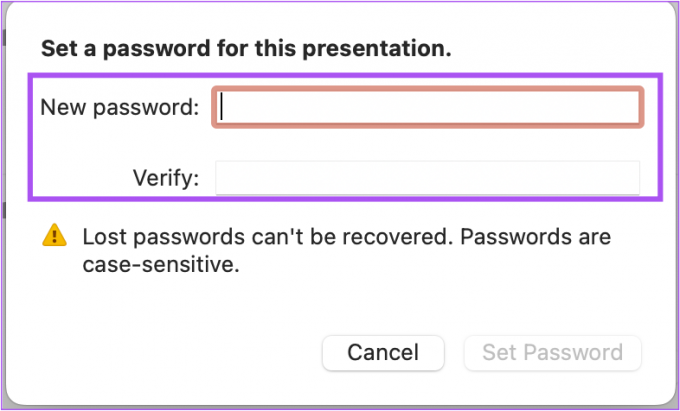
Étape 7: Cliquez sur le bouton Définir le mot de passe.
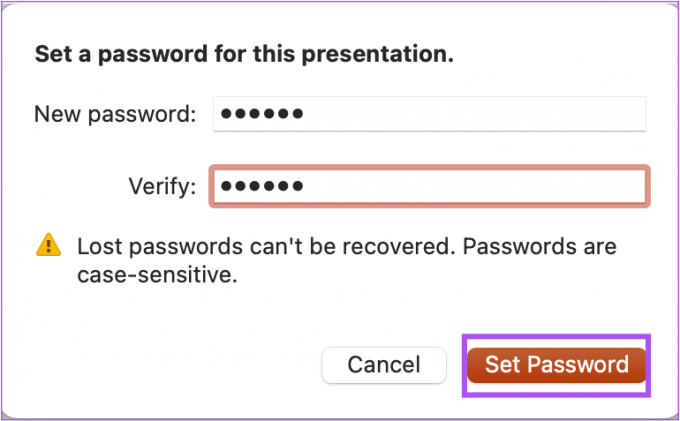
Vous pouvez également sélectionner "Exiger un mot de passe pour modifier la présentation" pour empêcher tout accès indésirable.

Étape 8: Cliquez sur OK.

Étape 9: Appuyez sur Commande + S pour enregistrer les modifications.
Cela protégera votre fichier de présentation avec un mot de passe. Ensuite, chaque fois que vous essayez de l'ouvrir, une invite s'affiche pour entrer le mot de passe.
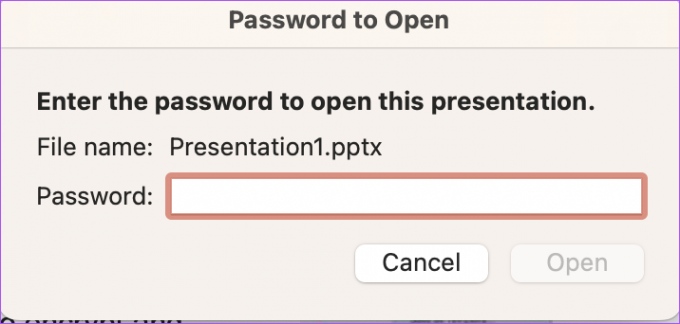
Astuce bonus - Supprimer le mot de passe de la présentation PowerPoint
Voici comment supprimer le mot de passe de votre fichier de présentation dans Microsoft PowerPoint sur Mac.
Étape 1: Appuyez sur Commande + Barre d'espace pour ouvrir Spotlight Search, tapez Microsoft Powerpoint, et appuyez sur Retour.

Étape 2: Ouvrez le fichier de présentation dans lequel vous souhaitez ajouter un mot de passe.
Étape 3: Cliquez sur Fichier dans le coin supérieur gauche de la barre de menus.
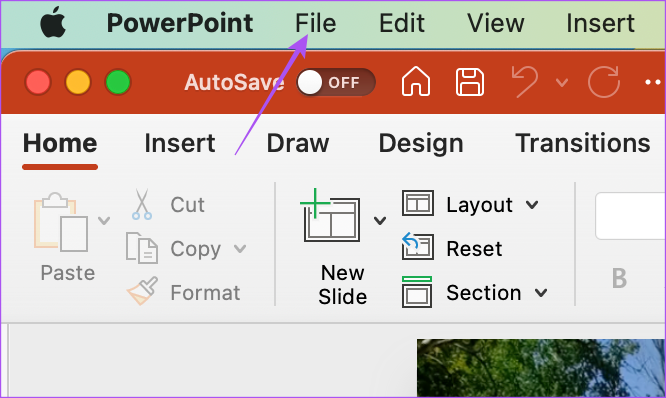
Étape 4: Sélectionnez Mots de passe dans la liste des options.
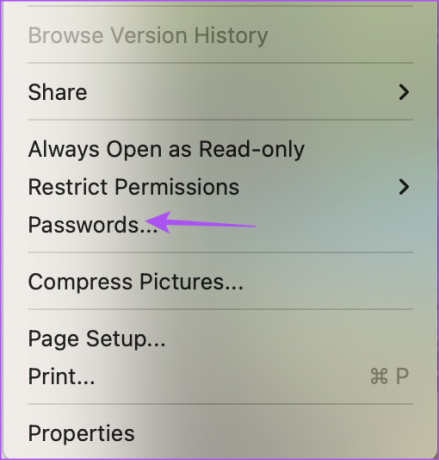
Étape 5: Cochez la case à côté de "Crypter cette présentation et exiger un mot de passe pour l'ouvrir" pour désactiver la fonctionnalité.
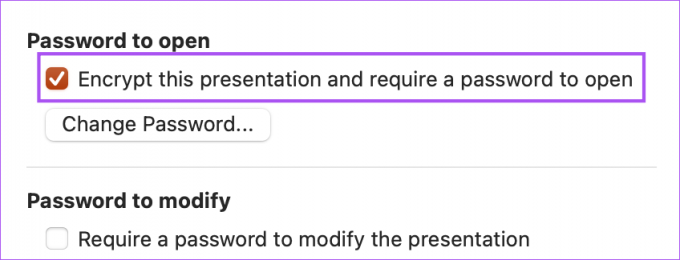
Étape 6: Cliquez sur OK.
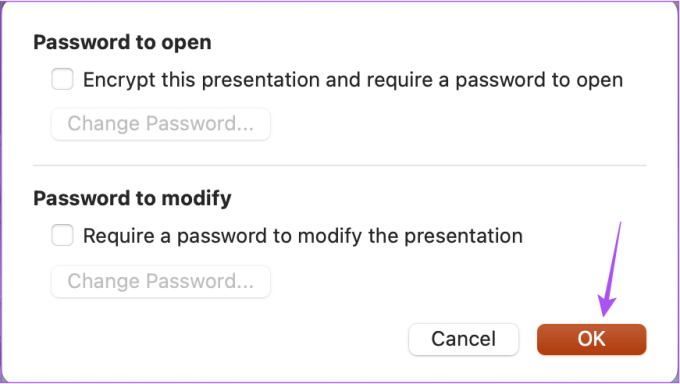
Étape 7: Appuyez sur Commande + S pour enregistrer les modifications.
Votre mot de passe a été supprimé du fichier de présentation.
Protégez vos présentations PowerPoint
L'ajout d'un mot de passe à votre présentation PowerPoint sécurisera vos données confidentielles, vos chiffres, vos graphiques et bien plus encore sur votre Mac et votre PC Windows. Un fichier protégé par mot de passe est l'une des raisons pour lesquelles un la présentation ne s'ouvre pas sur votre Mac. En outre, vous devrez être prudent et faire attention lorsque le Le fichier PowerPoint n'est pas enregistré sur votre Mac.
Dernière mise à jour le 19 décembre 2022
L'article ci-dessus peut contenir des liens d'affiliation qui aident à soutenir Guiding Tech. Cependant, cela n'affecte pas notre intégrité éditoriale. Le contenu reste impartial et authentique.
Écrit par
Paurush Chaudhary
Démystifier le monde de la technologie de la manière la plus simple et résoudre les problèmes quotidiens liés aux smartphones, ordinateurs portables, téléviseurs et plateformes de diffusion de contenu.