Les 8 meilleures façons de réparer la fermeture automatique de Google Chrome sur le bureau
Divers / / April 03, 2023
Parmi les autres désagréments, la fermeture automatique de Google Chrome sur le bureau irrite le plus. Parfois, Google Chrome ne parvient pas à charger les pages Web, change le moteur de recherche en Yahoo, affiche une erreur de certification et se ferme brusquement. Si vous êtes fréquemment confronté à ce dernier, vous devrez retrousser vos manches pour corriger la fermeture automatique de Google Chrome sur Windows et Mac.

Vous pourriez avoir des dizaines d'onglets ouverts dans Google Chrome et cela consommera beaucoup de mémoire système - eh bien, c'est ainsi que fonctionne Chrome. La fermeture automatique de la navigation sur le bureau signifie que vous perdez votre travail, votre progression et tous les onglets que vous aviez ouverts. Avant de passer à un autre navigateur, utilisez les astuces ci-dessous pour résoudre le problème en un rien de temps.
1. Examiner les extensions de navigateur
Bien que le Chrome Web Store se compose de milliers d'extensions, toutes les extensions ne sont pas bien entretenues. Certains sont obsolètes, corrompus et remplis de bogues. Vous devez revoir les extensions installées sur Google Chrome et passer en revue celles qui ne sont pas nécessaires. Suivez les étapes ci-dessous.
Étape 1: Lancez Google Chrome sur le bureau.
Étape 2: Cliquez sur le menu kebab (trois points) dans le coin supérieur droit.

Étape 3: Développez "Plus d'outils" et ouvrez "Extensions".

Étape 4: Vérifiez une liste des extensions installées et sélectionnez "Supprimer".

Répétez la même chose pour toutes les extensions non pertinentes ou inconnues de la liste et essayez d'utiliser Google Chrome. S'il se ferme toujours automatiquement, suivez-le pour résoudre le problème.
2. Effacer le cache corrompu de Google Chrome
Google Chrome collecte le cache pour charger rapidement les sites fréquemment visités, mémorisez votre nom d'utilisateur, votre mot de passe et d'autres détails. En règle générale, nous ne conseillons pas de vider le cache de Google Chrome, mais vous devez parfois effectuer un nettoyage pour résoudre les problèmes. Suivez les étapes ci-dessous.
Étape 1: Ouvrez le menu à trois points verticaux dans Google Chrome (reportez-vous aux étapes ci-dessus).
Étape 2: Développez Plus d'outils et ouvrez "Effacer les données de navigation".
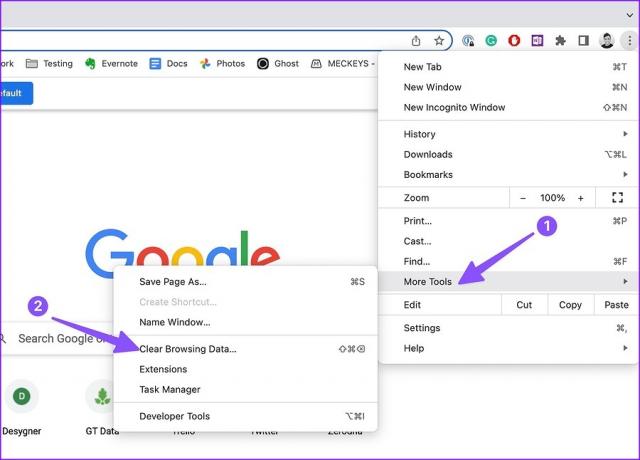
Étape 3: Passez à l'onglet Avancé.
Étape 4: Cliquez sur "Effacer les données".

Redémarrez Google Chrome. Au départ, vos pages Web peuvent se charger lentement car le navigateur collecte un nouveau cache.
3. Utiliser le gestionnaire de tâches de Google Chrome
Vous pouvez utiliser le gestionnaire de tâches par défaut de Google Chrome pour trouver des onglets gourmands en ressources et les fermer pour éviter une utilisation excessive de la mémoire. Ces onglets peuvent entraîner la fermeture automatique de Chrome sur le bureau.
Étape 1: Lancez Google Chrome sur le bureau et commencez à naviguer comme d'habitude.
Étape 2: Cliquez sur Fenêtre dans la barre de menus sur Mac.
Étape 3: Ouvrez le Gestionnaire des tâches ou appuyez sur Maj + Échap sous Windows.

Étape 4: Vérifiez l'utilisation de la mémoire à partir de chaque onglet et processus exécuté en arrière-plan. Si vous remarquez qu'un onglet spécifique consomme beaucoup de RAM, cliquez dessus et appuyez sur le bouton Terminer le processus.

4. Empêcher Google Chrome de s'ouvrir au démarrage
L'ouverture de Google Chrome au démarrage sur Windows et Mac peut entraîner la fermeture automatique du navigateur. Voici comment vous pouvez arrêter le comportement.
les fenêtres
Étape 1: Appuyez sur les touches Windows + I pour ouvrir les paramètres sur le PC Windows.
Étape 2: Sélectionnez Applications dans la barre latérale gauche.

Étape 3: Cliquez sur "Applications de démarrage".
Étape 4: Désactivez Google Chrome dans le menu suivant.

Mac
Étape 1: Cliquez sur l'icône Apple dans le coin supérieur gauche.
Étape 2: Ouvrez les paramètres système (ou les préférences système dans macOS Monterey et versions antérieures).

Étape 3: Allez au Général.
Étape 4: Sélectionnez « Éléments de connexion ».
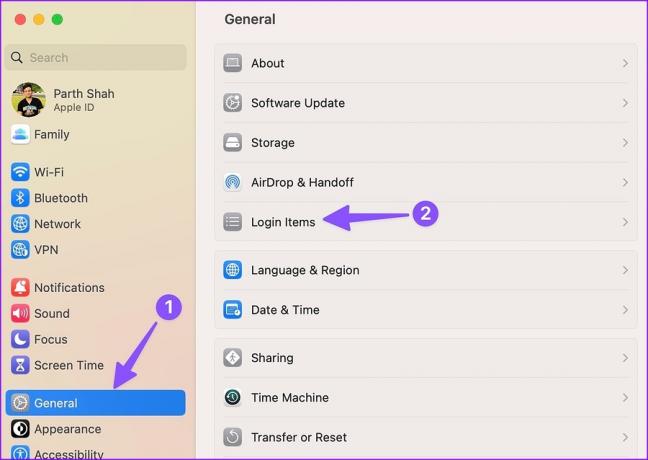
Étape 5 : Cliquez sur Google Chrome dans la liste et appuyez sur l'icône "-".

5. Réinitialiser Google Chrome
Si aucune des astuces ne fonctionne pour corriger la fermeture automatique de Chrome sur le bureau, il est temps de réinitialiser Google Chrome aux paramètres par défaut. Voici comment.
Étape 1: Ouvrez le menu kebab dans Chrome (reportez-vous aux étapes ci-dessus) et sélectionnez Paramètres.

Étape 2: Sélectionnez Réinitialiser les paramètres dans la barre latérale gauche.
Étape 3: Sélectionnez "Restaurer les paramètres à leurs valeurs par défaut d'origine" et confirmez-le dans la boîte de dialogue suivante.

6. Mettre à jour Google Chrome
Une version obsolète de Chrome peut être à l'origine du problème de fermeture automatique du navigateur. Pendant que Google Chrome se met à jour automatiquement en arrière-plan, vous pouvez suivre les étapes ci-dessous pour vérifier et installer manuellement la dernière mise à jour.
Étape 1: Ouvrez le navigateur Google Chrome et cliquez sur le menu à trois points verticaux dans le coin supérieur droit pour accéder aux paramètres (vérifiez les étapes ci-dessus).
Étape 2: Sélectionnez "À propos de Chrome" dans la barre latérale gauche.
Étape 3: Chrome commencera à rechercher de nouvelles versions.

7. Essayez la version bêta de Google Chrome
Avant de publier la dernière version de Google Chrome au public, la société la teste d'abord avec des bêta-testeurs. Vous pouvez installer la dernière version bêta à partir du Web et vous connecter avec les détails de votre compte Google pour synchroniser les favoris, les mots de passe, l'historique et d'autres détails.
Vous pouvez vous diriger vers Google Chrome bêta sur le Web pour l'installer sur votre ordinateur Windows ou Mac.
8. Essayez les alternatives à Google Chrome
Google Chrome fonctionne sur les ordinateurs portables avec au moins 4 Go de RAM. Vous pouvez essayer d'autres Alternatives au chrome, tels que Microsoft Edge, Opera et Brave.
Gardez Google Chrome sous contrôle
Lorsque vous êtes dans un appel Meet actif, que vous consultez un document Google Docs ou que vous diffusez votre émission de télévision préférée sur Netflix, la fermeture inattendue de Chrome peut vous laisser un goût amer. Quelle astuce a fonctionné pour vous? Partagez vos découvertes dans les commentaires ci-dessous.
Dernière mise à jour le 01 novembre 2022
L'article ci-dessus peut contenir des liens d'affiliation qui aident à soutenir Guiding Tech. Cependant, cela n'affecte pas notre intégrité éditoriale. Le contenu reste impartial et authentique.
Écrit par
Parthe Shah
Parth travaillait auparavant chez EOTO.tech pour couvrir l'actualité technologique. Il est actuellement indépendant chez Guiding Tech, écrivant sur la comparaison d'applications, des didacticiels, des trucs et astuces sur les logiciels et plongeant profondément dans les plateformes iOS, Android, macOS et Windows.



