Les 11 meilleures façons de réparer un téléphone Android n'affichant pas de nom de réseau Wi-Fi
Divers / / April 02, 2023
Les téléphones Android sont conçus pour afficher les noms des réseaux Wi-Fi chaque fois que vous en recherchez un dans un bureau ou un lieu public. Mais cela peut être déroutant lorsque votre téléphone n'affiche pas le réseau Wi-Fi à votre domicile ou au bureau alors que d'autres appareils peuvent facilement se connecter au même réseau. Bien que cela puisse être un problème temporaire et que le redémarrage n'aide pas, vous devrez examiner le problème de plus près.

Vous pouvez toujours revenir à l'utilisation des données mobiles sur votre téléphone Android, mais cela dépasse l'objectif d'utiliser une bande passante plus rapide et meilleure d'un réseau Wi-Fi. De plus, les données cellulaires s'avèrent coûteuses. Pour vous aider à comprendre le problème, nous avons compilé les meilleures solutions pour que votre téléphone Android n'affiche pas de nom de réseau Wi-Fi.
1. Redémarrez le téléphone Android
C'est une bonne idée de redémarrer votre téléphone Android si vous ne l'avez pas fait depuis un moment. Laissez-le redémarrer, puis recherchez votre réseau Wi-Fi préféré. Voici les étapes pour redémarrer votre téléphone Android. Notez que ces étapes proviennent d'un téléphone Google Pixel exécutant Android 13 ou supérieur.
Étape 1: Balayez vers le bas depuis l'écran d'accueil pour accéder au panneau de notification.
Étape 2: Balayez à nouveau vers le bas pour développer le menu de basculement rapide.
Étape 3: Appuyez sur le bouton d'alimentation et sélectionnez Redémarrer.
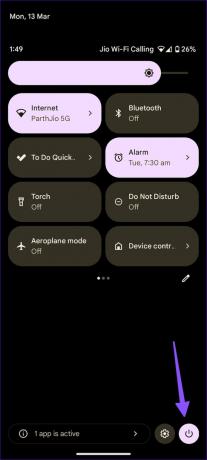

Vous pouvez également appuyer simultanément sur les boutons d'alimentation et d'augmentation du volume et accéder au menu d'alimentation.
2. Se rapprocher du routeur
Essayez-vous de vous connecter à une bande de fréquence de 2,4 GHz? Il peut être encombré et ne fournira pas les vitesses plus rapides d'une bande de fréquences de 5 GHz. Si vous avez un routeur bi-bande, connectez votre Android à la bande de fréquence 5 GHz et rapprochez-vous de votre routeur.
3. Redémarrer le routeur
C'est une bonne idée de redémarrer votre bureau ou votre routeur domestique et d'essayer de trouver le réseau Wi-Fi sur votre téléphone Android. Vous pouvez accéder à l'interface du routeur pour redémarrer le routeur afin d'arrêter correctement tous les services. Si vous n'êtes pas sûr de cela, vous pouvez utiliser l'interrupteur d'alimentation du routeur pour l'éteindre et le rallumer.
4. Rejoignez le réseau Wi-Fi en scannant un code QR
C'est déroutant lorsque votre nouveau téléphone Android ne peut pas se connecter à un réseau Wi-Fi alors qu'un autre téléphone Android est connecté au réseau. Au lieu de copier les détails exacts du réseau Wi-Fi d'un téléphone Android à un autre, vous pouvez générer un code QR et scannez-le avec votre nouveau téléphone Android pour rejoindre le réseau. Voici comment.
Étape 1: Ouvrez l'application Paramètres sur un autre téléphone Android.
Étape 2: Sélectionnez "Réseau et Internet".

Étape 3: Ouvrez Internet et appuyez sur l'icône Paramètres à côté du réseau Wi-Fi connecté.


Étape 4: Appuyez sur Partager, et cela crée un code QR sur votre téléphone.
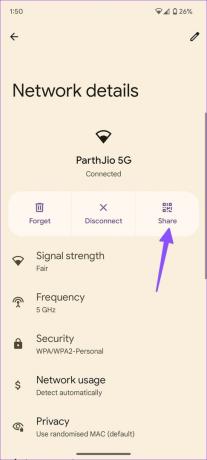
Étape 5 : Prenez votre nouveau téléphone Android et scannez le code QR pour rejoindre le réseau.
5. Modifier le nom de votre réseau Wi-Fi
Lorsque notre réseau Wi-Fi domestique ne s'affiche pas sur les téléphones Android, nous avons modifié le nom Wi-Fi de l'application FAI locale. Bien sûr, cela peut différer selon que votre FAI a une application dédiée et s'il existe une fonctionnalité pour vous permettre de le faire. Nous utiliserons notre application ISP dans les captures d'écran ci-dessous. Les étapes peuvent différer sur l'application de votre FAI.
Étape 1: Ouvrez l'application ISP sur Android.
Étape 2: Sélectionnez votre Wi-Fi et ouvrez les paramètres Wi-Fi.

Étape 3: Trouvez une option pour modifier le nom.

Entrez le nouveau nom et redémarrez votre routeur. Le nouveau nom du réseau Wi-Fi devrait apparaître sur votre téléphone Android. Vous pouvez également vous connecter à l'interface de votre routeur, modifier le nom Wi-Fi (appelé nom SSID) à partir de là et redémarrer le routeur.
6. Modifier le mot de passe Wi-Fi
Alors que la sécurité doit être votre préoccupation, un mot de passe compliqué peut également être difficile à saisir, car la plupart des mots de passe modernes nécessitent une lettre majuscule, un chiffre, un symbole et au moins huit caractères long. Si cela s'avère être un défi, vous pouvez changer le mot de passe Wi-Fi. Vous pouvez le faire depuis l'interface de votre routeur depuis votre ordinateur ou utiliser l'application ISP (si elle le prend en charge).
Étape 1: Ouvrez les paramètres Wi-Fi dans l'interface de votre routeur ou dans l'application de votre FAI.
Étape 2: Sélectionnez votre réseau Wi-Fi.
Étape 3: Appuyez sur "Modifier le mot de passe" et saisissez-en un nouveau dans le menu suivant.


Vous pouvez également vérifier la visibilité du réseau Wi-Fi à partir du même menu.
7. Débloquez votre téléphone Android du réseau
Est-ce que vous ou quelqu'un d'autre avez bloqué l'accès de votre téléphone Android au réseau Wi-Fi? Cela arrive si le Adresse MAC de votre Android est bloqué au niveau du réseau du routeur d'accéder à Internet. Cela signifie que le nom de votre réseau Wi-Fi n'apparaîtra pas sur Android. Vous pouvez débloquer les appareils familiers à partir de l'interface de votre routeur ou de l'application ISP. Voici comment procéder.
Étape 1: Ouvrez votre réseau Wi-Fi dans l'interface du routeur ou l'application ISP.
Étape 2: Sélectionnez Appareils connectés.

Étape 3: Faites défiler vers le bas pour vérifier les appareils bloqués. Sélectionnez votre téléphone Android dans la liste et appuyez sur Débloquer.

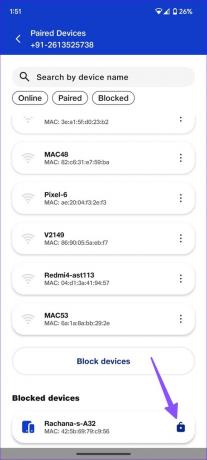
8. Réinitialiser les paramètres réseau d'Android
Si le réseau Wi-Fi ne s'affiche toujours pas sur votre téléphone Android, Réinitialiser les réglages réseau. qui effacera tous les détails des détails du réseau Wi-Fi enregistrés sur votre téléphone. Cela signifie que vous devrez ajouter à nouveau le mot de passe et d'autres détails sur votre Android.
Étape 1: Ouvrez l'application Paramètres et faites défiler jusqu'à Système.

Étape 2: Sélectionnez Options de réinitialisation.
Étape 3: Appuyez sur "Réinitialiser le Wi-Fi, le mobile et le Bluetooth".

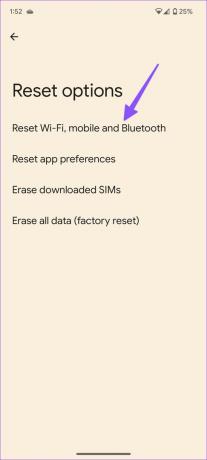
Confirmez la même chose dans le menu suivant.
9. Gardez l'écran du point d'accès mobile activé
Essayez-vous de rechercher un réseau de points d'accès sur votre téléphone Android? Vous devrez garder l'écran du point d'accès mobile sur votre iPhone ou Android actif et essayer de trouver la même chose sur votre téléphone Android.
10. Réinitialiser Internet
Vous pouvez actualiser la connexion réseau sur votre téléphone Android et essayer de retrouver le réseau Wi-Fi. Voici ce que vous devez faire. Notez que nous avons utilisé Android 13 (ou version ultérieure) exécutant un téléphone Pixel pour enregistrer ces étapes. Les options de menu peuvent apparaître différentes sur votre Android.
Étape 1: Lancez l'application Paramètres et ouvrez le menu Réseau et Internet.
Étape 2: Sélectionnez Internet.

Étape 3: Appuyez sur l'icône d'actualisation dans le coin supérieur droit.
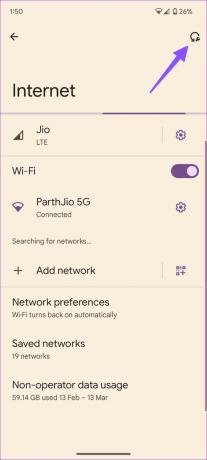
Vous pouvez vérifier si le nom du Wi-Fi s'affiche ou non.
11. Mettre à jour le système d'exploitation Android
Les OEM Android (Original Equipment Manufacturers) publient régulièrement des correctifs de sécurité pour corriger les bugs. Vous devez télécharger et installer la dernière version du logiciel basée sur les données mobiles.
Ouvrez l'application Paramètres et faites défiler vers le bas pour appuyer sur Système. Ensuite, sélectionnez Mise à jour du système.


Mettez à jour votre Android vers la dernière version et essayez de trouver le nom du réseau Wi-Fi.
Profitez d'une connexion Wi-Fi haut débit sur Android
Android ne pas afficher le nom du réseau Wi-Fi peut entraîner des inconvénients majeurs et peut souvent être déroutant. Mais vous pouvez résoudre ce problème en modifiant le mot de passe et en redémarrant Android ou le routeur. Cela fonctionne généralement pour la plupart des gens, sauf s'il y a une raison différente. Quelle astuce a fonctionné pour vous? Partagez vos découvertes avec nous dans les commentaires ci-dessous.
Dernière mise à jour le 13 mars 2023
L'article ci-dessus peut contenir des liens d'affiliation qui aident à soutenir Guiding Tech. Cependant, cela n'affecte pas notre intégrité éditoriale. Le contenu reste impartial et authentique.
SAVIEZ-VOUS
WaveLAN, DragonFly, Weca - ce sont quelques-uns des noms précédents du Wi-Fi.
Écrit par
Parthe Shah
Parth travaillait auparavant chez EOTO.tech pour couvrir l'actualité technologique. Il est actuellement indépendant chez Guiding Tech, écrivant sur la comparaison d'applications, des didacticiels, des trucs et astuces sur les logiciels et plongeant profondément dans les plateformes iOS, Android, macOS et Windows.



