8 meilleures façons de corriger l'activation automatique de Ne pas déranger sur Mac
Divers / / April 02, 2023
Ne pas déranger vous permet de créer un environnement sans distraction sur votre Mac. Bien qu'il s'agisse d'un module complémentaire pratique, le MDN s'activant seul sur Mac entraîne des erreurs et des erreurs. Vous pouvez manquer des e-mails importants, messages, notifications et appels pendant les heures de travail. Voici les meilleures façons de corriger l'activation automatique de Ne pas déranger sur Mac.
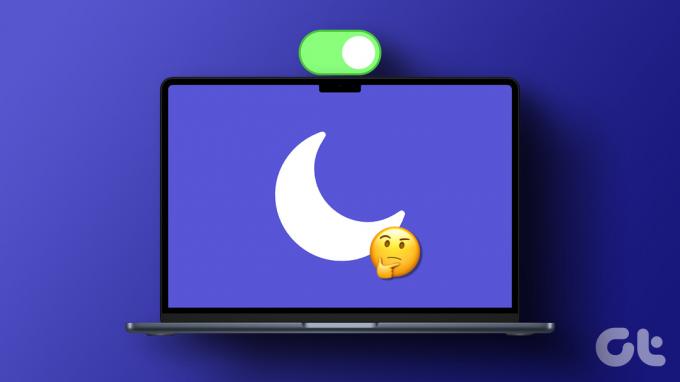
Apple a renommé Ne pas déranger en Focus sur Mac. NPD est l'un des modes Focus intégrés sur Mac. Lorsque le mode Ne pas déranger continue de s'activer automatiquement, il peut perturber votre flux de travail sur Mac. Réglons le problème une fois pour toutes et commençons à recevoir des alertes instantanées sur Mac.
1. Désactiver l'automatisation Ne pas déranger sur Mac
macOS vous permet d'activer le mode Ne pas déranger à une heure ou à un endroit précis ou lorsque vous ouvrez une application spécifique. Si vous avez créé un tel programme à partir des paramètres système, suivez les étapes ci-dessous pour désactiver l'automatisation.
Étape 1: Cliquez sur l'icône Apple dans le coin supérieur gauche de la barre de menus et choisissez Paramètres système dans le menu contextuel.

Étape 2: Sélectionnez Focus dans la barre latérale gauche.
Étape 3: Sélectionnez Ne pas déranger dans le volet de droite.
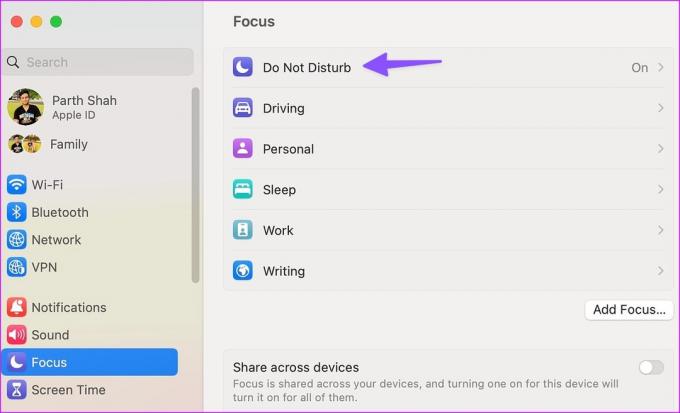
Étape 4: Cliquez sur un tel programme automatisé sous la section "Définir un programme".

Étape 5 : Sélectionnez Supprimer le programme dans le menu suivant.

Après cela, macOS n'activera plus automatiquement le NPD sur votre Mac.
2. Désactiver Share Focus sur iPhone et iPad
Vous pouvez activer Ne pas déranger sur iPhone ou iPad et partager le même statut avec d'autres appareils exécutant le même compte Apple. C'est l'un des avantages de vivre dans l'écosystème Apple.
Dans ce cas, si vous activez Ne pas déranger sur iPhone, macOS active également la même chose sur votre Mac. Vous devrez désactiver un tel comportement dans les paramètres de l'iPhone.
Étape 1: Ouvrez l'application Paramètres sur iPhone.

Étape 2: Faites défiler vers le bas pour appuyer sur Focus.
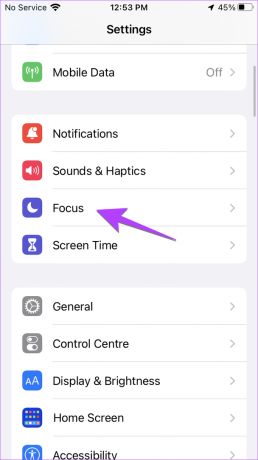
Étape 3: Désactivez la bascule "Partager sur plusieurs appareils".

3. Revérifiez l'autorisation de notification pour les applications Mac
Avez-vous désactivé le NPD et vous ne recevez toujours pas de notifications des applications installées? Vous devez revérifier l'autorisation de notification dans les paramètres système et apporter les modifications nécessaires.
Étape 1: Cliquez sur l'icône Apple dans le coin supérieur gauche de la barre de menus et choisissez Paramètres système dans le menu contextuel.

Étape 2: Sélectionnez Notifications et ouvrez votre application préférée.
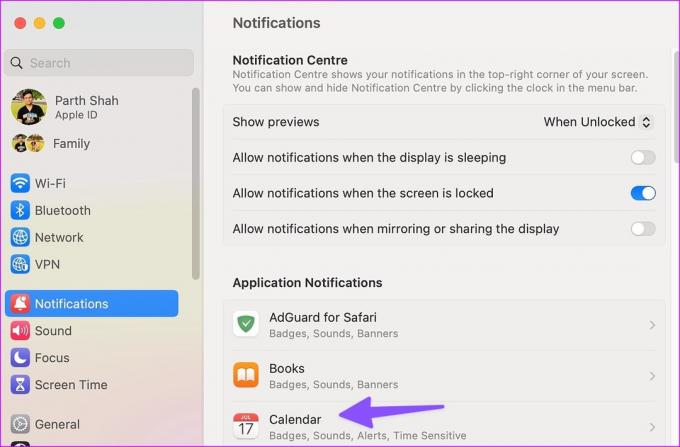
Étape 3: Activez le bouton Autoriser les notifications et sélectionnez Bannières. Les alertes doivent apparaître dans le coin supérieur droit et disparaître automatiquement.

4. Redémarrez le centre de notification à l'aide du terminal
Si Ne pas déranger s'active toujours automatiquement sur Mac, redémarrez le Centre de notifications en suivant les étapes ci-dessous.
Étape 1: Ouvrez l'application Terminal sur votre Mac.
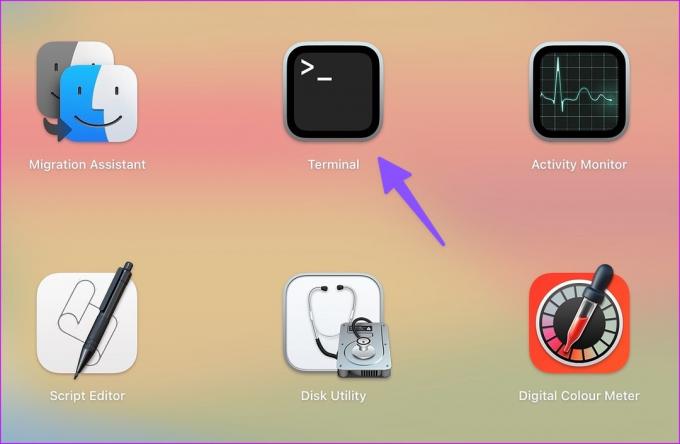
Étape 2: Tapez le commentaire suivant et appuyez sur la touche Retour.
Centre de notification Killall
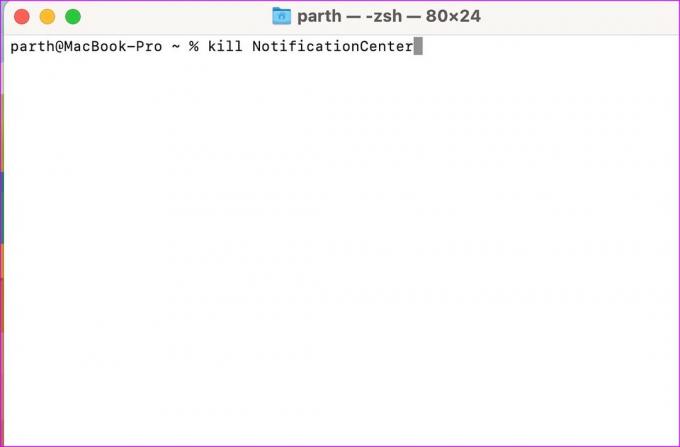
Le centre de notification s'éteindra et redémarrera sur votre Mac. Fermez le terminal et commencez à recevoir des notifications comme d'habitude.
5. Autoriser les notifications lors de la mise en miroir ou du partage de l'affichage
Avez-vous résolu le problème de l'activation automatique de Ne pas déranger tout en ayant toujours problèmes d'obtention d'alertes Mac? Vous devez autoriser les notifications lorsque l'écran est verrouillé, en veille et lorsque vous mettez en miroir ou partagez Mac avec un écran externe.
Étape 1: Cliquez sur l'icône Apple dans le coin supérieur gauche de la barre de menus et choisissez Paramètres système dans le menu contextuel.

Étape 2: Sélectionnez Notifications dans la barre latérale gauche. Activez les bascules pour les options "Autoriser les notifications lorsque l'écran est en veille", "Autoriser les notifications lorsque l'écran est verrouillé" et "Autoriser les notifications lors de la mise en miroir ou du partage de l'affichage".
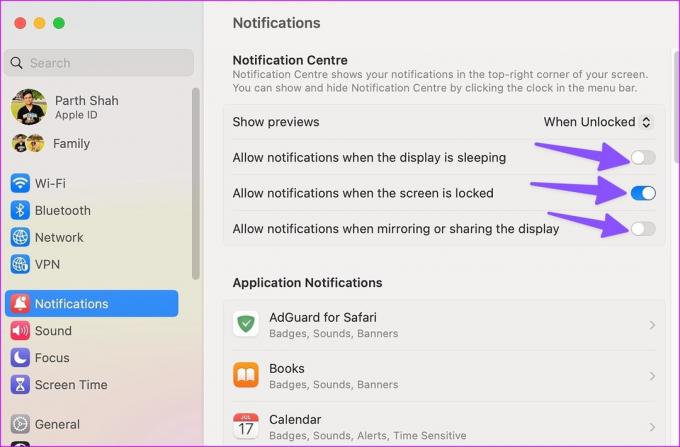
6. Désactiver Ne pas déranger à partir des applications de messagerie
Des applications comme Slack et Microsoft Teams sont livrées avec le mode Ne pas déranger pour suspendre les notifications pendant les heures inactives. Si vous avez activé le NPD à partir de ces applications, désactivez-le. Prenons Slack comme exemple.
Étape 1: Lancez l'application Slack sur votre Mac.
Étape 2: Cliquez sur votre compte dans le coin supérieur droit.
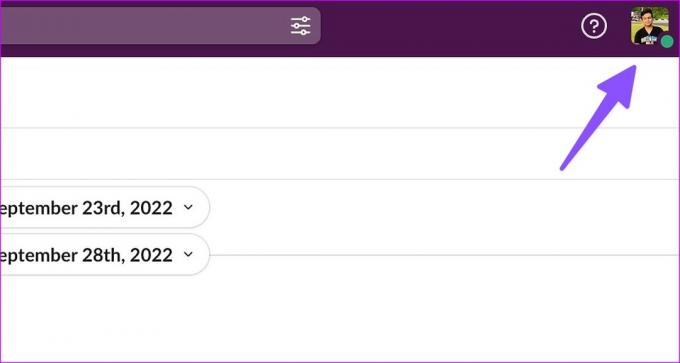
Étape 3: Développez "Suspendre les notifications" et sélectionnez "Définir un calendrier de notification".

Étape 4: Assurez-vous d'autoriser les notifications pendant les heures de travail, afin de ne pas manquer un message important de vos collègues.

7. Exclure les applications importantes du MDN
Ne pas déranger s'active-t-il toujours automatiquement sur Mac? Vous pouvez exclure les applications professionnelles telles que Teams et Skype du MDN et recevoir immédiatement des notifications de leur part.
Étape 1: Cliquez sur l'icône Apple dans le coin supérieur gauche de la barre de menus et choisissez Paramètres système dans le menu contextuel.

Étape 2: Sélectionnez Focus dans la barre latérale gauche.
Étape 3: Sélectionnez Ne pas déranger dans le volet de droite.
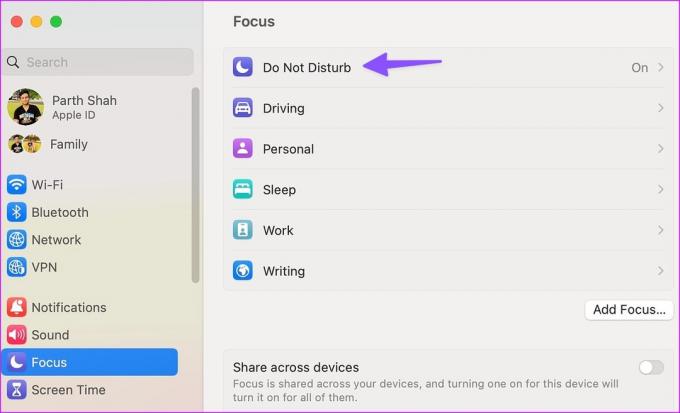
Étape 4: Sélectionnez "Applications autorisées" et cliquez sur Ajouter.
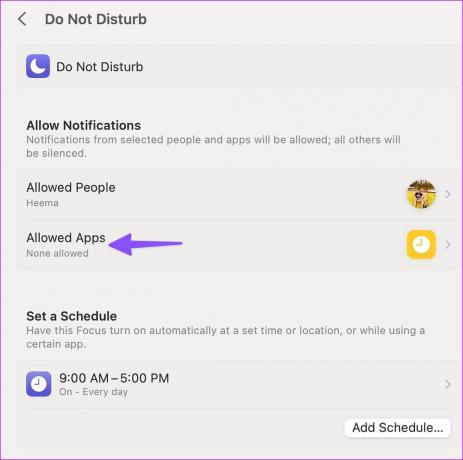
Étape 5 : Sélectionnez les applications importantes dans le menu suivant et appuyez sur Ajouter.
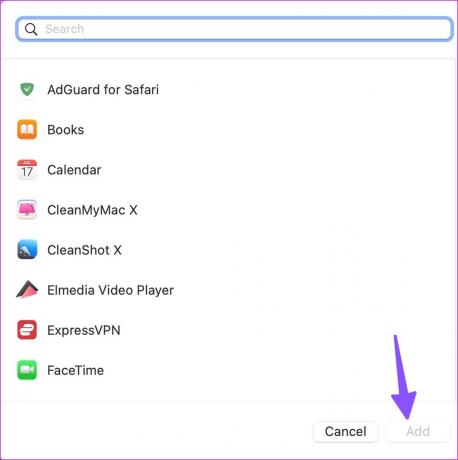
8. Mettre à jour macOS
Ne pas déranger l'activation automatique sur Mac peut être dû à une version obsolète de macOS. Vous devez mettre à jour macOS vers la dernière version.
Étape 1: Cliquez sur l'icône Apple dans le coin supérieur gauche de la barre de menus et choisissez Paramètres système dans le menu contextuel.

Étape 2: Sélectionnez Général dans la barre latérale de gauche et choisissez Mise à jour logicielle dans le volet de droite.

Téléchargez et installez la dernière mise à jour macOS sur votre Mac.
Recevez des alertes instantanées sur Mac
Puisque Siri est disponible sur Mac, vous pouvez demander à l'assistant numérique de désactiver le NPD. Vous n'avez pas toujours besoin d'appuyer sur le centre de contrôle pour désactiver le NPD. Quelle astuce a fonctionné pour vous? Partagez vos découvertes dans les commentaires ci-dessous.
Dernière mise à jour le 24 février 2023
L'article ci-dessus peut contenir des liens d'affiliation qui aident à soutenir Guiding Tech. Cependant, cela n'affecte pas notre intégrité éditoriale. Le contenu reste impartial et authentique.
Écrit par
Parthe Shah
Parth travaillait auparavant chez EOTO.tech pour couvrir l'actualité technologique. Il est actuellement indépendant chez Guiding Tech, écrivant sur la comparaison d'applications, des didacticiels, des trucs et astuces sur les logiciels et plongeant profondément dans les plateformes iOS, Android, macOS et Windows.



