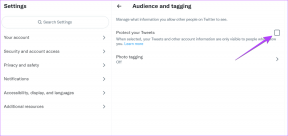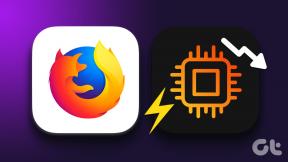Comment résoudre le problème de chauffage de l'iPhone après la mise à jour iOS 16
Divers / / April 02, 2023
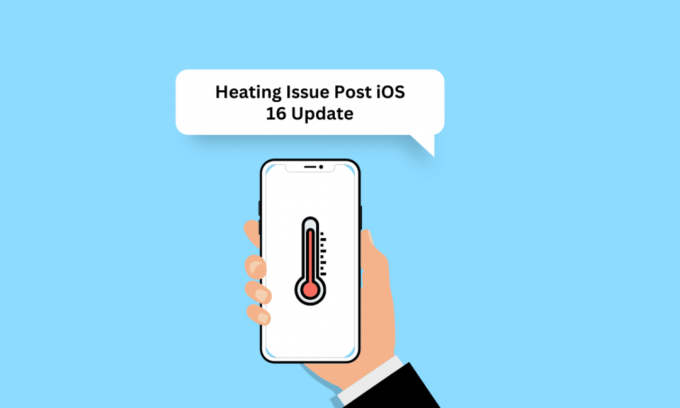
Le problème de chauffage de l'iPhone est très courant chez les utilisateurs d'iPhone. Il y a différentes raisons pour lesquelles cela se produit. Lorsque notre téléphone chauffe, nous sommes tous tendus et inquiets pour nos appareils. Donc, si vous avez un jour rencontré le problème de chauffage de l'iPhone après la mise à jour iOS 16 et le problème de surchauffe de l'iPhone 11 iOS 16, ne vous inquiétez pas! Lisez cet article jusqu'à la fin pour savoir pourquoi mon iPhone 11 surchauffe et ne s'allume pas et comment réparer l'iPhone 11 en surchauffe iOS 15 et iOS 16.

Table des matières
- Comment résoudre le problème de chauffage de l'iPhone après la mise à jour iOS 16
- Pourquoi mon iPhone 11 surchauffe-t-il et ne s'allume-t-il pas ?
- Comment réparer l'iPhone 11 en surchauffe iOS 16 ?
- Méthode 12: réinitialiser tous les paramètres
Comment résoudre le problème de chauffage de l'iPhone après la mise à jour iOS 16
Pour savoir pourquoi le problème de chauffage de l'iPhone après la mise à jour iOS 16 se produit et quelles peuvent être les solutions possibles pour le résoudre, kcontinuez à lire.
Pourquoi mon iPhone 11 surchauffe-t-il et ne s'allume-t-il pas ?
Avant de passer à la solution pour résoudre le problème de surchauffe, discutons d'abord des raisons pour lesquelles mon iPhone 11 surchauffe et ne s'allume pas. Lisez les points ci-dessous pour connaître les raisons :
- Une panne passagère
- Surcharger votre téléphone
- Garder l'appareil à la lumière directe du soleil
- Niveau de luminosité élevé
- Coque iPhone problématique
Comment réparer l'iPhone 11 en surchauffe iOS 16 ?
Nous avons discuté de différentes méthodes à l'aide desquelles vous pouvez résoudre le problème de chauffage de l'iPhone après la mise à jour iOS 16 ou le problème de surchauffe de l'iPhone 11 iOS 15. Alors, commençons maintenant.
Méthode 1: Méthodes de dépannage de base
Voyons quelques-unes des méthodes faciles à exécuter pour résoudre le problème de surchauffe de l'iPhone 11 avec iOS 15.
1A. Redémarrez l'iPhone
Si votre appareil surchauffe, vous devriez essayer de redémarrer l'iPhone car cela résoudrait les problèmes temporaires et le problème de chauffage de l'iPhone après la mise à jour iOS 16. Pour savoir comment redémarrer l'iPhone, vous pouvez parcourir notre article sur Comment redémarrer l'iPhone X.
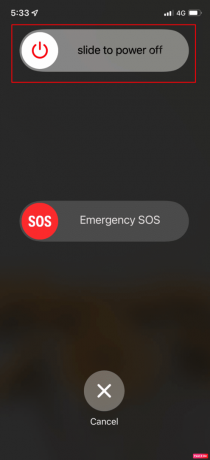
1B. Forcer le redémarrage de l'iPhone
Vous pouvez forcer le redémarrage de l'iPhone pour résoudre le problème de surchauffe de l'iPhone 11 avec iOS 16. Pour vous familiariser avec la façon de forcer le redémarrage, parcourez notre guide sur Comment forcer le redémarrage de l'iPhone X. Si le problème persiste après le redémarrage forcé de l'iPhone, vous pouvez passer aux méthodes suivantes décrites.
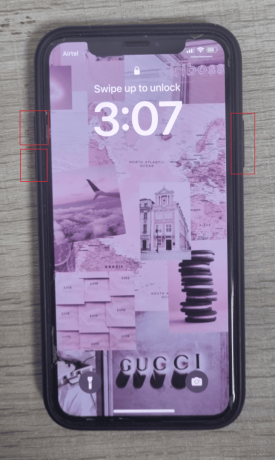
1C. Déconnectez le chargeur et nettoyez le port de charge
Lorsque vous mettez votre iPhone en charge, il chauffe un peu et c'est normal. Mais s'il commence à devenir chaud. il y a un problème. Donc, dans ce cas, débranchez le chargeur et assurez-vous également que vous utilisez le Chargeur et câble certifiés Apple. Aussi, nettoyer le port de foudre pour éviter des problèmes comme la surchauffe.

1D. Évitez la lumière directe du soleil
Si vous gardez votre iPhone en plein soleil, cela pourrait provoquer une surchauffe de votre iPhone. Pour votre iPhone, la plage de température optimale est de 32 à 95 degrés Fahrenheit ou de 0 à 35 Celsius.
1E. Supprimer ou modifier la casse
Votre appareil diffuse de la chaleur à travers son armature métallique. Mais si vous utilisez un étui pour protéger votre appareil contre les dommages externes, cela peut empêcher l'iPhone de dégager de la chaleur. Alors, retirez le boîtier ou essayez un étui à briquet.
1F. Forcer la fermeture des applications
Essayez de fermer les applications en excès pour résoudre le problème de surchauffe de l'iPhone 11 avec iOS 15 ou le problème de chauffage de l'iPhone après la mise à jour d'iOS 16. Pour vous familiariser avec la façon de procéder, lisez les méthodes ci-dessous :
Option I: Pour iPhone X et versions ultérieures
1. Balayez vers le haut du fond de votre écran d'accueil puis arrêtez-vous au milieu de votre écran. Cela vous montrera toutes les applications en cours d'exécution.
2. Balayez vers le haut sur le aperçus d'applications pour les fermer.
3. Lancez le Snapchat l'application à nouveau.
Option II: Pour iPhone 8, iPhone SE et iPod Touch
1. appuie sur le bouton d'accueil deux fois pour voir liste des candidatures qui sont récemment utilisés.
2. Balayez vers le haut sur le aperçus d'applications forcer à les fermer.
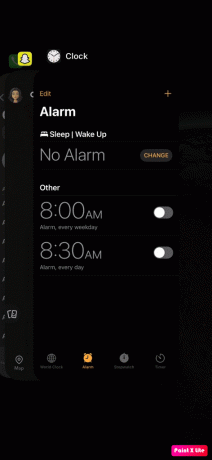
A lire aussi: 16 façons de résoudre le problème de l'iPhone qui ne sonne pas
1G. Activer le mode avion
L'activation de cette fonctionnalité peut résoudre le problème de chauffage de l'iPhone après la mise à jour iOS 16. Pour savoir comment basculer en mode avion, suivez les méthodes ci-dessous :
1. Balayez vers le bas depuis le coin supérieur droit de votre Écran iPhone pour accéder à la Contrôle Centre.
2. Alors, allumer la bascule pour le Icône du mode avion pour le désactiver.
Note: Si l'icône du mode Avion est de couleur orangée claire, cela signifie que le mode Avion est activé.

1H. Désactiver Bluetooth
Voyons comment désactiver Bluetooth sur iPhone :
1. Ouvrez le Paramètres application sur votre iPhone.
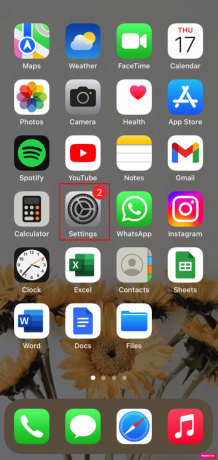
2. Appuyez sur Bluetooth.
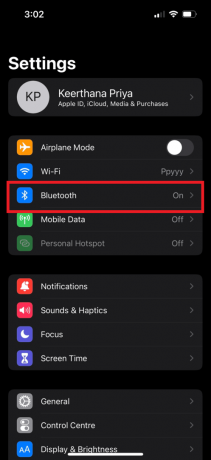
2. Éteindre la bascule pour le Bluetooth option.
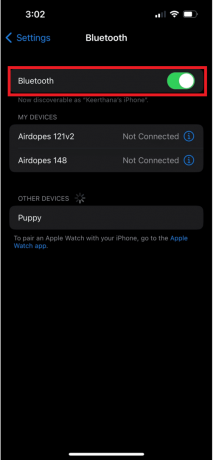
A lire aussi: Comment réparer l'erreur Impossible d'installer la mise à jour sur iPhone
Méthode 2: activer le mode basse consommation
Lorsque vous allumez mode basse consommation, la batterie de votre appareil est préservée car votre iPhone consomme moins d'énergie car certaines fonctionnalités sont désactivées. L'iPhone génère moins de chaleur lorsque la batterie se décharge lentement. La couleur de la niveau de batterie de votre appareil passera du vert au jaune lorsque vous activez le mode basse consommation. Suivez les étapes mentionnées ci-dessous pour activer cette fonctionnalité :
1. Lancez le Paramètres application sur votre iPhone.
2. Tapez sur le Batterie option.
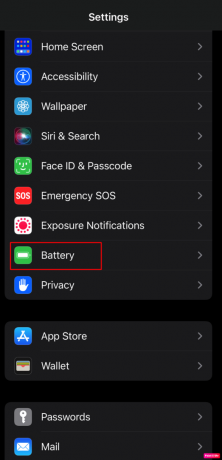
3. Alors, allumer la bascule pour le Mode basse consommation option.
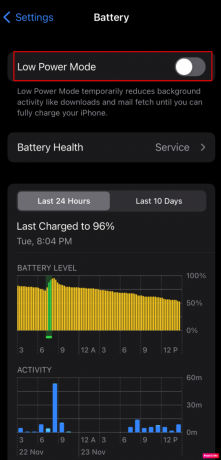
Méthode 3: Activer la luminosité automatique
Garder la luminosité de votre iPhone élevée peut décharger facilement la batterie de votre téléphone et peut également provoquer une surchauffe. Il est donc préférable d'activer la fonction de luminosité automatique afin que votre appareil ajuste la luminosité en fonction de la lumière ambiante. Pour ce faire, lisez ci-dessous :
1. Allez à la Paramètres application.
2. Ensuite, appuyez sur le Accessibilité > Affichage et taille du texte option.
3. Allumer la bascule pour le Luminosité automatique option.
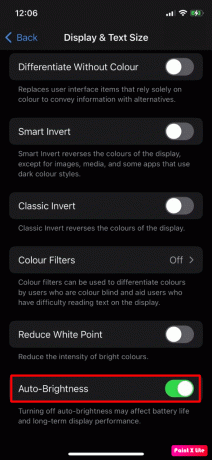
Voyons plus de méthodes pour résoudre le problème de chauffage de l'iPhone après la mise à jour iOS 16.
A lire aussi: Comment réparer un ordinateur portable en surchauffe
Méthode 4: désactiver les services de localisation
Si votre appareil surchauffe, l'une des raisons est que la fonction de services de localisation est activée sur votre appareil. Les services de localisation nécessitent un traitement énorme et un plus grand nombre d'efforts de la part du processeur, ce qui peut entraîner une surchauffe. Pour désactiver cela, respectez les étapes suivantes :
1. À partir de l'iPhone Paramètres, appuyez sur le Confidentialité et sécurité option.
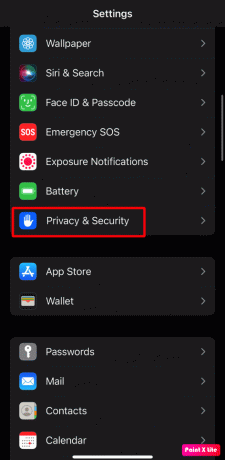
2. Maintenant, appuyez sur le Services de location option.
3. Alors, éteindre la bascule pour le Services de location option.
4. Appuyez sur Éteindre dans la fenêtre contextuelle.
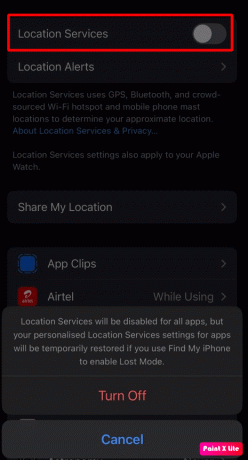
Méthode 5: Supprimer le fond d'écran animé
Votre téléphone a l'air vivant et étonnant avec le fond d'écran en direct sur votre iPhone. Mais si vous les utilisez constamment. cela pourrait chauffer votre appareil. Pour supprimer le fond d'écran animé, lisez les étapes décrites ci-dessous :
1. Lancer l'iPhone Paramètres et appuyez sur le Fond d'écran option.
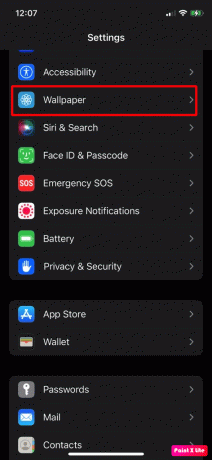
2. Par la suite, retirez le Fond d'écran animé et après ça redémarrez votre iPhone.
Après cela, vérifiez si le problème de chauffage de l'iPhone après la mise à jour iOS 16 a été résolu.
A lire aussi: 15 solutions de surchauffe de téléphone Android
Méthode 6: Désactiver les appels d'urgence et le service système SOS
En désactivant les appels d'urgence et le service système SOS sur votre iPhone, vous pouvez résoudre le problème de surchauffe de l'iPhone X. Pour les désactiver, suivez les étapes décrites ci-dessous :
1. Ouvrir l'iPhone Paramètres.
2. Ensuite, appuyez sur le Confidentialité et sécurité option.
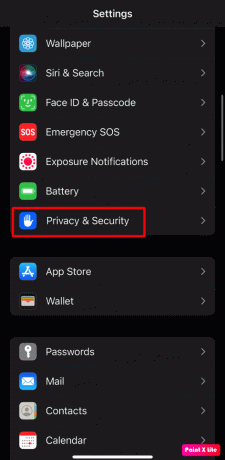
3. Ensuite, choisissez le Services de localisation >Services système option.
4. Maintenant, éteindre la bascule pour le Appels d'urgence et SOS option.
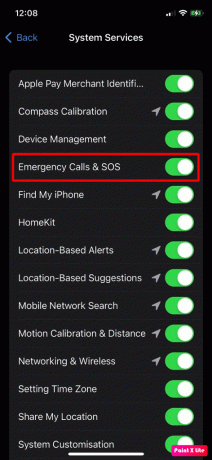
5. Redémarrage votre iPhone.
Méthode 7: Désactiver l'actualisation de l'application en arrière-plan
La fonction d'actualisation de l'application en arrière-plan permet aux applications d'actualiser leur contenu lorsqu'elles sont en Wi-Fi ou sur un réseau mobile en arrière-plan. Si cette fonctionnalité utilise constamment la puissance de traitement de l'iPhone, vous pourriez être confronté à un problème de chauffage de l'iPhone après la mise à jour d'iOS 16. Pour désactiver l'actualisation de l'application en arrière-plan, suivez les étapes indiquées :
1. Accédez à l'iPhone Paramètres > Général.
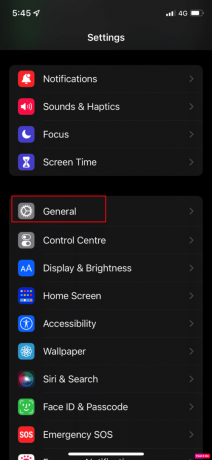
2. Ensuite, appuyez sur le Actualiser l'App en arrière plan option.
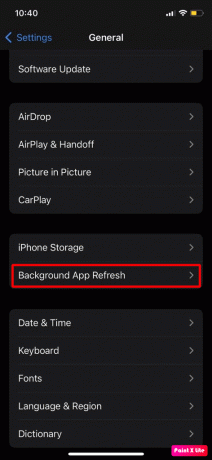
3. Tourner Désactivé le Actualiser l'App en arrière plan option.
4. Après cela, redémarrez votre iPhone puis vérifiez si le problème de chauffage de l'iPhone après la mise à jour iOS 16 est résolu.
Note: Maintenant, si le problème est résolu, vous pouvez activer la fonction d'actualisation de l'application en arrière-plan, puis désactiver/activer les applications sous Actualisation de l'application en arrière-plan une par une jusqu'à ce que le problème soit trouvé. Vous pouvez désactiver la fonctionnalité de l'application qui pourrait être à l'origine du problème.
A lire aussi: Comment pouvez-vous empêcher Roblox de surchauffer
Méthode 8: Désactiver les téléchargements automatiques de podcasts
Une autre méthode que vous pouvez essayer est celle-ci. Lisez les étapes ci-dessous pour désactiver cette fonctionnalité :
1. Lancer l'iPhone Paramètres.
2. Ensuite, appuyez sur le Podcasts option.

3. Ensuite, sous Téléchargements automatiques, éteindre la bascule pour le Activer lors du suivi option.
4. Maintenant, éteindre la bascule pour Autoriser les données mobiles.
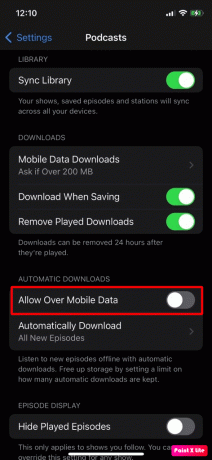
5. Maintenant, activez Bloquer les téléchargements sur cellulaire.
6. Après cela, fermez le Paramètres l'application et lancez l'application Podcast Apple application.
7. Par la suite, choisissez Bibliothèque >Montre.
8. Ensuite, ouvrez le Premier spectacle et appuyez sur le icône à trois points situé dans le coin supérieur droit.
9. Par conséquent, choisissez Paramètres et désactiver Téléchargements automatiques.
10. Ensuite, éteignez Avis et appuyez sur Fait.
11. Maintenant, répétez ceci pour tous les spectacles dans balados.
12. Enfin, redémarrez votre iPhone et vérifiez si le problème est résolu. Si le problème persiste, vous pouvez également désinstaller l'application Podcasts.
Méthode 9: Mettre à jour les applications iPhone
Si vous ne mettez pas à jour les applications iPhone vers la dernière version, elles risquent de ne pas fonctionner correctement en raison de leur incompatibilité avec le système d'exploitation de votre téléphone, provoquant ainsi le problème de surchauffe. Pour mettre à jour les applications vers la dernière version, suivez les étapes ci-dessous :
1. Ouvrez le Magasin d'applications sur votre iPhone et appuyez sur le icône de profil.
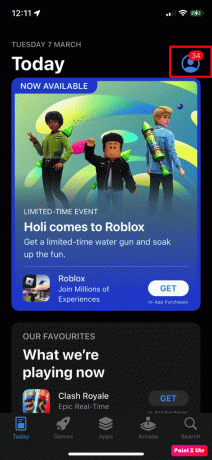
2. Ensuite, appuyez sur Tout mettre à jour option ou vous pouvez mettre à jour le application problématique qui, selon vous, pourrait être à l'origine du problème en appuyant sur le Mise à jour option.
Voyons plus de méthodes pour résoudre le problème de chauffage de l'iPhone après la mise à jour iOS 16.
Méthode 10: désinstaller les applications problématiques
Vous pouvez essayer de désinstaller les applications à l'origine du problème. Pour ce faire, lisez les étapes décrites :
1. Accédez à votre écran d'accueil et appuyez et maintenez le icône de l'application souhaitée.
2. Tapez sur le Supprimer l'application option.
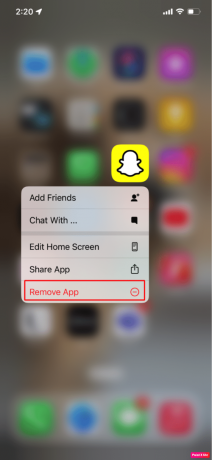
3. Ensuite, appuyez sur le Supprimer l'application option pour désinstaller l'application de votre appareil.
A lire aussi: Comment réparer une application introuvable sur iPhone
Méthode 11: Réinitialiser les paramètres réseau
Votre iPhone peut surchauffer si les paramètres liés au réseau sont corrompus et dominent les ressources de votre téléphone. Dans ce cas, réinitialisez les paramètres réseau pour résoudre le problème.
Pour réinitialiser les paramètres réseau sur votre appareil, respectez les étapes suivantes :
Note: Avant d'opter pour cette méthode, gardez à l'esprit que votre réseau ainsi que les informations liées à Internet seront effacés de votre iPhone comme les couplages d'appareils Bluetooth, les mots de passe Wi-Fi, les noms, les préférences de réseau mobile, etc.
1. Naviguez vers le Paramètres application sur votre iPhone.
2. Maintenant, appuyez sur le Général option.

3. Ensuite, appuyez sur le Transférer ou réinitialiser l'iPhone option.

4. Tapez sur le Réinitialiser > Réinitialiser les paramètres réseau option.

5. Entrez votre Code d'accès de l'iPhone.
Méthode 12: réinitialiser tous les paramètres
Si les méthodes ci-dessus n'ont pas fonctionné pour vous, essayez de réinitialiser tous les paramètres sur l'iPhone. Pour ce faire, lisez les étapes décrites ci-dessous :
Note: Assurez-vous de sauvegarder les données importantes sur le cloud sécurisé ou tout autre stockage souhaité.
1. Lancer l'iPhone Paramètres application.
2. Après cela, appuyez sur le Général option.

3. Tapez sur le Transférer ou réinitialiser l'iPhone option.
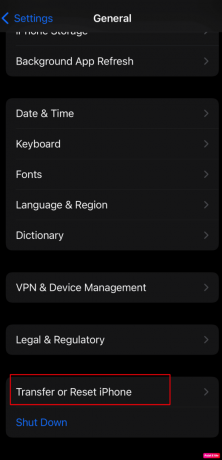
4. Appuyez sur Réinitialiser.
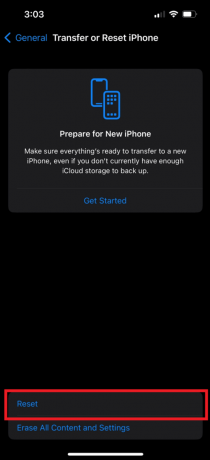
5. Appuyez sur Réinitialiser tous les réglages.
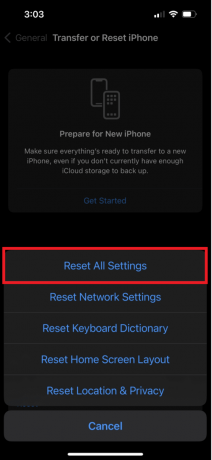
Recommandé:
- Pouvez-vous voir vos statistiques Spotify actuelles ?
- 16 meilleurs écouteurs sans fil à acheter dès maintenant
- 10 façons de réparer le scintillement et l'absence de réponse de l'écran de l'iPhone
- 11 façons d'éviter de chauffer le téléphone pendant le chargement
Donc, nous espérons que vous avez compris comment réparer le Problème de chauffage de l'iPhone après la mise à jour iOS 16 et iPhone 11 surchauffe iOS 15 avec les méthodes détaillées à votre aide. Vous pouvez nous faire part de vos questions ou suggestions sur tout autre sujet sur lequel vous souhaitez que nous réalisions un article. Déposez-les dans la section des commentaires ci-dessous pour que nous le sachions.