Comment réparer Firefox en utilisant beaucoup de mémoire sur un appareil Windows
Divers / / April 05, 2023
Bien que Mozilla Firefox ait été conçu en gardant à l'esprit l'efficacité, il arrive parfois qu'il utilise plus de ressources système (RAM) que prévu. Cela peut ralentir votre système, affectant également les performances d'autres applications. Voici donc 12 façons simples de résoudre le problème de Firefox utilisant beaucoup de mémoire.
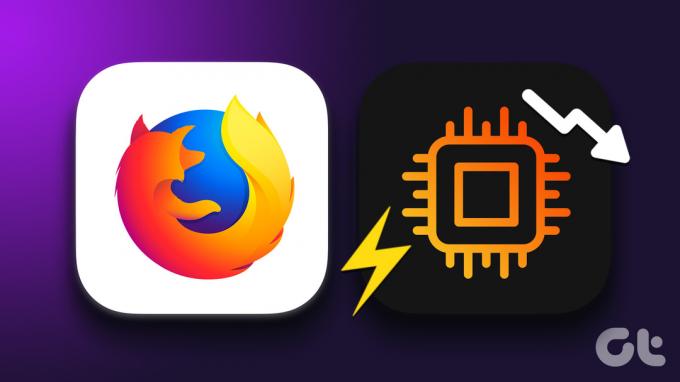
Si vous regardez également votre gestionnaire de tâches et que vous vous demandez pourquoi Firefox utilise autant de mémoire, vous n'êtes pas seul. De plus, rien n'est aussi ennuyeux qu'un ordinateur lent. Voici donc quelques correctifs éprouvés pour réduire l'utilisation de la RAM.
1. Redémarrez votre PC Windows
Le redémarrage du système peut aider à résoudre plusieurs problèmes car il aide les applications à se fermer complètement et à redémarrer. Donc, si vous rencontrez des problèmes tels que Firefox ayant une utilisation élevée du processeur, le redémarrage de votre système peut aider à le résoudre. Voici comment vous pouvez redémarrer votre bureau Windows.
Étape 1: Cliquez sur Démarrer, puis cliquez sur Alimentation.

Étape 2: Ici, cliquez sur Redémarrer.

Vous pouvez également consulter cet article pour en savoir plus sur le redémarrage de votre Mac PC. Une fois votre système redémarré, ouvrez à nouveau Firefox et vérifiez son utilisation de la mémoire. Si Firefox utilise toujours trop de mémoire, suivez les étapes ci-dessous.
2. Terminer la tâche à l'aide du gestionnaire de tâches de Firefox
Certains onglets de Firefox utilisent peut-être trop de mémoire, ce qui augmente l'utilisation du processeur de Firefox. Pour résoudre ce problème, ouvrez simplement le gestionnaire de tâches de Firefox et vérifiez l'utilisation de la mémoire pour tous les onglets ouverts. Ensuite, mettez fin à ceux qui utilisent une mémoire élevée ou qui ne sont pas actuellement utilisés. Voici comment procéder.
Étape 1: Ouvrez Firefox et cliquez sur l'icône Menu.
Étape 2: Ici, cliquez sur Plus d'outils.
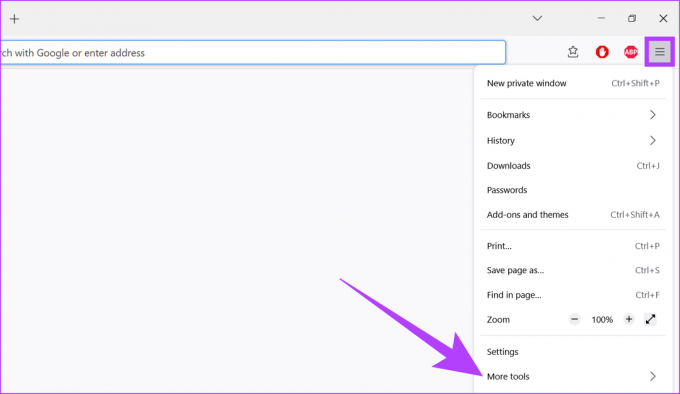
Étape 3: Cliquez sur Gestionnaire des tâches.

Étape 4: Vérifiez l'utilisation de la mémoire pour les onglets. Dans cette liste, fermez les onglets qui utilisent beaucoup de mémoire ou qui ne sont actuellement pas nécessaires.

3. Vider le cache de Firefox
Bien que le cache aide Firefox à charger les pages plus rapidement en conservant les données du site de vos visites précédentes, il peut également ralentir les performances en augmentant la taille du navigateur sur votre système. Il est également possible que Firefox stocke une copie du cache corrompu, ce qui entraîne une augmentation des ressources système nécessaires au chargement des pages Web.

Pour résoudre ce problème, effacez simplement les fichiers de cache de Mozilla Firefox. Vous pouvez également consulter nos guides sur vider le cache de Firefox en savoir plus.
4. Mettre à jour Mozilla Firefox
Les mises à jour du navigateur fournissent non seulement les mises à jour des correctifs de sécurité et les corrections de bogues nécessaires, mais contribuent également à améliorer les performances. Cela peut, à son tour, vous aider à résoudre le problème de Firefox utilisant trop de mémoire. Par conséquent, il est toujours recommandé de s'assurer que vous utilisez la dernière version du navigateur.
Vous pouvez également consulter nos guides pour en savoir plus sur la façon de vérifier et installer les mises à jour de Firefox.
5. Désactiver les extensions dans Firefox
Les extensions peuvent aider à promouvoir la productivité et à ajouter des fonctionnalités à votre navigateur. Cependant, ces extensions peuvent parfois finir par augmenter l'utilisation de la mémoire du navigateur. Alors, voici comment vous pouvez corriger l'utilisation élevée de la mémoire dans Firefox en désactivant les extensions.
Étape 1: Ouvrez le navigateur Firefox.
Étape 2: Cliquez sur l'icône de menu et sélectionnez Paramètres.

Étape 3: Ici, cliquez sur Extensions et thèmes.

Étape 4: Maintenant, accédez à l'extension que vous souhaitez désactiver et désactivez la bascule.

L'extension sera maintenant désactivée. Maintenant, vérifiez l'utilisation de la mémoire pour Firefox. Si le problème n'est toujours pas résolu, répétez les étapes ci-dessus et désactivez toutes les extensions Firefox.
6. Installer l'extension Auto Tab Discard sur Firefox
L'extension Auto Tab Discard aide à réduire l'utilisation de la mémoire sur Firefox en cessant temporairement les fonctions des onglets du navigateur après une certaine période d'inactivité. Voici comment vous pouvez l'installer.
Étape 1: Lancez Firefox, ouvrez la page d'extension Auto Tab Discard à l'aide du lien ci-dessous, puis cliquez sur Ajouter à Firefox.
Installer la suppression automatique des onglets sur Firefox

Étape 2: Ici, cliquez sur Ajouter.

L'extension Auto Tab Discard est maintenant installée sur votre navigateur Firefox. Maintenant, cliquez simplement sur l'icône de l'extension et fermez les onglets actuellement non utilisés.
7. Désactiver les thèmes Firefox
Alors que des add-ons comme les thèmes aident à personnaliser Firefox, ils peuvent également augmenter l'utilisation globale de la mémoire en augmentant le temps de chargement du navigateur. Voici comment vous pouvez résoudre ce problème en désactivant les thèmes pour Firefox.
Étape 1: Ouvrez Firefox.
Étape 2: Cliquez sur l'icône de menu, puis sélectionnez "Modules complémentaires et thèmes".

Étape 3: Maintenant, allez dans Thèmes.
Étape 4: Ici, cliquez sur Désactiver.

Votre thème Firefox sera maintenant désactivé. Cela devrait aider à réduire l'utilisation de la mémoire de Firefox.
8. Diminuer l'historique des sessions Firefox
La plupart des navigateurs conservent une trace de vos visites en ligne précédentes pour améliorer votre future expérience de navigation. Cela peut inclure des données de site Web telles que l'historique des utilisateurs, les mots de passe enregistrés, etc. Dans Firefox, la limite maximale du nombre de pages enregistrées est de 50. Vous pouvez réduire ce nombre pour libérer de la mémoire de Firefox, lui faisant ainsi utiliser moins de ressources système. Voici comment procéder.
Étape 1: Ouvrez le navigateur Firefox. Taper à propos de: configuration dans la barre de recherche et appuyez sur Entrée.

Étape 2: Cliquez sur "Accepter le risque et continuer".

Étape 3: Maintenant, tapez browser.sessionhistory.max_entries dans la barre de recherche.
Étape 4: Cliquez sur le bouton modifier.
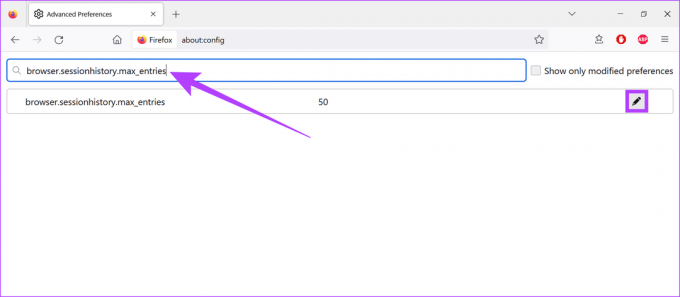
Étape 5 : Ensuite, entrez un nombre inférieur et cliquez sur ok.

Une fois cela fait, fermez l'onglet et redémarrez Firefox. Après cela, vérifiez son utilisation de la mémoire. S'il est toujours élevé, passez à la méthode suivante.
9. Vérifier les paramètres d'accélération matérielle
Firefox utilise souvent l'accélération matérielle de votre système pour l'aider à fonctionner plus rapidement et plus facilement. Cependant, cela pourrait également finir par consommer trop de mémoire de votre système. Alors, voici comment vous pouvez vérifier les paramètres d'accélération matérielle de votre navigateur Firefox et le désactiver.
Étape 1: Ouvrez le navigateur Firefox.
Étape 2: Cliquez sur l'icône de menu et sélectionnez Paramètres.

Étape 3: Maintenant, sous Performances, décochez l'option "Utiliser les paramètres de performances recommandés".
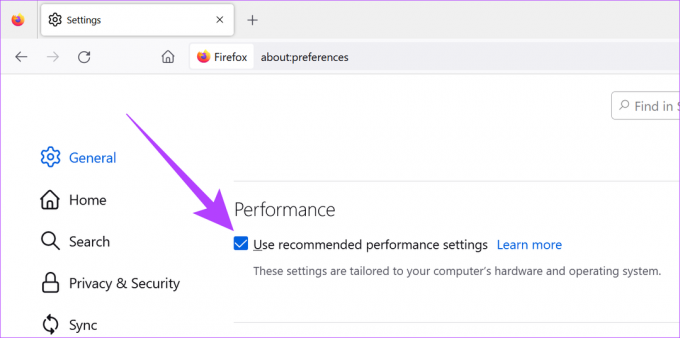
Étape 4: Ensuite, décochez également l'option "Utiliser l'accélération matérielle lorsqu'elle est disponible".

Une fois cela fait, redémarrez le navigateur. L'accélération matérielle pour Firefox va maintenant se désactiver.
Mozilla Firefox dispose d'un outil de mémoire intégré qui aide à fournir des rapports complets sur l'utilisation de la mémoire du navigateur pour les onglets, les fenêtres du navigateur, etc. Il peut également être utilisé pour effacer la mémoire d'utilisation pour aider à corriger l'utilisation élevée de la RAM de Firefox. Voici comment procéder.
Étape 1: Ouvrez Firefox.
Étape 2: Dans la barre de recherche tapez à propos de: la mémoire, et appuyez sur entrée.

Étape 3: Accédez à l'option Mémoire libre et cliquez sur "Minimiser l'utilisation de la mémoire".
Étape 4: Une fois cela fait, cliquez également sur GC et CC.

Fermez maintenant l'onglet, redémarrez Firefox et vérifiez à nouveau son utilisation du processeur.
11. Exécutez Firefox en mode dépannage
Le navigateur Firefox est livré avec une fonctionnalité de mode de dépannage, également appelée mode sans échec, qui vous permet de charger votre navigateur sans extensions, thèmes ou autres paramètres personnalisés. Ainsi, si Firefox utilise beaucoup de mémoire, cela peut vous aider à déterminer si l'un des paramètres susmentionnés interfère avec les fonctions habituelles. Voici comment vérifier.
Étape 1: Ouvrez Firefox.
Étape 2: Taper à propos de: assistance dans la barre de recherche et appuyez sur Entrée.

Étape 3: Ici, cliquez sur Mode de dépannage.

Étape 4: Maintenant, cliquez sur Redémarrer.

Une fois cela fait, utilisez votre navigateur Firefox tout en surveillant l'utilisation de la mémoire de votre système. Si l'utilisation de la mémoire n'est pas dans les limites acceptables, désactivez ou supprimez les extensions, thèmes ou autres paramètres personnalisés restants de votre navigateur.
Note: Si Firefox a toujours une utilisation élevée du processeur en mode Dépannage, vous pouvez être assuré que les extensions et les thèmes n'en sont pas la cause.
12. Utilisez l'actualisation de Firefox pour le réinitialiser
Si vous êtes toujours confronté au problème de Firefox utilisant beaucoup de mémoire, envisagez d'utiliser Firefox Refresh. Contrairement aux options de réinitialisation typiques, Firefox Refresh vous aide à actualiser votre navigateur en supprimant les données non essentielles telles que les paramètres de personnalisation du navigateur, les modules complémentaires, les autorisations, etc. sans affecter les données utilisateur réelles. De cette façon, vous pouvez facilement réinitialiser votre navigateur pour résoudre les problèmes récurrents de Firefox.

Vous pouvez consulter nos guides pour apprendre à utiliser Firefox Refresh.
FAQ sur l'utilisation de Mozilla Firefox
Oui, vous pouvez désactiver les mises à jour automatiques pour Firefox. Allez dans le menu Paramètres, faites défiler jusqu'à la section Mises à jour de Firefox et sélectionnez l'option "Rechercher les mises à jour mais vous laisser choisir de les installer".
Les récentes mises à jour de Chrome et de Firefox ont contribué à optimiser les deux navigateurs. Cependant, il y a eu des cas où Firefox a été moins gourmand en mémoire que Chrome. Pour en savoir plus, consultez notre explicatif sur la façon Firefox pourrait être plus léger que Chrome.
Idéalement, Firefox peut utiliser jusqu'à 800 Mo de mémoire lorsqu'il est utilisé pour des tâches de base. Selon le nombre d'onglets ouverts, cette utilisation peut augmenter. Pour vérifier votre utilisation actuelle de la mémoire Firefox, ouvrez simplement le Gestionnaire des tâches de votre système et, sous l'onglet Processus, jetez un coup d'œil. Si c'est plus que d'habitude, suivez les étapes ci-dessus pour dépanner et résoudre le problème.
Naviguez comme vous le souhaitez
Alors que Firefox a toujours été au top de son jeu de navigateur, l'innovation constante apporte sa juste part de problèmes et de bogues. Nous espérons donc que cet article vous a aidé à résoudre le problème de la raison pour laquelle Firefox utilise soudainement autant de mémoire. Faites-nous savoir dans la section des commentaires si d'autres correctifs ont fonctionné pour vous.



