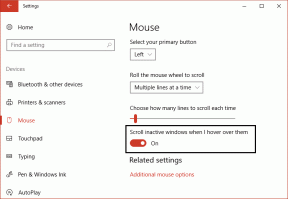4 façons simples de renommer des fichiers par lots sous Windows 11
Divers / / April 02, 2023
Vous avez plusieurs fichiers qui doivent être renommés pour la conservation des fichiers? Eh bien, renommer des fichiers peut être fastidieux, surtout lorsque vous avez un tas de fichiers à traiter. De plus, vous ne voudriez pas les parcourir un par un. Eh bien, il existe un moyen beaucoup plus efficace de renommer des fichiers par lots sous Windows 11.

De plus, le changement de nom en bloc permet de gagner du temps et de faciliter la gestion et l'organisation des fichiers. La partie la plus cruciale du changement de nom de masse des fichiers est que vous ne voulez pas vous soucier de mal nommer l'un d'entre eux. Dans cet article, nous parlerons de 4 façons différentes de renommer des fichiers par lots sur Windows 11 pour vous aider à trier les choses efficacement. Commençons par le plus simple.
Conseil: Si vous utilisez un Mac, vous pouvez consulter cet article pour en savoir meilleures façons de renommer plusieurs fichiers à la fois sur Mac.
Comment renommer des fichiers en masse sur Windows 11 à l'aide de l'explorateur de fichiers
C'est le moyen le plus simple de renommer plusieurs fichiers sous Windows 11. Laissez-nous vous montrer comment.
Étape 1: Ouvrez l'Explorateur de fichiers et accédez aux fichiers et dossiers que vous souhaitez renommer.
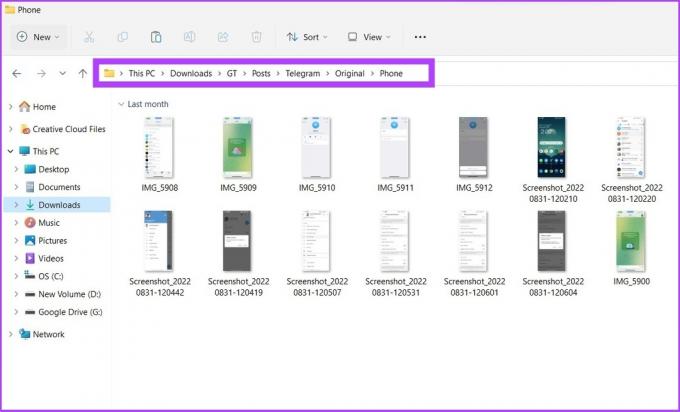
Étape 2: Cliquez sur l'onglet Affichage et sélectionnez Détails.
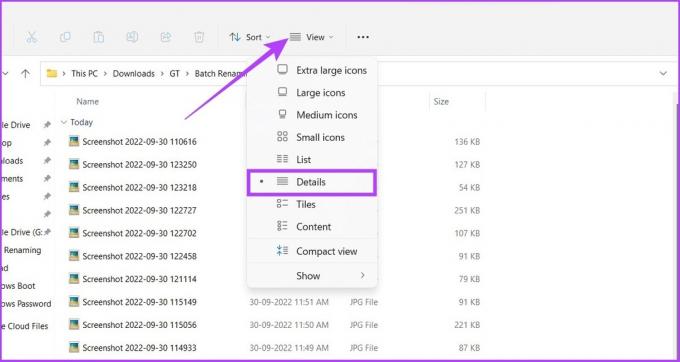
Étape 3: Sélectionnez tous les fichiers que vous souhaitez renommer. Ensuite, allez dans l'onglet Accueil et cliquez sur le bouton Renommer.
Vous pouvez également sélectionner le premier fichier, appuyer sur la touche Maj et la maintenir enfoncée, puis cliquer sur le dernier fichier pour sélectionner tous les fichiers, ou simplement appuyer sur "Ctrl + A".
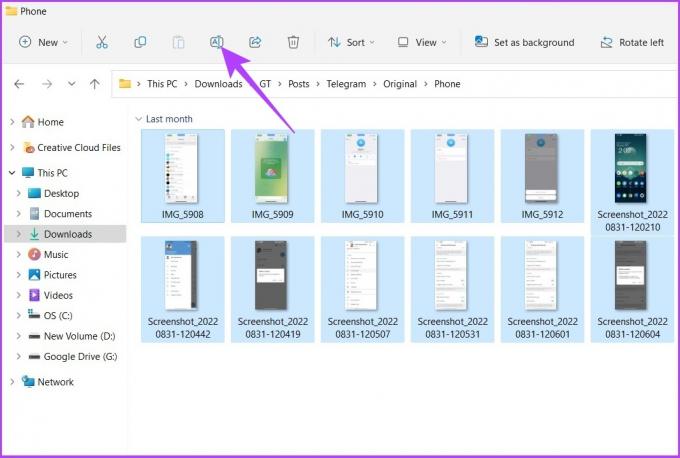
Étape 4: Renommez le premier fichier et appuyez sur Entrée.

C'est ça! Les fichiers sélectionnés seront renommés en utilisant le nom de la structure que vous avez spécifié, avec un nombre entre parenthèses pour rendre chaque nom de fichier différent. Ex: groupe de télégrammes (1).jpg, groupe de télégrammes (2).jpg, etc. Si vous êtes sur Mac, notre guide sur créer et renommer des dossiers sera utile.
Comment renommer plusieurs fichiers à la fois sur Windows 11 à l'aide de l'invite de commande
C'est un peu non conventionnel, mais Windows offre également un moyen de renommer en masse des fichiers via l'invite de commande. Suivez les instructions ci-dessous :
Étape 1: Ouvrez la recherche Windows, tapez Invite de commandes et appuyez sur Entrée. Appuyez sur Oui à l'invite.

Saviez-vous? Il y a 7 façons rapides d'ouvrir l'invite de commande sous Windows.
Étape 2: Dans l'invite de commande, tapez la commande suivante ‘cd c:\PATH\TO\FILES’.
Dans PATH\TO\FILES, copiez l'emplacement du fichier ou du dossier et collez-le. Ex: ':cd %USERPROFILE%\Documents\files'.

Étape 3: Maintenant, taper 'ren *.FILE-EXTENSION ???-FILE-NAME.*' pour renommer les fichiers en bloc et appuyez sur Entrée.
L'astérisque (*) indique à la commande de tout renommer avec une extension spécifique, tandis que le point d'interrogation (?) représente un caractère du nom d'origine que vous souhaitez conserver dans le cadre du nouveau nom. Entrez l'extension de fichier dans 'FILE-EXTENSION' et entrez renommer le fichier dans '-FILE-NAME'. Ex: *.jpg ???-resetinstagram.*

Et voilà. Tous les fichiers que vous avez sélectionnés seront renommés.
Renommer en masse des fichiers dans Windows 11 à l'aide de Powershell
Étape 1: Ouvrez Windows Search, tapez PowerShell et cliquez sur "Exécuter en tant qu'administrateur".
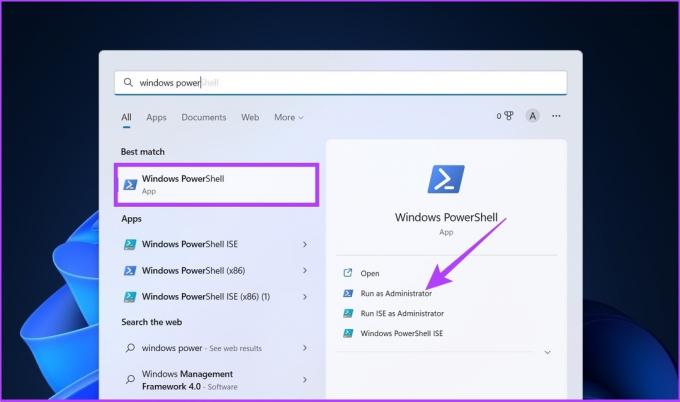
Appuyez sur Oui à l'invite.
Étape 2: Dans le PowerShell, tapez la commande suivante ‘cd CHEMIN \ VERS \ DOSSIER '
Dans PATH\TO\FILES, copiez l'emplacement du fichier ou du dossier et collez-le. Ex: ':cd %USERPROFILE%\Documents\files'.

Étape 3: Tapez maintenant la commande suivante ‘ls | %{Rename-Item $_ -NewName ("NEW-FILE-NAME-{0}.EXTENSION" -f $nr++)}‘.
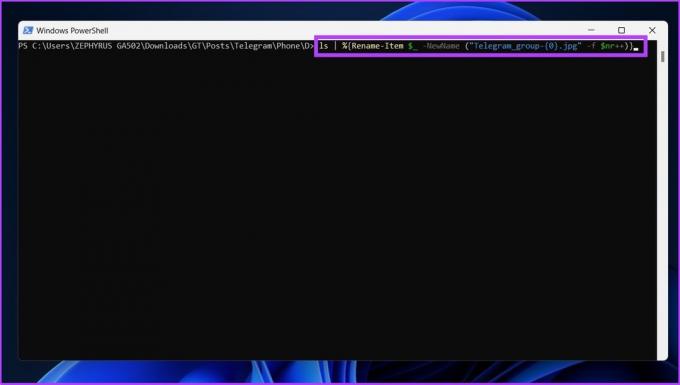
Remplacez 'NEW-FILE-NAME' par le nom de structure réel que vous souhaitez utiliser et ajoutez l'extension de fichier appropriée à la place de 'EXTENSION'.
Et c'est tout. Suivre les étapes ci-dessus renommera les fichiers sélectionnés avec le format spécifié. Si vous confondez PowerShell avec l'invite de commande, ils sont tous les deux identiques mais différents. Confus? Consultez notre guide expliquant les différence entre l'invite de commande et Powershell.
Utilisation des PowerToys de Microsoft pour renommer des fichiers par lots dans Windows 11
Le changement de nom de fichier par défaut de Windows fonctionne pour presque tout le monde, mais pour les utilisateurs à la recherche de plus de personnalisation et d'un peu plus d'options pour modifier les fichiers en masse, il y a PowerToys. Comme son nom l'indique, il est destiné aux utilisateurs expérimentés. Il propose des fichiers de renommage par lots sur Windows 11 à l'aide d'un outil appelé PowerRename, qui est beaucoup plus performant que l'outil par défaut sur Windows 11.
Tout compte fait, suivez les instructions ci-dessous pour renommer plusieurs fichiers à la fois à l'aide de PowerToys.
Étape 1: Téléchargez PowerToys depuis GitHub en utilisant le lien ci-dessous et installez-le.
Télécharger depuis GitHub
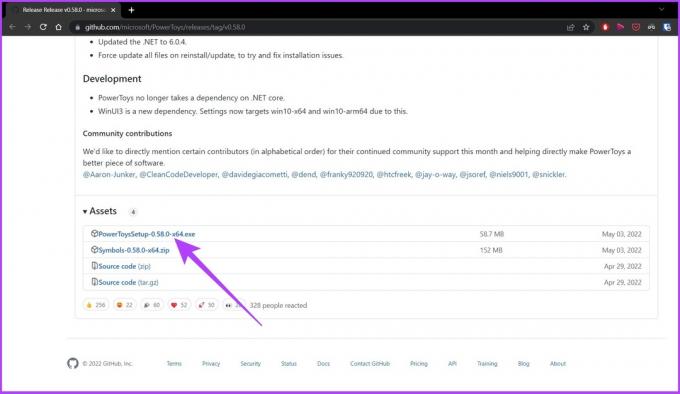
Étape 2: Ouvrez PowerToys et, en mode administrateur, cliquez sur "Redémarrer PowerToys en tant qu'administrateur".
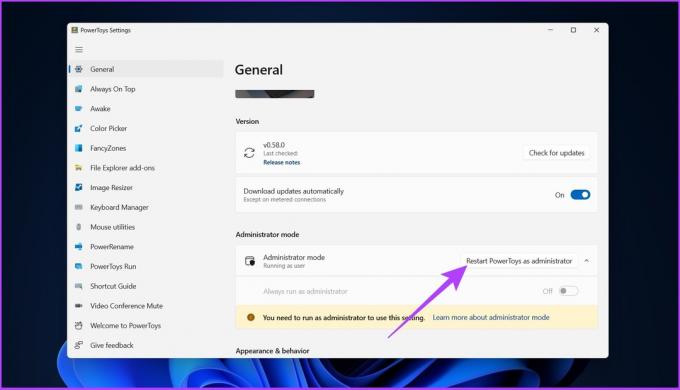
Étape 3: L'application redémarrera automatiquement. Une fois ouvert, choisissez PowerRename dans le menu latéral et activez la bascule pour Activer PowerRename, si ce n'est déjà fait.
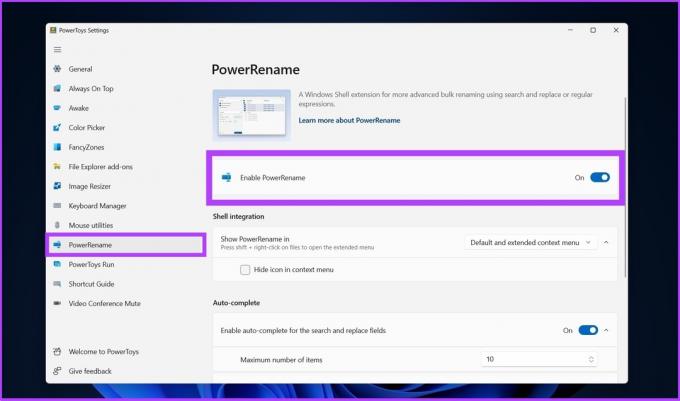
Étape 4: Accédez aux fichiers que vous souhaitez renommer, sélectionnez-les tous, cliquez avec le bouton droit de la souris et choisissez "Afficher plus d'options".
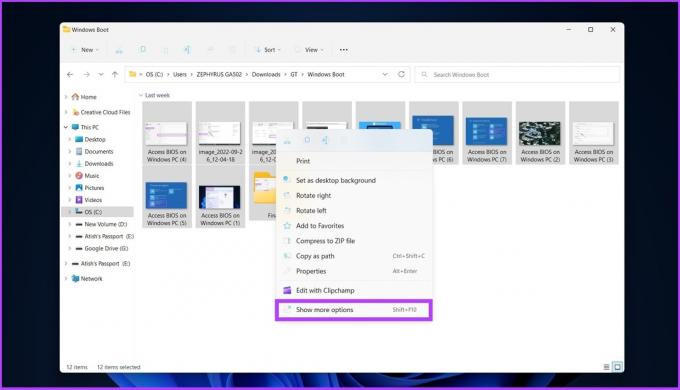
Étape 5: Maintenant, choisissez PowerRename pour ouvrir tous les fichiers sélectionnés sur l'interface PowerRename.
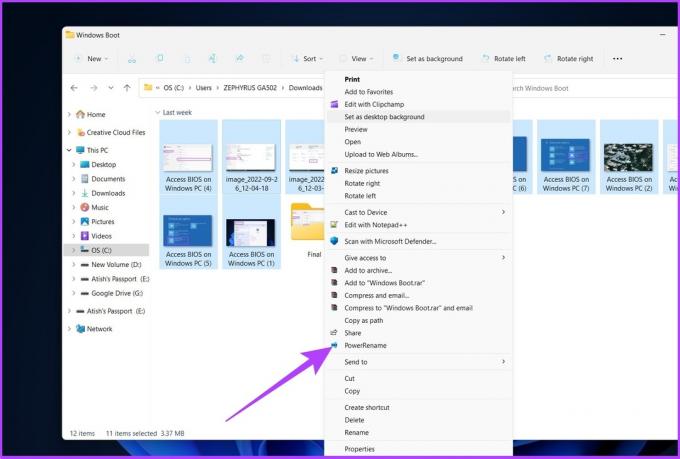
Étape 6: Choisissez les noms de fichiers actuels à remplacer par un nouveau nom de fichier et cliquez sur Appliquer.
Exemple: image_2022 à remplacer par ‘Access BIOS on Windows PC’

Alors voilà. Tous les noms de fichiers seront modifiés d'un coup.
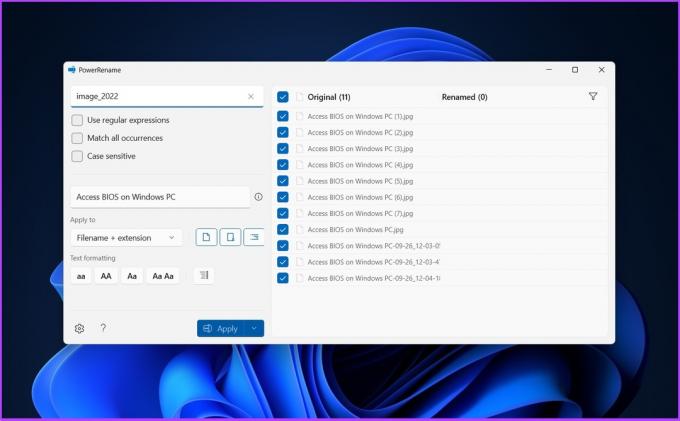
Il existe de nombreux outils disponibles pour renommer les fichiers par lots, y compris Utilitaire de renommage en masse et Renommeur avancé. Cependant, les interfaces de ces outils sont complexes et n'offrent pas de moyens simples pour effectuer le processus de changement de nom.
Par conséquent, nous vous recommandons d'utiliser les outils mentionnés dans cet article pour renommer efficacement les fichiers dans Windows.
FAQ sur le changement de nom de fichiers sous Windows 11
Le moyen le plus rapide de renommer des fichiers dans Windows 11 consiste à utiliser l'Explorateur de fichiers. Sélectionnez les fichiers que vous souhaitez renommer> cliquez avec le bouton droit de la souris> allez sur renommer> renommer les fichiers> cliquez sur enregistrer.
Le raccourci clavier pour renommer un fichier sous Windows est F2.
Renommer un fichier batch Windows en toute simplicité
Il existe différentes façons de renommer des fichiers par lots sous Windows 11. Toutes les méthodes répertoriées pour renommer des fichiers sont pratiques et efficaces. Vous pouvez sélectionner la méthode qui vous convient le mieux ou la plus simple pour effectuer votre tâche.
Dernière mise à jour le 06 octobre 2022
L'article ci-dessus peut contenir des liens d'affiliation qui aident à soutenir Guiding Tech. Cependant, cela n'affecte pas notre intégrité éditoriale. Le contenu reste impartial et authentique.