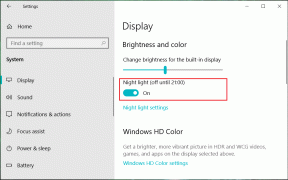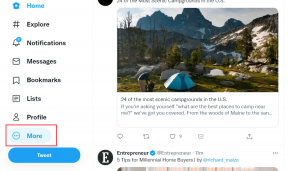Corriger les erreurs du spouleur d'imprimante sous Windows 10
Divers / / November 28, 2021
Corrigez les erreurs du spouleur d'imprimante sous Windows 10: N'est-il pas frustrant que vous commandiez à votre imprimante d'imprimer des documents importants et qu'elle se bloque? Oui, c'est un problème. Si votre imprimante refuse d'imprimer quelque chose, il s'agit très probablement d'une erreur du spouleur d'imprimante. La plupart du temps, lorsque l'imprimante résiste à l'impression sous Windows 10, il s'agit d'une erreur de service de spouleur d'impression. Beaucoup d'entre nous ne connaissent peut-être pas ce terme. Commençons donc par comprendre en quoi consiste exactement le spouleur d'imprimante.
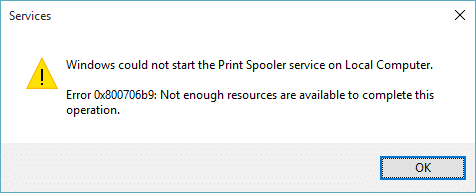
Le spouleur d'impression est un Services Windows qui gère et gère toutes les interactions d'imprimante que vous envoyez à votre imprimante. Le problème avec ce service est qu'il arrêtera l'impression sur votre appareil. Si vous avez essayé de redémarrer votre appareil et votre imprimante mais que le problème persiste, vous n'avez pas à vous inquiéter car nous avons les solutions pour corriger les erreurs du spouleur d'imprimante sous Windows 10.
Contenu
- Corriger les erreurs du spouleur d'imprimante sous Windows 10
- Méthode 1 – Redémarrez le service Print Pooler
- Méthode 2 - Assurez-vous que le service Spouleur d'impression est défini sur Démarrage automatique
- Méthode 3 - Modifier les options de récupération pour le spouleur d'impression
- Méthode 4 - Supprimer les fichiers du spouleur d'impression
- Méthode 5 - Mettre à jour le pilote d'imprimante
Corriger les erreurs du spouleur d'imprimante sous Windows 10
Assurez-vous de créer un point de restauration juste au cas où quelque chose ne va pas.
Méthode 1 – Redémarrez le service Print Pooler
Commençons par redémarrer le service de spouleur d'imprimante pour résoudre ce problème.
1.Appuyez sur Windows + R et tapez services.msc et appuyez sur Entrée ou appuyez sur le bouton OK.

2.Une fois la fenêtre des services ouverte, vous devez localiser Spouleur d'impression et le redémarrer. Pour ce faire, cliquez avec le bouton droit sur le service Print Spooler et sélectionnez Redémarrer dans le menu contextuel.

Maintenant, donnez à nouveau la commande d'impression à votre imprimante et vérifiez si vous pouvez Fix Erreurs du spouleur d'imprimante sous Windows 10. Votre imprimante recommencera à fonctionner. Si le problème persiste, passez à la méthode suivante.
Méthode 2 - Assurez-vous que le service Spouleur d'impression est défini sur Démarrage automatique
Si le service de spouleur d'impression n'est pas défini sur automatique, il ne démarrera pas automatiquement au démarrage de Windows. Cela signifie que votre imprimante ne fonctionnera pas. Cela pourrait être l'une des causes de l'erreur du spouleur d'imprimante sur votre appareil. Vous devez le régler manuellement sur automatique s'il n'est pas déjà réglé.
1.Appuyez sur la touche Windows + R puis tapez services.msc et appuyez sur Entrée.

2.Localiser Service de spouleur d'impression puis faites un clic droit dessus et choisissez Propriétés.

3.De Commencez type déroulant sélectionner Automatique puis cliquez sur Appliquer suivi de OK.
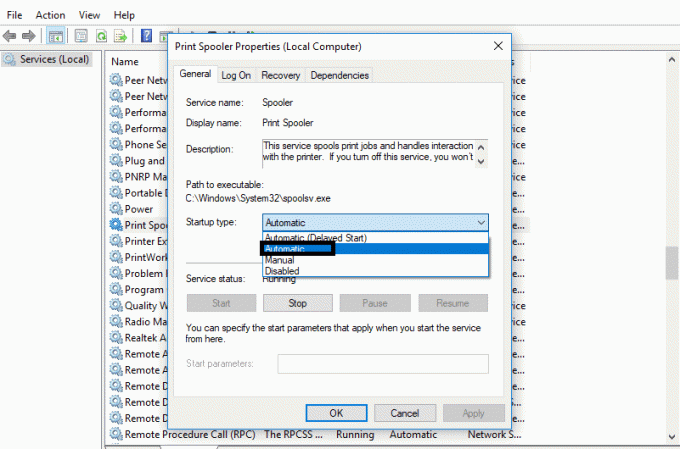
Vérifiez maintenant si votre imprimante a commencé à fonctionner ou non. Sinon, passez à la méthode suivante.
Méthode 3 - Modifier les options de récupération pour le spouleur d'impression
Toute configuration incorrecte des paramètres de récupération du service de spouleur d'impression peut également causer le problème avec votre appareil. Par conséquent, vous devez vous assurer que les paramètres de récupération sont corrects, sinon le spouleur d'imprimante ne démarrera pas automatiquement.
1.Appuyez sur Windows + R et tapez services.msc et appuyez sur Entrée.

2.Localiser Spouleur d'impression puis faites un clic droit dessus et sélectionnez Propriétés.

3. Basculez vers le Onglet Récupération et assurez-vous que trois onglets d'échec sont définis sur Redémarrez le service.
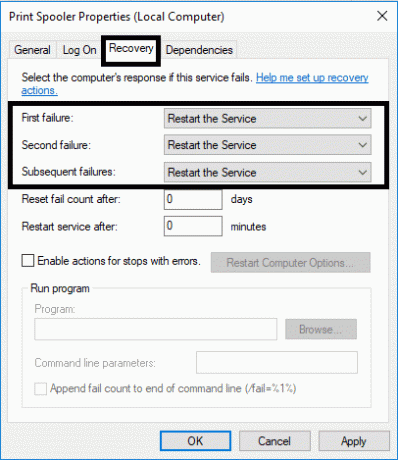
4.Cliquez sur Appliquer puis sur OK pour enregistrer les paramètres.
Maintenant, voyez si vous êtes capable de Corrigez les erreurs du spouleur d'imprimante sous Windows 10.
Méthode 4 - Supprimer les fichiers du spouleur d'impression
S'il y a plusieurs travaux d'impression en attente, cela peut causer des problèmes à votre imprimante pour exécuter la commande d'impression. Ainsi, la suppression des fichiers du spouleur d'impression peut résoudre l'erreur.
1.Appuyez sur Windows + R et tapez services.msc et appuyez sur Entrée.

2.Cliquez avec le bouton droit sur le service Spouleur d'impression puis sélectionnez Propriétés.

3.Cliquez sur Arrêter afin d'arrêter le Service de spouleur d'impression puis réduisez cette fenêtre.

4. Appuyez sur Windows + E pour ouvrir l'explorateur de fichiers Windows.

5. Accédez à l'emplacement suivant sous la barre d'adresse :
C:\Windows\System32\spool\PRINTERS :
Si Windows vous demande l'autorisation, vous devez cliquer sur Continuer.
6.Vous devez supprimez tous les fichiers du dossier IMPRIMANTE. Ensuite, vérifiez si ce dossier est complètement vide ou non.
7.Maintenant, ouvrez le Panneau de configuration sur votre appareil. Appuyez sur Windows + R et tapez Contrôler et appuyez sur Entrée.

8. Localisez le Afficher les périphériques et les imprimantes.
9.Cliquez avec le bouton droit sur l'imprimante et sélectionnez Supprimer l'imprimante option pour supprimer l'imprimante de votre appareil.

10.Ouvrez maintenant le Fenêtre des services à nouveau depuis la barre des tâches.
11.Cliquez avec le bouton droit sur le Spouleur d'impression service et choisissez Début.

12.Retour en arrière to Appareil et imprimante section à l'intérieur du panneau de commande.
13.Cliquez avec le bouton droit sur la zone vide sous la fenêtre ci-dessus et sélectionnez Ajouter une imprimante option.
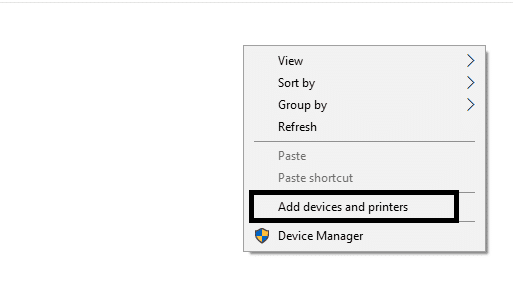
14.Suivez maintenant attentivement les instructions à l'écran pour ajouter une imprimante sur votre appareil.
Vous pouvez maintenant vérifier si votre imprimante a recommencé à fonctionner ou non. Espérons que ce sera Corrigez les erreurs du spouleur d'imprimante sous Windows 10.
Méthode 5 - Mettre à jour le pilote d'imprimante
L'un des domaines les plus courants et les plus oublieux de cette cause est une version obsolète ou plus ancienne du pilote d'imprimante. La plupart des gens oublient de mettre à jour le pilote d'imprimante. Pour ce faire, vous devez ouvrir le Gestionnaire de périphériques sur votre appareil
1.Appuyez sur Windows + R et tapez devmgmt.msc pour ouvrir la fenêtre du gestionnaire de périphériques.

2.Ici, vous devez localiser la section des imprimantes et clic-droit dessus pour sélectionner Mettre à jour le pilote option.

Windows trouvera automatiquement les fichiers téléchargeables pour le pilote et mettra à jour le pilote.
Conseillé:
- Google Chrome ne répond pas? Voici 8 façons de le réparer !
- Désactiver le contrôle de compte d'utilisateur (UAC) dans Windows 10
- Le correctif ne peut pas créer de groupe résidentiel sous Windows 10
- Comment supprimer des fichiers temporaires dans Windows 10
Espérons que toutes les méthodes mentionnées ci-dessus Corriger les erreurs du spouleur d'imprimante sous Windows 10. Si vous rencontrez toujours des problèmes avec ce guide, n'hésitez pas à poser des questions dans la section des commentaires.