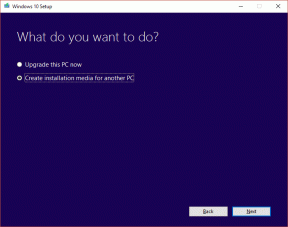5 façons d'ouvrir l'éditeur de stratégie de groupe local dans Windows 10
Divers / / November 28, 2021
L'éditeur de stratégie de groupe local vous permet de contrôler divers paramètres sur votre appareil Windows via une seule interface utilisateur. Vous pouvez apporter des modifications à la configuration de l'utilisateur et à la configuration de l'ordinateur sans modifier le enregistrement. Si vous apportez les modifications correctes, vous pouvez facilement déverrouiller et désactiver les fonctionnalités auxquelles vous ne pouvez pas accéder via les méthodes conventionnelles.

Noter: L'éditeur de stratégie de groupe local est uniquement disponible dans les éditions Windows 10 Entreprise, Windows 10 Éducation et Windows 10 Pro. En dehors de ces systèmes d'exploitation, vous n'auriez pas cela sur votre système. Mais ne vous inquiétez pas, vous pouvez facilement l'installer sur Windows 10 Home edition en utilisant ce guide.
Ici, dans cet article, nous allons discuter de 5 façons d'ouvrir l'éditeur de stratégie de groupe local dans Windows 10. Vous pouvez opter pour l'une des manières données d'ouvrir l'éditeur de stratégie de groupe local sur votre système.
Contenu
- 5 façons d'ouvrir l'éditeur de stratégie de groupe local dans Windows 10
- Méthode 1 - Ouvrir l'éditeur de stratégie locale via l'invite de commande
- Méthode 2 - Ouvrir l'éditeur de stratégie de groupe local via la commande Exécuter
- Méthode 3 - Ouvrir l'éditeur de stratégie de groupe local via le Panneau de configuration
- Méthode 4 - Ouvrir l'éditeur de stratégie de groupe local via la barre de recherche Windows
- Méthode 5 - Ouvrir l'éditeur de stratégie de groupe local via Windows PowerShell
- Méthode 6 - Ouvrir via la barre de recherche des paramètres
- Méthode 7 - Ouvrir l'éditeur de stratégie de groupe local manuellement
5 façons d'ouvrir l'éditeur de stratégie de groupe local dans Windows 10
Assurez-vous de créer un point de restauration juste au cas où quelque chose ne va pas.
Méthode 1 - Ouvrir l'éditeur de stratégie locale via l'invite de commande
1.Appuyez sur Touche Windows + X et sélectionnez Invite de commandes avec droits d'administrateur. Ou vous pouvez utiliser ceci guide pour voir 5 façons différentes d'ouvrir une invite de commande élevée.

2.Tapez gpedit dans l'invite de commande et appuyez sur Entrée pour exécuter la commande.
3. Cela ouvrira l'éditeur de stratégie locale de groupe.

Méthode 2 - Ouvrir l'éditeur de stratégie de groupe local via la commande Exécuter
1.Appuyez sur Touche Windows + R pour ouvrir la boîte de dialogue d'exécution. Taper gpedit.msc et appuyez sur Entrée. Cela ouvrira l'éditeur de stratégie de groupe sur votre système.

Méthode 3 - Ouvrir l'éditeur de stratégie de groupe local via le Panneau de configuration
Une autre façon d'ouvrir l'Éditeur de stratégie de groupe local consiste à utiliser le Panneau de configuration. Vous devez d'abord ouvrir le Panneau de configuration.
1.Tapez panneau de configuration dans la barre de recherche Windows et cliquez sur le résultat de la recherche pour l'ouvrir. Ou appuyez sur Touche Windows + X et cliquez sur Panneau de configuration.

2.Ici, vous remarquerez un barre de recherche dans le volet droit du Panneau de configuration, où vous devez taper Stratégie de groupe et appuyez sur Entrée.
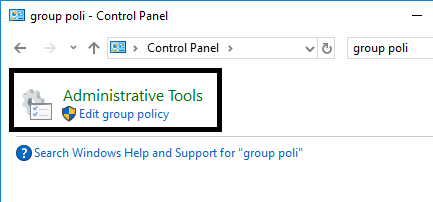
3.Cliquez sur le Modifier l'éditeur de stratégie de groupe local possibilité de l'ouvrir.
Méthode 4 - Ouvrir l'éditeur de stratégie de groupe local via la barre de recherche Windows
1.Cliquez sur le Barre de recherche Cortana in la barre des tâches.
2.Tapez modifier la stratégie de groupe dans le champ de recherche.
3.Cliquez sur le résultat de la recherche « Modifier la stratégie de groupe » pour ouvrir l'éditeur de stratégie de groupe.
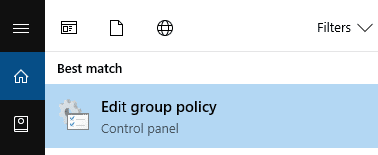
Méthode 5 - Ouvrir l'éditeur de stratégie de groupe local via Windows PowerShell
1.Appuyez sur Touche Windows + X et cliquez sur Windows PowerShell avec accès administrateur.

2.Tapez gpedit et appuyez sur le bouton Entrée pour exécuter la commande. Cela ouvrira l'éditeur de stratégie de groupe local sur votre appareil.
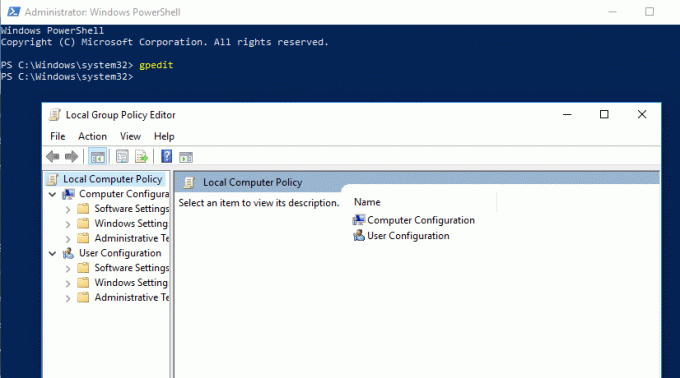
Voici 5 façons d'ouvrir facilement l'éditeur de stratégie de groupe local sur Windows 10. Cependant, d'autres méthodes sont disponibles pour l'ouvrir, par exemple via la barre de recherche Paramètres.
Méthode 6 - Ouvrir via la barre de recherche des paramètres
1.Appuyez sur Touche Windows + I pour ouvrir les paramètres.
2.Dans la zone de recherche du volet de droite, saisissez stratégie de groupe.
3.Sélectionnez Modifier la stratégie de groupe option.
Méthode 7 - Ouvrir l'éditeur de stratégie de groupe local manuellement
Ne pensez-vous pas qu'il sera bien mieux de créer un raccourci vers l'éditeur de stratégie de groupe afin de pouvoir l'ouvrir facilement? Oui, si vous utilisez fréquemment l'éditeur de stratégie de groupe local, le raccourci est le moyen le plus approprié.
Comment ouvrir?
Lorsqu'il s'agit d'ouvrir manuellement l'éditeur de stratégie de groupe local, vous devez parcourir l'emplacement dans le dossier C: et double-cliquer sur le fichier exécutable.
1.Vous devez ouvrir l'explorateur de fichiers Windows et accéder à C:\Windows\System32.
2.Localiser gpedit.msc et double-cliquez sur le fichier exécutable pour l'ouvrir.
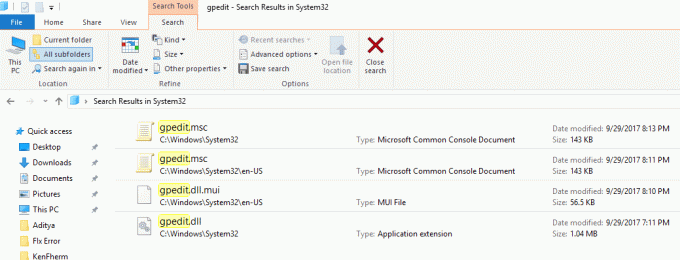
Créer un raccourci: Une fois que vous avez localisé le gpedit.msc dans le dossier System32, faites un clic droit dessus et sélectionnez le Envoyer à >>Bureau option. Cela créera avec succès le raccourci de l'éditeur de stratégie de groupe sur votre bureau. Si vous ne parvenez pas à créer un bureau pour une raison quelconque, alors suivez ce guide pour une méthode alternative. Vous pouvez désormais accéder fréquemment à l'éditeur de stratégie de groupe local à l'aide de ce raccourci.
Conseillé:
- Créer plusieurs comptes Gmail sans vérification du numéro de téléphone
- Corriger l'erreur du service de stratégie de diagnostic n'est pas en cours d'exécution
- Correction de l'accès refusé lors de la modification du fichier hosts dans Windows 10
- 10 façons de corriger le chargement lent des pages dans Google Chrome
J'espère que les étapes ci-dessus ont été utiles et maintenant vous pouvez facilement Ouvrez l'éditeur de stratégie de groupe local dans Windows 10, mais si vous avez encore des questions concernant ce tutoriel, n'hésitez pas à les poser dans la section des commentaires.