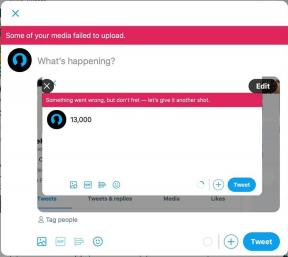3 façons de modifier l'épaisseur du curseur dans Windows 10
Divers / / November 28, 2021
Chaque fois que vous tapez quelque chose dans Windows 10, que ce soit dans le bloc-notes, Word ou dans le navigateur Web, le curseur de votre souris se transforme en une fine ligne clignotante. La ligne est si fine que vous pouvez facilement la perdre de vue et, par conséquent, vous souhaiterez peut-être augmenter la largeur de la ligne clignotante (curseur). L'épaisseur du curseur par défaut dans Windows 10 est d'environ 1 à 2 pixels, ce qui est très faible. Bref, il faut changer l'épaisseur du curseur clignotant pour ne pas le perdre de vue en travaillant.

Il existe maintenant différentes manières de modifier facilement l'épaisseur du curseur dans Windows 10 et aujourd'hui, nous allons toutes les discuter ici. Notez simplement ici que les modifications apportées à l'épaisseur du curseur ne fonctionneraient pas pour les applications tierces telles que Visual Studio, Notepad++, etc. Alors, sans perdre de temps, voyons comment modifier l'épaisseur du curseur dans Windows 10 à l'aide du didacticiel ci-dessous.
Contenu
- 3 façons de modifier l'épaisseur du curseur dans Windows 10
- Méthode 1: modifier l'épaisseur du curseur dans les paramètres de Windows 10
- Méthode 2: Modifier l'épaisseur du curseur dans le Panneau de configuration
- Méthode 3: Modifier l'épaisseur du curseur dans l'Éditeur du Registre
- Comment modifier le taux de clignotement du curseur dans Windows 10
3 façons de modifier l'épaisseur du curseur dans Windows 10
Assurez-vous de créer un point de restauration juste au cas où quelque chose ne va pas.
Méthode 1: modifier l'épaisseur du curseur dans les paramètres de Windows 10
1. Appuyez sur la touche Windows + I pour ouvrir Paramètres puis cliquez sur Icône de facilité d'accès.

2. Dans le menu de gauche, cliquez sur "Taille du curseur et du pointeur“.
3. Maintenant sous Changer cépaisseur de l'urseur faites glisser le curseur versla droite pour augmenter (1-20) l'épaisseur du curseur.

Noter: Un aperçu de l'épaisseur du curseur s'affichera dans la case située sous l'en-tête "Épaisseur du curseur“.
4. Si tu veux diminuer l'épaisseur du curseur alors faites glisser le curseur vers le côté gauche.

5. Une fois terminé, fermez les paramètres et redémarrez votre PC pour enregistrer les modifications.
Méthode 2: Modifier l'épaisseur du curseur dans le Panneau de configuration
1. Appuyez sur la touche Windows + R puis tapez contrôler et appuyez sur Entrée pour ouvrir Panneau de commande.

2. Dans le Panneau de configuration, cliquez sur "Facilité d'accés" relier.

3. Sous "Explorez tous les paramètres" cliquer sur "Rendre l'ordinateur plus facile à voir“.

4. Faites maintenant défiler jusqu'à "Rendre les choses à l'écran plus faciles à voir» puis de la section «Définir l'épaisseur du curseur clignotant" menu déroulant sélectionnez l'épaisseur du curseur (1-20) souhaitée.

5. Une fois terminé, cliquez sur Appliquer puis sur OK.

6. Redémarrez votre PC pour enregistrer les modifications.
Méthode 3: Modifier l'épaisseur du curseur dans l'Éditeur du Registre
1. Appuyez sur la touche Windows + R puis tapez regedit et appuyez sur Entrée.

2. Accédez à la clé de registre suivante :
HKEY_CURRENT_USER\Panneau de configuration\Bureau
3. Sélectionnez Bureau puis dans le volet droit de la fenêtre, double-cliquez sur CaretWidth DWORD.
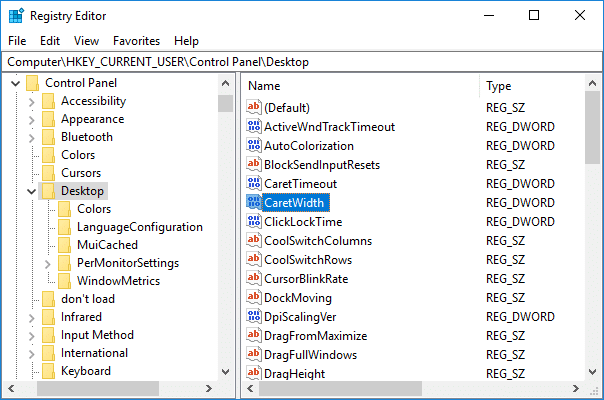
4. Sous Base, sélectionnez Décimal puis dans le champ de données de valeur saisissez un nombre compris entre 1 et 20 pour le épaisseur du curseur vous voulez, et cliquez sur OK.

5. Fermez tout puis redémarrez votre PC.
Comment modifier le taux de clignotement du curseur dans Windows 10
1. Appuyez sur la touche Windows + Q pour faire apparaître la recherche puis tapez clavier puis cliquez sur Clavier à partir du résultat de la recherche.

2. Sous Taux de clignotement du curseur, réglez le curseur sur le taux de clignotement souhaité.
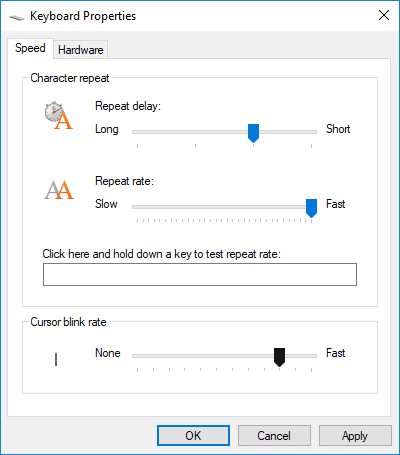
3. Une fois terminé, cliquez sur Appliquer puis sur OK.
Conseillé:
- Comment changer la priorité du processus CPU dans Windows 10
- Comment changer de pays ou de région dans Windows 10
- Activer ou désactiver la connexion sécurisée dans Windows 10
- Comment activer ou désactiver Cortana dans Windows 10
Ça y est vous avez appris avec succès Comment changer l'épaisseur du curseur dans Windows 10 mais si vous avez encore des questions concernant ce tutoriel, n'hésitez pas à les poser dans la section des commentaires.