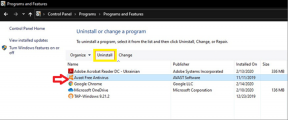Désactiver l'arrangement automatique dans les dossiers dans Windows 10
Divers / / November 28, 2021
Si vous essayez de réorganiser des fichiers ou des dossiers dans l'Explorateur de Windows 10, vous verrez qu'ils seront automatiquement organisés et alignés sur une grille. Dans les versions précédentes de Windows, vous pouviez organiser librement les icônes dans les dossiers de l'Explorateur, mais cette fonctionnalité n'est pas disponible dans Windows 10. Par défaut, vous ne pouviez pas désactiver l'option d'organisation automatique et d'alignement sur la grille dans l'explorateur de fichiers Windows 10 mais ne vous inquiétez pas car dans cet article, nous allons vous montrer comment désactiver l'arrangement automatique dans les dossiers sous Windows 10.

Contenu
- Désactiver l'arrangement automatique dans les dossiers dans Windows 10
- Étape 1: Réinitialiser toutes les vues et personnalisations de dossier
- Étape 2: Désactiver l'arrangement automatique dans les dossiers dans Windows 10
- Étape 3: Testez si vous pouvez désactiver l'arrangement automatique dans les dossiers
Désactiver l'arrangement automatique dans les dossiers dans Windows 10
Assurez-vous de créer un point de restauration juste au cas où quelque chose ne va pas.
Étape 1: Réinitialiser toutes les vues et personnalisations de dossier
1. Appuyez sur la touche Windows + R puis tapez regedit et appuyez sur Entrée pour ouvrir Éditeur de registre.

2. Accédez à la clé de registre suivante :
HKEY_CURRENT_USER\Software\Classes\Local Settings\Software\Microsoft\Windows\Shell
3. Assurez-vous de développer Shell, où vous trouverez une sous-clé nommée Sacs.
4. Prochain, clic droit sur Sacs puis sélectionnez Effacer.
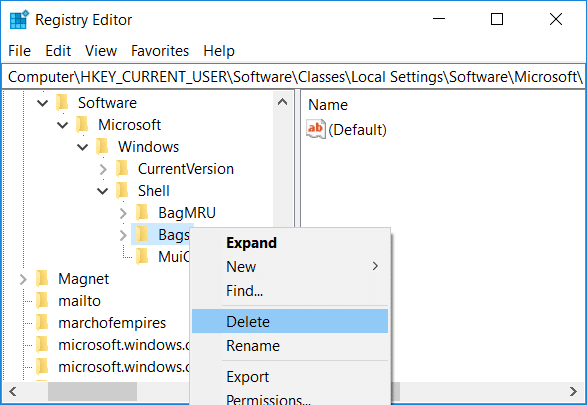
5. De même, allez aux emplacements suivants et supprimez la sous-clé Bags :
HKEY_CURRENT_USER\Software\Microsoft\Windows\Shell
HKEY_CURRENT_USER\Software\Microsoft\Windows\ShellNoRoam
6. Redémarrez maintenant l'Explorateur Windows pour enregistrer les modifications, ou vous pouvez redémarrer votre PC.
Étape 2: Désactiver l'arrangement automatique dans les dossiers dans Windows 10
1. Ouvert Bloc-notes puis copiez et collez ce qui suit tel quel :
REM 1. Étape: Ajoutez des clés. REM 1a pour les dossiers généraux. REG AJOUTER "HKCU\Software\Classes\Local Settings\Software\Microsoft\Windows\Shell\Bags\AllFolders\Shell\{5C4F28B5-F869-4E84-8E60-F11DB97C5CC7}" /v FFlags /t REG_DWORD /d 0x43000001 /f. REG AJOUTER "HKCU\Software\Classes\Local Paramètres\Software\Microsoft\Windows\Shell\Bags\AllFolders\Shell\{5C4F28B5-F869-4E84-8E60-F11DB97C5CC7}" /v Mode /t REG_DWORD /d 0x00000004 /f REM 1b pour les dossiers de documents. REG AJOUTER "HKCU\Software\Classes\Local Settings\Software\Microsoft\Windows\Shell\Bags\AllFolders\Shell\{7D49D726-3C21-4F05-99AA-FDC2C9474656}" /v FFlags /t REG_DWORD /d 0x43000001 /f. REG AJOUTER "HKCU\Software\Classes\Local Paramètres\Software\Microsoft\Windows\Shell\Bags\AllFolders\Shell\{7D49D726-3C21-4F05-99AA-FDC2C9474656}" /v Mode /t REG_DWORD /d 0x00000004 /f REM 1c pour les dossiers musicaux. REG AJOUTER "HKCU\Software\Classes\Local Settings\Software\Microsoft\Windows\Shell\Bags\AllFolders\Shell\{94D6DDCC-4A68-4175-A374-BD584A510B78}" /v FFlags /t REG_DWORD /d 0x43000001 /f. REG AJOUTER "HKCU\Software\Classes\Local Paramètres\Software\Microsoft\Windows\Shell\Bags\AllFolders\Shell\{94D6DDCC-4A68-4175-A374-BD584A510B78}" /v Mode /t REG_DWORD /d 0x00000004 /f REM 1d pour les dossiers d'images. REG AJOUTER "HKCU\Software\Classes\Local Settings\Software\Microsoft\Windows\Shell\Bags\AllFolders\Shell\{B3690E58-E961-423B-B687-386EBFD83239}" /v FFlags /t REG_DWORD /d 0x43000001 /f. REG AJOUTER "HKCU\Software\Classes\Local Paramètres\Software\Microsoft\Windows\Shell\Bags\AllFolders\Shell\{B3690E58-E961-423B-B687-386EBFD83239}" /v Mode /t REG_DWORD /d 0x00000004 /f REM 1e pour les dossiers de vidéos. REG AJOUTER "HKCU\Software\Classes\Local Settings\Software\Microsoft\Windows\Shell\Bags\AllFolders\Shell\{5FA96407-7E77-483C-AC93-691D05850DE8}" /v FFlags /t REG_DWORD /d 0x43000001 /f. REG AJOUTER "HKCU\Software\Classes\Local Settings\Software\Microsoft\Windows\Shell\Bags\AllFolders\Shell\{5FA96407-7E77-483C-AC93-691D05850DE8}" /v Mode /t REG_DWORD /d 0x00000004 /f REM 2. Étape: exportez tout sous la clé AllFolders dans un fichier séparé AllFolders.reg. REG EXPORT "HKCU\Software\Classes\Local Settings\Software\Microsoft\Windows\Shell\Bags\AllFolders" AllFolders.reg REM 3. Étape: Supprimez tout sous la touche Sacs. REG SUPPRIMER "HKCU\Software\Classes\Local Settings\Software\Microsoft\Windows\Shell\Bags" /f REM 4. Étape: Importez à nouveau le fichier exporté AllFolders.reg. REG IMPORTER AllFolders.reg REM 5. Étape: Supprimez le fichier exporté AllFolders.reg. del AllFolders.reg
Source: Ce fichier BAT a été créé par unawave.de.
2. Maintenant, dans le menu Bloc-notes, cliquez sur Déposer puis sélectionnez Enregistrer sous.

3. Les "Sauvegarder comme type" sélection déroulante Tous les fichiers et nommez le fichier comme Désactiver_Auto.bat (L'extension .bat est très importante).

4. Naviguez maintenant jusqu'à l'endroit où vous souhaitez enregistrer le fichier et cliquez sur Sauvegarder.
5. Faites un clic droit sur le déposer puis sélectionne Exécuter en tant qu'administrateur.

6. Redémarrez votre PC pour enregistrer les modifications.
Étape 3: Testez si vous pouvez désactiver l'arrangement automatique dans les dossiers
1. Ouvert Explorateur de fichiers puis accédez à n'importe quel dossier et basculez la vue sur "Grandes icônes“.
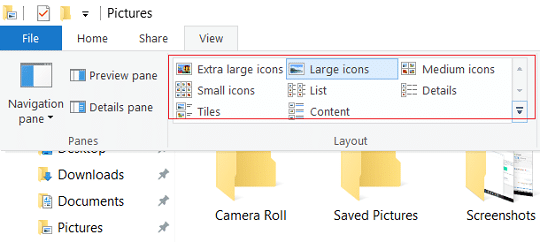
2. Maintenant faites un clic droit dans une zone vide à l'intérieur du dossier puis sélectionnez Vue et assurez-vous de cliquer sur "Organisation automatique" pour le décocher.
3. Essayez de faire glisser les icônes librement où vous voulez.
4. Pour annuler cette fonctionnalité exécuter une restauration du système.
Conseillé:
- Ajouter la fenêtre de commande Ouvrir ici en tant qu'administrateur dans le menu contextuel de Windows 10
- Activer ou désactiver les notifications d'applications sur l'écran de verrouillage dans Windows 10
- Changer le mode de compatibilité pour les applications dans Windows 10
- Comment modifier les programmes par défaut dans Windows 10
C'est tout, et vous avez appris avec succès Comment désactiver l'arrangement automatique dans les dossiers dans Windows 10 mais si vous avez encore des questions concernant ce tutoriel, n'hésitez pas à les poser dans la section des commentaires.