10 façons de corriger l'erreur Impossible de regarder les flux sur Kodi
Divers / / April 03, 2023
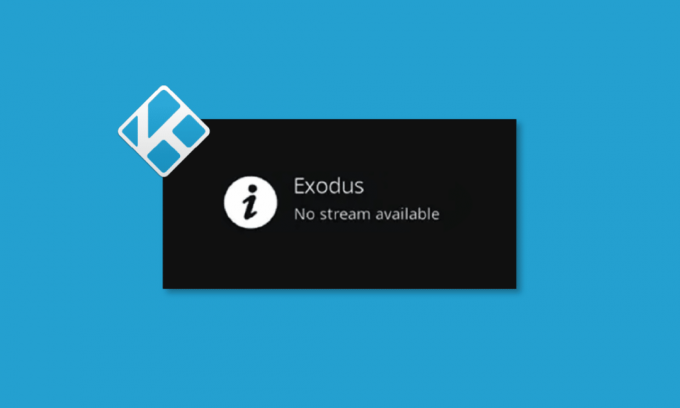
Kodi est une plate-forme incroyable pour ceux qui ne veulent pas payer un pack premium mensuel pour regarder et profiter sur demande films et émissions de télévision. Cela fonctionne bien pour presque tous les appareils, c'est sans faille mais des erreurs occasionnelles peuvent se produire dans la plate-forme. De nombreux utilisateurs sont confrontés ne peut pas regarder les flux sur Kodi problèmes lorsqu'ils essaient de diffuser du contenu vidéo sur la plate-forme. Ce guide vous aidera à corriger l'erreur Kodi aucun flux disponible.

Table des matières
- Comment réparer l'erreur Impossible de regarder les flux sur Kodi
- Méthode 1: Méthodes de dépannage de base
- Méthode 2: Mettre à jour ou réinstaller le pilote graphique
- Méthode 3: Effacer le cache du lecteur multimédia Kodi
- Méthode 4: désactiver la fonctionnalité d'accélération matérielle
- Méthode 5: Mettre à jour les modules complémentaires Kodi
- Méthode 6: Mettre à jour Kodi vers la dernière version
- Méthode 7: Supprimer les fichiers de la base de données Kodi
- Méthode 8: restaurer les paramètres par défaut de Kodi
- Méthode 9: réinstaller Kodi
- Conseil de pro: utilisez un VPN (réseau privé virtuel)
Comment réparer l'erreur Impossible de regarder les flux sur Kodi
Si vous ne pouvez pas regarder de flux sur Kodi sur votre PC Windows 10, vous pouvez facilement réduire les causes les plus possibles qui déclenchent le problème. Analysez cette liste de raisons qui causent le problème sur votre appareil.
- Une installation de Kodi corrompue ou quelques fichiers d'installation de Kodi nécessaires sont cassés ou endommagés.
- Fichiers de base de données mal configurés sur votre appareil qui ne peuvent être résolus que lorsque vous les supprimez complètement.
- Peu de processus Kodi sont encore en cours d'exécution sur votre appareil. Ainsi, si vous continuez avec la dernière session, vous ne pouvez pas en ouvrir une nouvelle.
- Les fichiers cache de Kodi sont corrompus.
- Les modules complémentaires Kodi sont obsolètes ou ne sont pas entièrement mis à jour vers leur dernière version.
- Les pilotes graphiques de votre appareil sont obsolètes ou incompatibles.
- L'emplacement géographique est limité à votre appareil.
Voici une liste de méthodes de dépannage qui vous aideront à résoudre aucun flux disponible sur le problème Kodi. Suivez-les dans le même ordre pour obtenir les meilleurs résultats.
Méthode 1: Méthodes de dépannage de base
Les méthodes de dépannage de base pour corriger l'impossibilité de regarder des flux sur Kodi sont expliquées dans cette section.
1A. Redémarrer le système
Il s'agit d'une solution simple qui vous aidera à résoudre facilement le problème de l'impossibilité de regarder des flux sur Kodi sur un PC Windows. Le redémarrage du lecteur multimédia Kodi est l'un des correctifs les plus simples qui résoudra tous les problèmes du lecteur et du contenu multimédia.
La première approche pour corriger l'erreur d'absence de flux disponible consiste à forcer le redémarrage de votre PC. appuie sur le les fenêtres touche, cliquez sur la Pouvoir bouton, et cliquez sur le Redémarrage option pour résoudre les problèmes sur votre PC.

1B. Dépanner la connectivité Internet
Pour profiter des services de streaming multimédia sur Kodi sans Kodi aucun problème de flux disponible, votre ordinateur doit satisfaire aux exigences Internet de base. Une connexion Internet appropriée est nécessaire pour envoyer et recevoir des données des serveurs Kodi. Vous pouvez vérifier la connexion Internet en envoyant un ping à 8.8.8.8. Il s'agit du test de connectivité Internet principal et si les paquets envoyés et reçus sont égaux, cela indique que votre connexion Internet fonctionne bien.
1. Frappez le Clé Windows et tapez commande. Cliquer sur Exécuter en tant qu'administrateur comme montré.
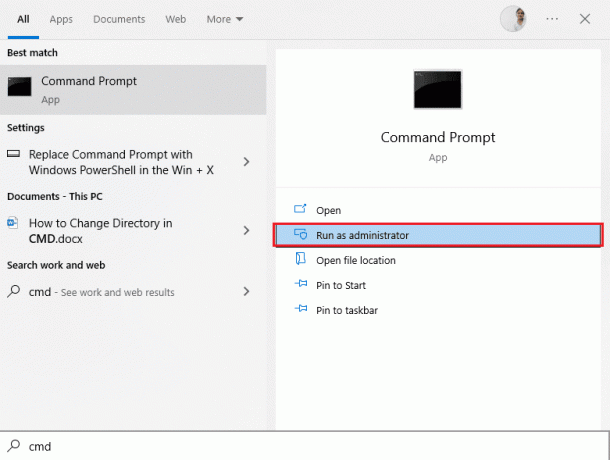
2. Maintenant, tapez Ping 8.8.8.8 dans la fenêtre de commande et appuyez sur La touche Entrée.
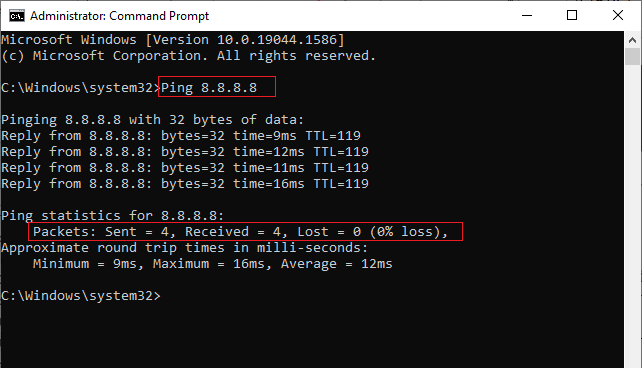
3A. Si le nombre de paquets envoyés est équil au nombre de paquets reçus (0% de perte), alors votre connexion internet fonctionne correctement.
3B. Si le nombre de paquets envoyés est inégal au nombre de paquets reçus (n% de perte), vous rencontrez des problèmes avec votre connexion internet. Essayer redémarrer Redémarrez votre routeur ou votre modem ou passez à un Connexion Ethernet pour s'attaquer au problème.
Vous pouvez également suivre notre guide pour résoudre les problèmes de connectivité réseau sous Windows 10.
1C. Supprimer tous les fichiers temporaires
Les nombreux fichiers de cache sur votre PC peuvent être une raison de l'erreur Kodi no stream available, vous pouvez essayer de supprimer tous les fichiers temporaires sur le PC. Lisez la méthode sur le lien donné ici pour effacer tous les fichiers temporaires sur votre PC pour corriger l'erreur.

1D. Fermer les processus d'arrière-plan
De nombreuses applications peuvent s'exécuter en arrière-plan. Cela augmentera l'utilisation du processeur et de la mémoire, affectant ainsi les performances de l'ordinateur. Dans de tels cas, vous pouvez fermer un programme ou n'importe quelle application à l'aide du Gestionnaire des tâches. Mais, si vous rencontrez une erreur Kodi aucun flux disponible, vous devrez rechercher les réponses pour forcer la fermeture d'un programme sans le Gestionnaire des tâches. Pour cela, suivez notre guide sur Comment terminer une tâche dans Windows 10.

Si toutes ces méthodes de dépannage de base ne fonctionnent pas, passez à la méthode de dépannage suivante.
Méthode 2: Mettre à jour ou réinstaller le pilote graphique
Le pilote graphique de votre PC peut être corrompu ou obsolète, et vous ne pourrez peut-être pas utiliser la fonction de recherche sur l'application Kodi. Lire la méthode pour mettre à jour le pilote graphique sur votre PC en utilisant le lien fourni ici pour corriger l'erreur Kodi aucun flux disponible.
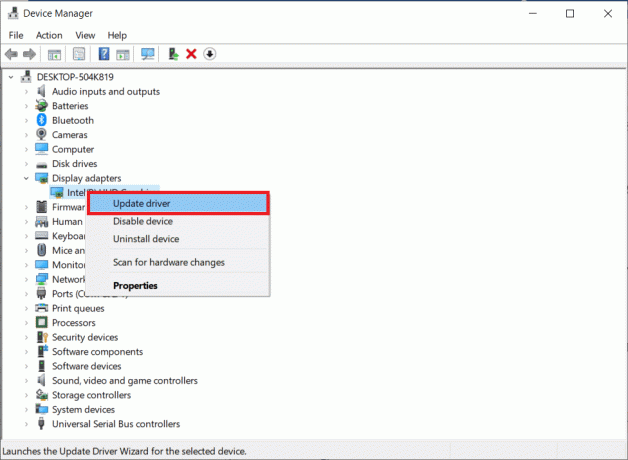
De nombreux problèmes peuvent survenir en raison d'un pilote défectueux, ce qui pourrait vous laisser vous gratter la tête. La désinstallation et la réinstallation des pilotes système supprimeront le pilote actuellement installé dans le système et le remplaceront par la dernière version. Vous pouvez facilement réinstaller les pilotes graphiques comme indiqué dans notre guide Comment désinstaller et réinstaller les pilotes sur Windows 10.

A lire aussi :Fix Kodi ne s'ouvrira pas dans Windows 10
Méthode 3: Effacer le cache du lecteur multimédia Kodi
Impossible de regarder des flux sur Kodi Un problème peut survenir sur le PC s'il existe de nombreux fichiers de cache sur le lecteur multimédia Kodi. Dans ce cas, vous pouvez essayer de supprimer le cache de votre module complémentaire ou de votre lecteur multimédia pour résoudre le problème de diffusion en continu.
1. appuie sur le Clé Windows, taper Kodi et cliquez sur Ouvrir.

2. Clique sur le Modules complémentaires onglet dans le volet gauche de la fenêtre.
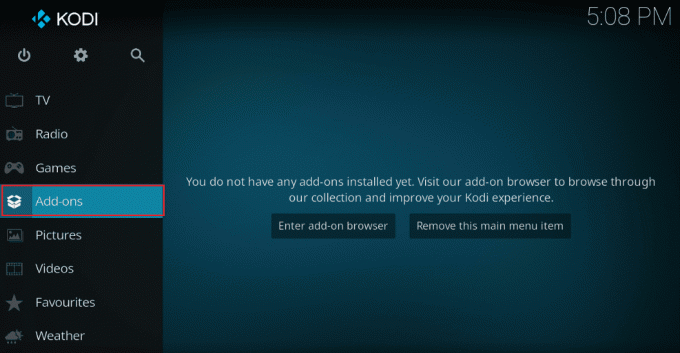
3. Ensuite, cliquez sur le Mes compléments dans le volet gauche de la fenêtre suivante pour voir tous les modules complémentaires installés sur l'application Kodi.
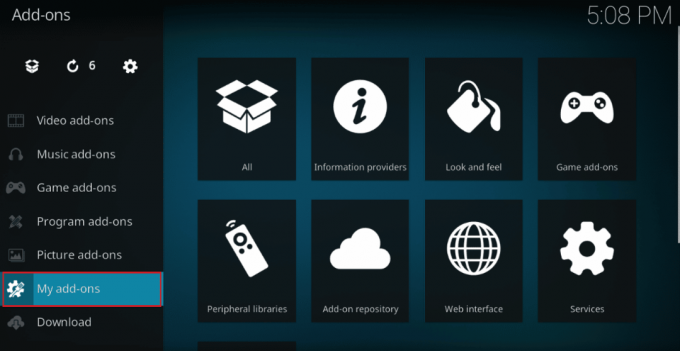
4. Maintenant, cliquez sur votre add-on dans le Compléments vidéo pour ouvrir l'écran du module complémentaire Exodus.
5. Ensuite, cliquez sur le Outils onglet sur l'écran.
6. Clique sur le Vider le cache option sur la liste affichée pour effacer tous les fichiers de cache.
7. Enfin, cliquez sur le D'ACCORD pour confirmer la sélection et redémarrer l'application Kodi.
Méthode 4: désactiver la fonctionnalité d'accélération matérielle
Plusieurs utilisateurs de Windows ont confirmé que le problème d'absence de flux disponible de Kodi est résolu en désactivant la fonction d'accélération matérielle dans le lecteur multimédia. Nous vous recommandons de suivre ces étapes pour désactiver la fonctionnalité comme indiqué ci-dessous.
1. Lancez le Kodi lecteur comme indiqué dans la méthode ci-dessus.
2. Maintenant, allez à Paramètres en cliquant sur le icône de la roue dentée dans le coin supérieur gauche de l'écran, comme indiqué.

3. Maintenant, sélectionnez le Joueur l'option en surbrillance.
Note: Si vous utilisez une ancienne version de Kodi, vous devez cliquer sur Paramètres du lecteur.

4. Maintenant, cliquez sur icône d'engrenage du coin inférieur gauche de l'écran jusqu'à ce que vous trouviez Expert option.
5. Maintenant, désactivez Autoriser l'accélération matérielle éteignez-le et vérifiez si cela vous aide à résoudre le problème de streaming Kodi discuté sur Windows 10 PC.
A lire aussi :Correction de l'erreur de recherche Kodi sur Windows 10
Méthode 5: Mettre à jour les modules complémentaires Kodi
Si les modules complémentaires Kodi sont obsolètes ou corrompus, vous pouvez voir un problème d'absence de flux disponible sur Kodi sur le PC. Suivez les étapes ci-dessous pour mettre à jour le module complémentaire et résoudre le problème.
1. Frappez le Clé Windows, taper Kodi et cliquez sur Ouvrir.
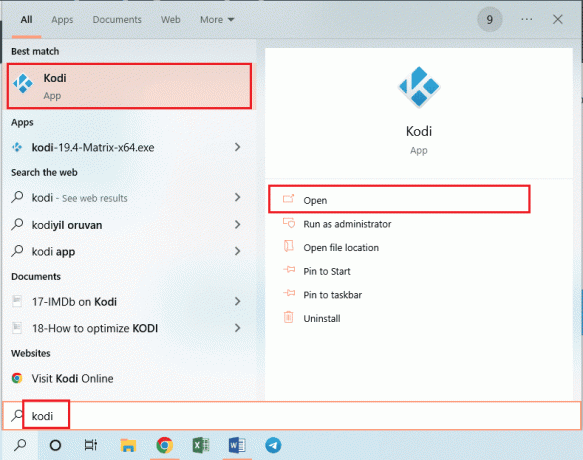
2. Clique sur le Modules complémentaires onglet dans le volet gauche de la fenêtre.
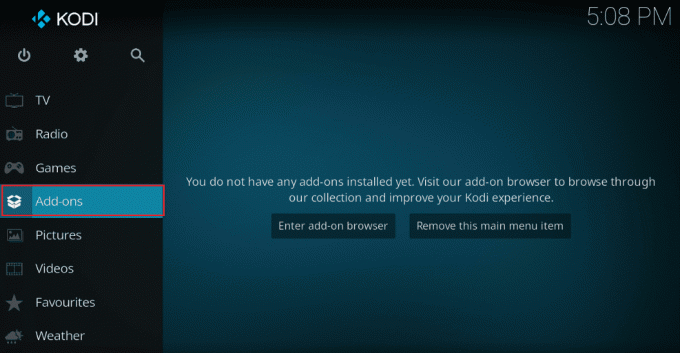
3. Dans Mes compléments onglet, faites un clic droit sur ton complémentaire dans le Compléments vidéo section, et cliquez sur le Information option dans le menu donné.
4. Maintenant, cliquez sur le Mise à jour sur l'écran pour mettre à jour le module complémentaire.
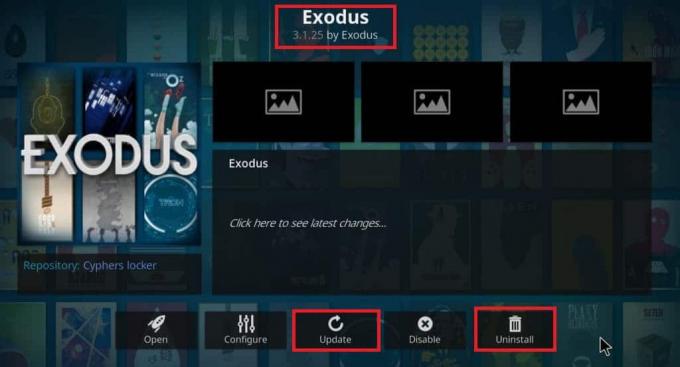
Note: Vous pouvez également activer le Mise à jour automatique sur l'écran pour installer automatiquement les mises à jour de votre module complémentaire sur l'application Kodi.
Répétez ces étapes pour mettre à jour tous les modules complémentaires disponibles sur Kodi et vérifiez si vous pouvez résoudre le problème évoqué.
Méthode 6: Mettre à jour Kodi vers la dernière version
Si vous utilisez une version obsolète de Kodi, vous devez la mettre à jour vers la dernière version pour corriger l'erreur Kodi no stream available. Dans ce cas, vous devez mettre à jour Kodi comme indiqué ci-dessous.
1. Frappez le Clé Windows et tapez Magasin Windows. Ensuite, cliquez sur Ouvrir.

2. Maintenant, allez au menu de recherche et tapez Kodi.
3. Ensuite, trouvez le lecteur Kodi et cliquez sur Obtenir bouton pour vérifier si des mises à jour sont disponibles.

4A. Si des mises à jour sont disponibles, suivez les instructions à l'écran pour les mettre à jour.
4B. Si le lecteur multimédia Kodi est déjà mis à jour, passez à la méthode de dépannage suivante.
A lire aussi :Correction de l'assistant Kodi Ares ne fonctionnant pas sous Windows 10
Méthode 7: Supprimer les fichiers de la base de données Kodi
Parfois, vous ne pouvez pas regarder de flux sur Kodi en raison de fichiers de base de données Kodi corrompus, endommagés ou incompatibles sur votre PC. Dans ce cas, vous devez supprimer tous ces anciens fichiers de base de données comme indiqué ci-dessous pour profiter de votre vidéo sans aucun problème.
1. Lancement Kodi app comme indiqué dans les méthodes ci-dessus et passez à Paramètres menu.

2. Ensuite, cliquez sur Gestionnaire de fichiers.

3. Maintenant, naviguez vers le Répertoire des profils menu du lecteur.
4. Ensuite aller à Base de données puis appuyez sur compléments. BD.
Note: Cet addons. Le fichier DB est livré avec certaines versions et numéros comme addons20.DB.
Ensuite, supprimez ces fichiers de base de données et vérifiez si le problème est résolu ou non.
Méthode 8: restaurer les paramètres par défaut de Kodi
Si l'utilisation d'une connexion VPN ne vous aide pas à réparer aucun flux disponible sur Kodi sur votre PC Windows 10, vous pouvez suivre les étapes ci-dessous pour restaurer votre lecteur multimédia Kodi à ses paramètres par défaut.
1. Lancement Kodi et cliquez sur le Restauration d'usine option présente sur l'écran d'accueil.

2. Maintenant, vous recevrez une invite pour accorder l'autorisation. Confirmez toutes les invites en cliquant sur Oui.
3. Maintenant, attendez que tous ces processus soient terminés, et une fois terminé, redémarrer le lecteur multimédia Kodi.
4. Importertous les fichiers de la médiathèque pour lire vos vidéos sans aucune interruption.
A lire aussi :Comment installer les modules complémentaires Kodi
Méthode 9: réinstaller Kodi
Néanmoins, si vous ne parvenez pas à regarder les flux sur le problème Kodi même après avoir restauré le lecteur multimédia à ses paramètres par défaut, votre lecteur multimédia Kodi pourrait très probablement avoir un bogue dans le problème. Vous devez supprimer toutes les données Kodi laissées sur votre ordinateur et le redémarrer à zéro pour le réinstaller à nouveau. Suivez les étapes ci-dessous pour réinstaller Kodi.
1. Frappez le Clé Windows, taper Panneau de commande et cliquez sur Ouvrir.
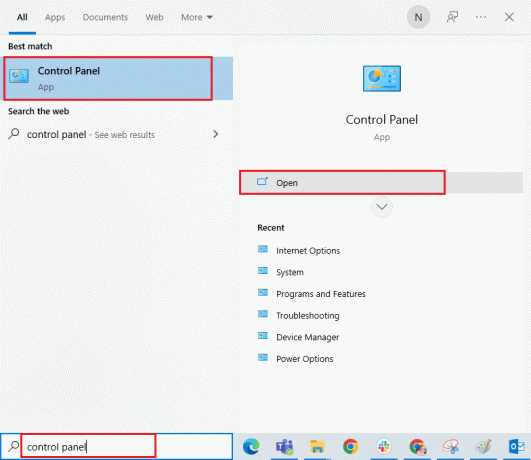
2. Maintenant, cliquez sur Désinstaller un programme sous le Programmes menu comme indiqué.

3. Maintenant, sélectionnez Kodi dans la liste et cliquez sur Désinstaller comme montré. Ensuite, confirmez toute invite qui s'affiche dans la fenêtre suivante.
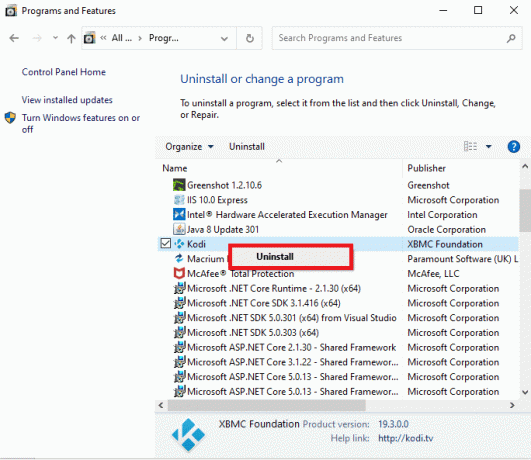
4. Maintenant, ouvrez le Explorateur de fichiers, et passez à la Voir onglet et cochez Objets cachés boîte dans le Afficher/masquer section.
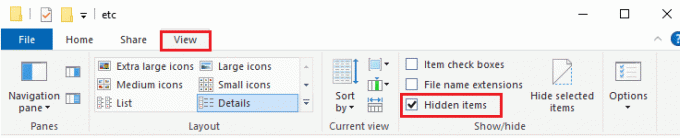
5. Ensuite, accédez à l'emplacement suivant.
C:\Users\VOTRENOM D'UTILISATEUR\AppData\Roaming\Kodi
6. Supprimer tous les fichiers présents dans le Kodi dossier. Une fois que vous avez supprimé tous les fichiers Kodi de votre PC, redémarrage ton ordinateur.
Note: Si vous recevez une invite indiquant que les fichiers Kodi ne peuvent pas être supprimés car peu de programmes sont utilisés, essayez de fermer tous les processus Kodi et supprimez-les tous.
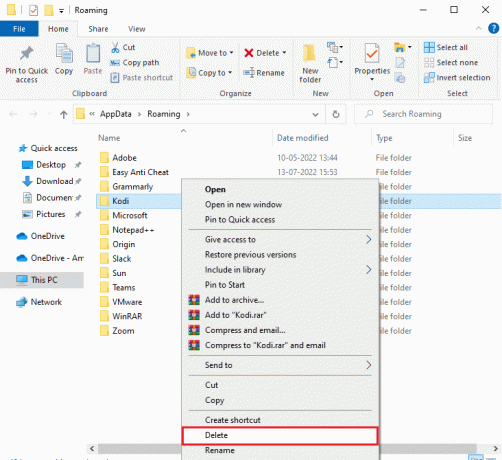
7. Télécharger Installateur Kodi selon votre condition de son site officiel, comme montré.

8. Choisissez où télécharger le fichier. Ensuite, lancez le fichier téléchargé Programme d'installation Kodi 19.3 Matrix 64 bits en double-cliquant dessus.
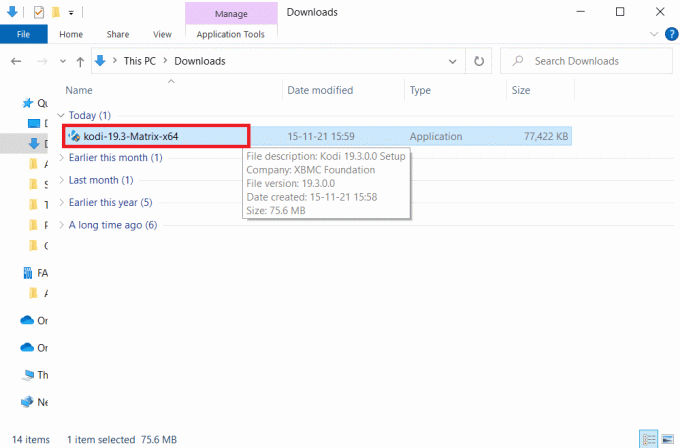
9. Cliquer sur Suivant dans le Configuration Kodi fenêtre, comme illustré.
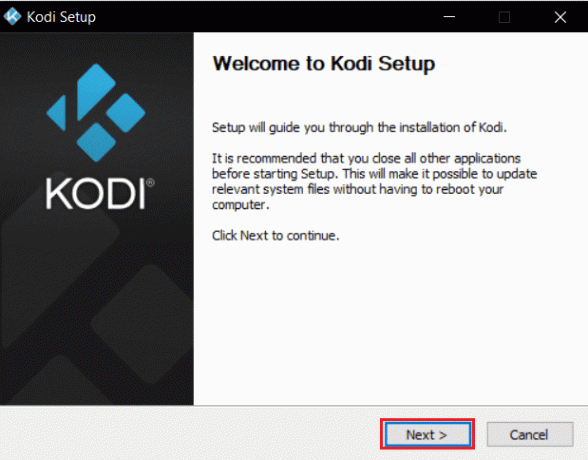
10. Lis le Accord de licence. Puis clique Je suis d'accord bouton.
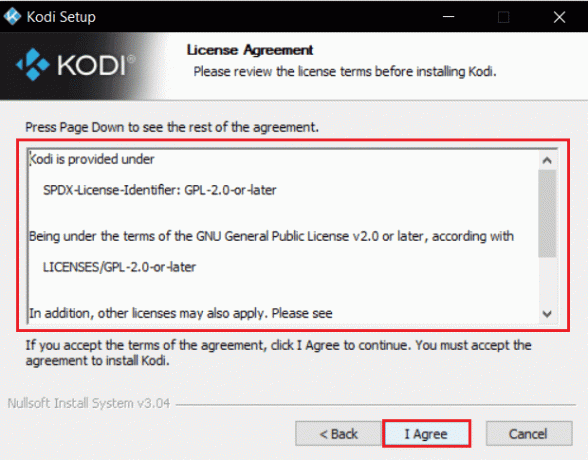
11. Choisir la Complet option sous sélectionnez le type d'installation : menu déroulant.
12. Cochez également la case intitulée Paquets Microsoft Visual C++. Puis clique Suivant.
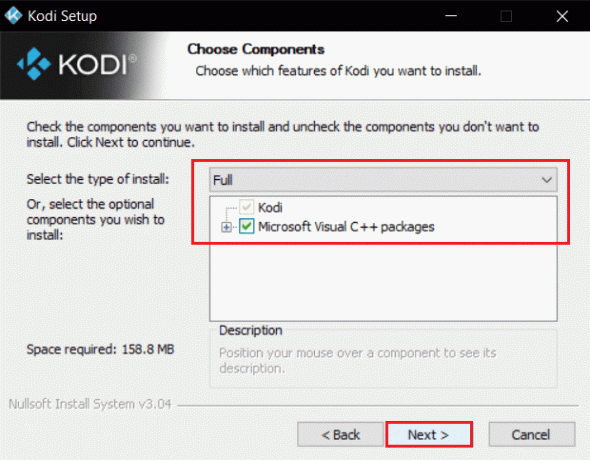
13. Choisi ton Dossier de destination pour installer l'application en cliquant sur Parcourir… puis cliquez sur Suivant, affiché en surbrillance.
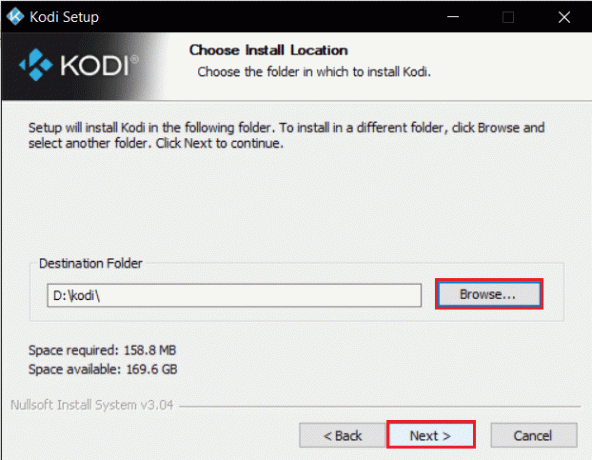
14. Maintenant, sélectionnez le dossier dans lequel vous souhaitez créer les raccourcis du programme comme Dossier du menu Démarrer ou nouveaudossier. Ensuite, cliquez sur Installer.
Note: Nous avons créé un dossier intitulé Kodi dans l'exemple ci-dessous.
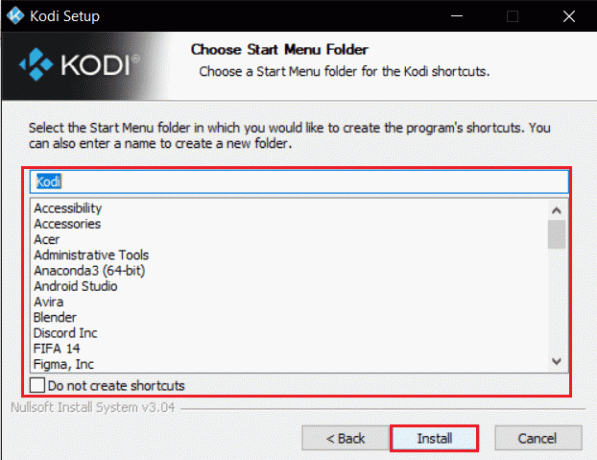
15. Attendez pour que le processus d'installation se termine.
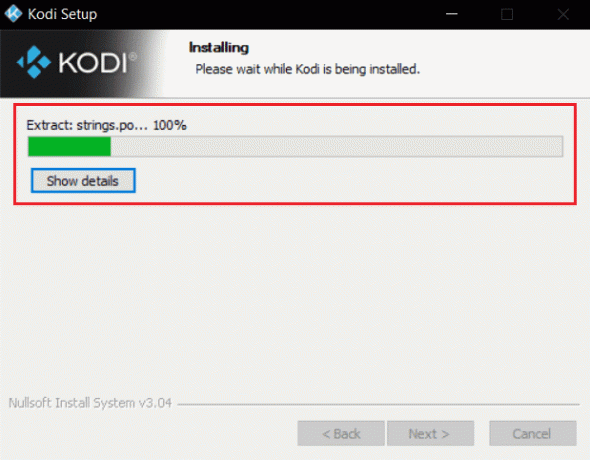
16. Cliquez enfin sur Finir bouton. Maintenant, vous pouvez exécuter et utiliser l'application Kodi comme expliqué dans la section suivante.
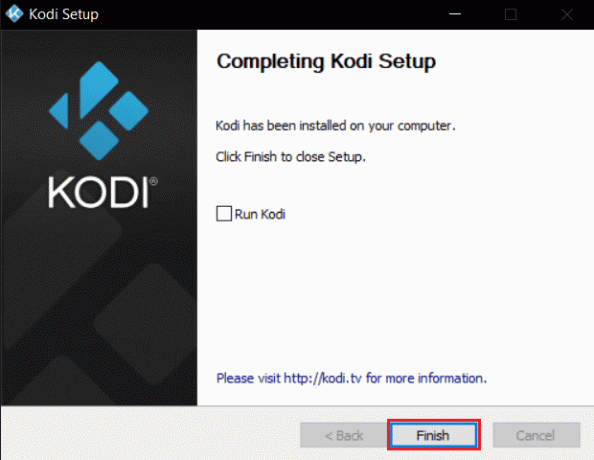
Une fois que vous avez redémarré Kodi, vous ne rencontrerez aucun problème lié à celui-ci.
A lire aussi :Top 10 des meilleurs add-ons pour les films 3D sur Kodi
Conseil de pro: utilisez un VPN (réseau privé virtuel)
Le plus souvent, Kodi aucun problème de flux disponible est causé lorsque votre fournisseur de services Internet bloque votre emplacement géographique pour des raisons de confidentialité. Donc, dans ce cas, vous devez utiliser une connexion VPN appropriée pour crypter votre trafic réseau et rendre vos médias lisibles.
Pour être bref, bien que le logiciel Kodi soit open-source, gratuit et légal, certains des modules complémentaires disponibles vous permettent d'accéder illégalement au contenu. Votre fournisseur de réseau local est susceptible de surveiller et de signaler les plug-ins de diffusion en direct, de télévision et de films au gouvernement et aux autorités commerciales, vous laissant exposé chaque fois que vous vous connectez. Par conséquent, vous pouvez utiliser un réseau privé virtuel pour vous protéger contre l'espionnage des fournisseurs de services. Les VPN fonctionnent comme une barrière entre vous et le contenu téléchargé. Lisez notre guide sur Qu'est-ce qu'un VPN? Comment ça fonctionne?
Il est conseillé d'utiliser un VPN lors de l'utilisation de Kodi pour résoudre le problème de l'impossibilité de regarder des flux sur Kodi. Même si l'utilisation de Kodi est officiellement légale, certains modules complémentaires de Kodi ne sont pas créés ou développés par les développeurs officiels. Par conséquent, utilisez un service VPN de confiance pour vous protéger et regarder du contenu de n'importe quelle partie du monde, sans divulguer votre véritable emplacement ou vos informations.
Note: Ici, NordVPN est utilisé comme exemple de démonstration. Vous pouvez utiliser n'importe quel VPN comme vous le souhaitez.
1. Télécharger NordVPN en cliquant sur le Télécharger l'application bouton, comme indiqué.
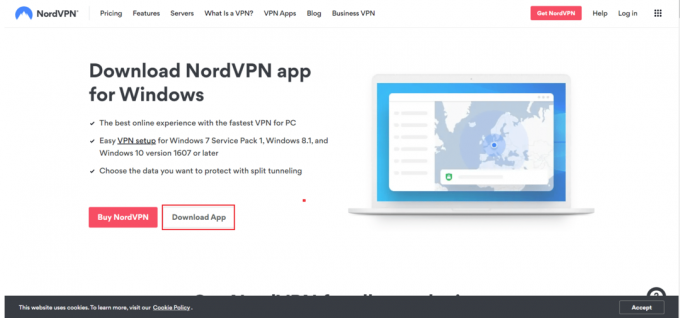
2. Dans la fenêtre Configurer Nord VPN, cliquez sur Parcourir… pour choisir l'emplacement d'installation et cliquez sur Suivant.
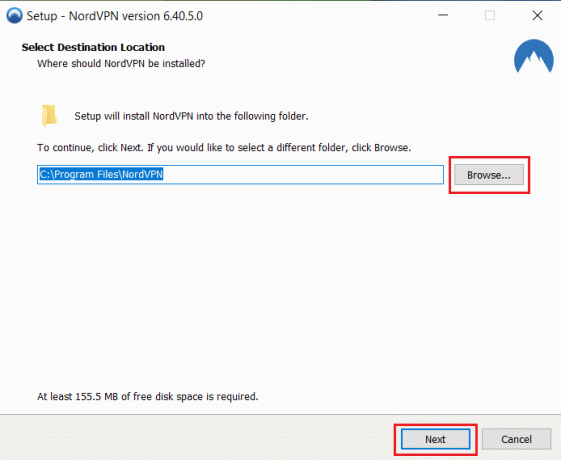
3. Choisissez l'une des options ou les deux pour les raccourcis, selon vos besoins :
- Créer un raccourci sur le bureau ou,
- Créez un raccourci dans le menu Démarrer.
Puis clique Suivant, comme illustré ci-dessous.
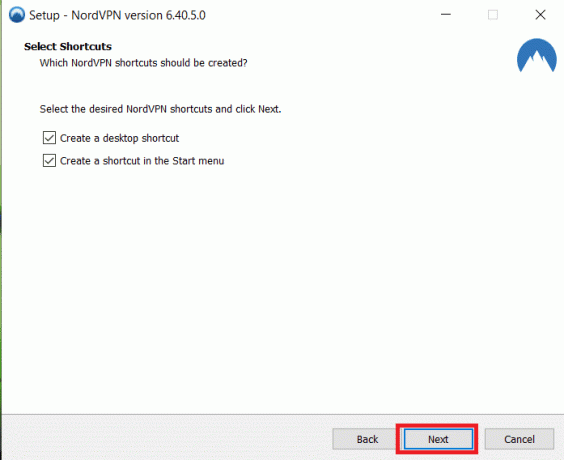
4. Lancement NordVPN application et S'inscrire.
5. Une fois connecté à votre compte, cliquez sur le Icône Paramètres comme souligné ci-dessous.
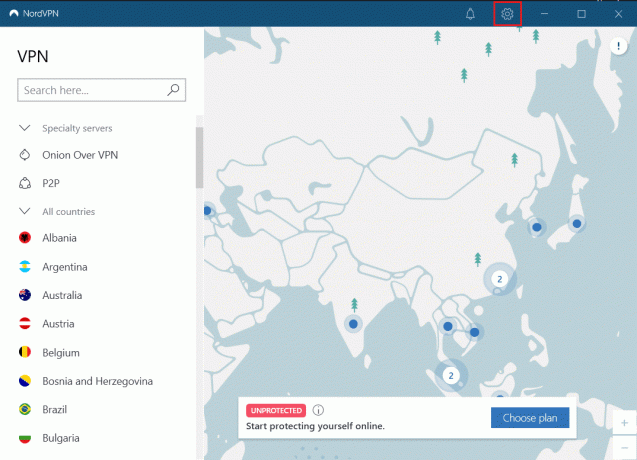
6. Sur le côté gauche, sélectionnez Tunneling fractionné.
7. Tournez la bascule Sur car cela vous permettra de Choisissez les applications qui doivent utiliser des connexions protégées par VPN.
8. Cliquer sur Activer le VPN pour les applications sélectionnées uniquement option. Puis clique Ajouter des applications.

9. Sélectionner Kodi dans la liste et cliquez sur Ajouter sélectionnée bouton.
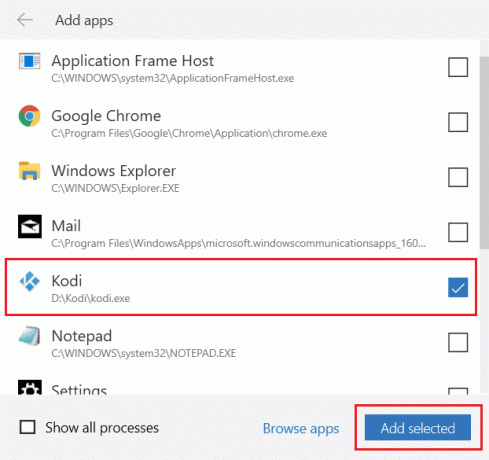
10. Maintenant, sélectionnez Votre serveur sur le Carte pour regarder votre émission préférée.
11. Ensuite, allez à Kodi application de bureau et cliquez sur Icône d'alimentation puis au redémarrage, comme illustré ci-dessous.
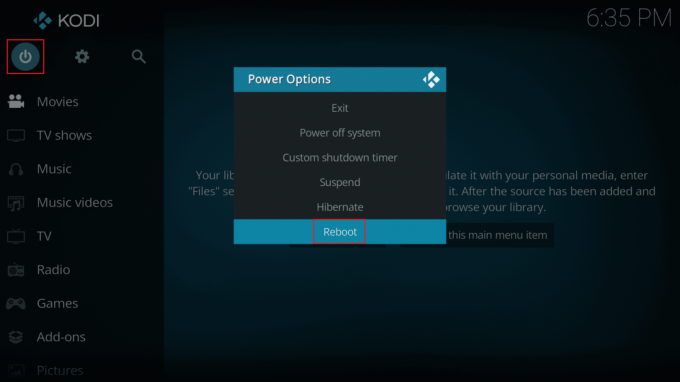
Profitez de regarder des émissions ou films à Kodi dans le plus grand respect de la vie privée et de l'anonymat. Cependant, le seul inconvénient de l'utilisation de Nord VPN est qu'il peut parfois être lent à se connecter. Mais nous pensons que cela en vaut la peine !
Recommandé:
- Comment réduire la température de votre GPU
- Comment installer l'application de bureau YouTube Music sur un PC Windows
- Fix Kodi ne peut pas se connecter au serveur réseau
- Correction de l'erreur Kodi impossible de créer une application en quittant
Nous espérons que ce guide vous a été utile et que vous avez pu corriger ne peut pas regarder les flux sur Kodi sur votre appareil Windows 10. Faites-nous savoir quelle méthode a le mieux fonctionné pour vous. De plus, si vous avez des questions/suggestions concernant cet article, n'hésitez pas à les déposer dans la section des commentaires.



