Comment surligner du texte dans Google Slides
Divers / / April 03, 2023
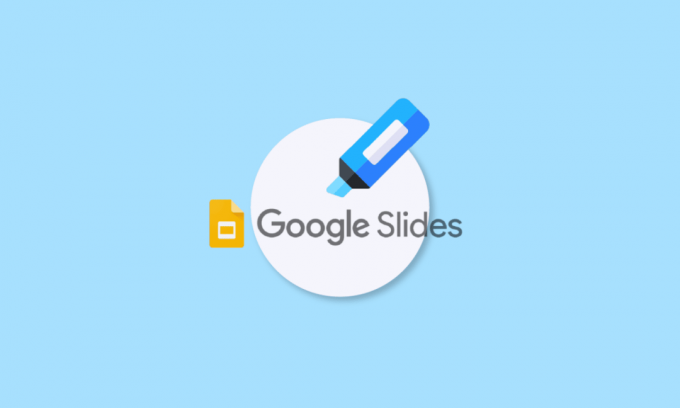
Il y a une chose qui n'a pas changé depuis l'école, c'est la présentation. Comme au bon vieux temps, les présentations se font désormais devant des collègues de travail et des seniors. Sans oublier les diapositives de présentation qui contiendraient différents points et listes mis en évidence. Comme cela était important à l'époque, c'est aussi crucial et pratique maintenant. La seule différence est l'utilisation du logiciel alors et maintenant. Pour la plupart des professionnels et des classes ouvrières, Google Slides est un endroit où ils font tout le travail et le présentent ensuite à leur équipe. Si vous êtes quelqu'un qui partage son travail par le biais de présentations, vous connaissez peut-être déjà la surbrillance dans Google Slides. Notre document d'aujourd'hui est centré sur l'utilisation du surligneur dans Google Slides. Si vous attendiez d'utiliser cet outil dans vos présentations, c'est l'endroit idéal pour tout savoir sur la mise en surbrillance de texte dans Google Slides sur différentes plates-formes. Parallèlement à cela, nous vous présenterons également le raccourci de surbrillance Google Slides que vous pouvez utiliser et comment animer le texte en surbrillance dans Google Slides. Alors, commençons par notre guide utile mais créatif pour aujourd'hui, et remplissons immédiatement votre travail de couleurs.
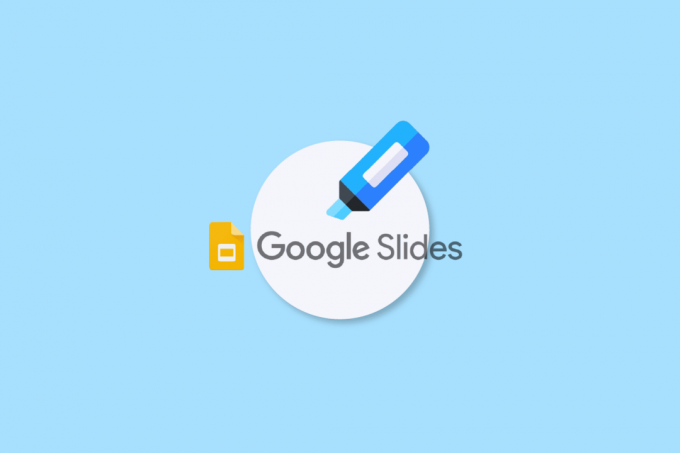
Table des matières
- Comment surligner du texte dans Google Slides
- Qu'est-ce que le surligneur dans Google Slides ?
- Avantages du texte en surbrillance dans Google Slides
- Qui peut utiliser Highlight dans Google Slides ?
- Comment mettre en surbrillance dans Google Slides sur le bureau
- Comment utiliser le surligneur dans Google Slides sur un appareil Android ou iOS
- Raccourci de surbrillance Google Slides
- Comment animer du texte en surbrillance dans Google Slides
Comment surligner du texte dans Google Slides
Continuez à lire cet article pour connaître les moyens de mettre en surbrillance dans Google Slides.
Qu'est-ce que le surligneur dans Google Slides ?
L'outil de surbrillance de Google Slides est utilisé pour attirer l'attention sur des informations importantes dans un texte. La mise en surbrillance est une technique efficace car elle implique que l'utilisateur sélectionne d'abord les parties importantes, puis donne un moyen de revoir ces informations plus tard. En outre, il aide les utilisateurs à ignorer toutes les publicités ou tous les appels à l'action pour accéder directement au contenu pertinent qu'ils recherchent.
Avantages du texte en surbrillance dans Google Slides
L'outil de surbrillance de Google Slides vous aide à surligner des mots ou des phrases pour souligner leur importance et à effectuer certaines activités pour une phrase ou un mot donné. Les utilisateurs peuvent également partager un ensemble de surligneurs personnalisés avec d'autres pour les aider à être sur la même page. Explorons quelques avantages communs que la mise en évidence offre :
- Offrir des commentaires pour améliorer le travail.
- Catégoriser les idées ou les thèmes énoncés.
- Aide dans le processus de rétroaction.
- Pour partager et collaborer facilement.
- Pour garder intact l'intérêt des spectateurs de la présentation.
Qui peut utiliser Highlight dans Google Slides ?
L'outil de surbrillance de Google Slides est largement utilisé par un certain nombre de personnes pour partager leurs idées et leurs points importants. Regardons ci-dessous la liste des personnes pour qui un surligneur est un outil efficace dans Google Slides :
- Spécialistes en communication
- Éditeurs de contenu
- Responsables marketing
- Réviseurs
- Enseignants
- Étudiants
Comment mettre en surbrillance dans Google Slides sur le bureau
Examinons maintenant les instructions étape par étape pour utiliser l'outil de surligneur dans Google Slides sur le bureau :
1. Lancez votre Présentation Google Slides sur votre PC.
2. Maintenant, sélectionnez le glisser dans lequel vous souhaitez mettre en surbrillance le texte.
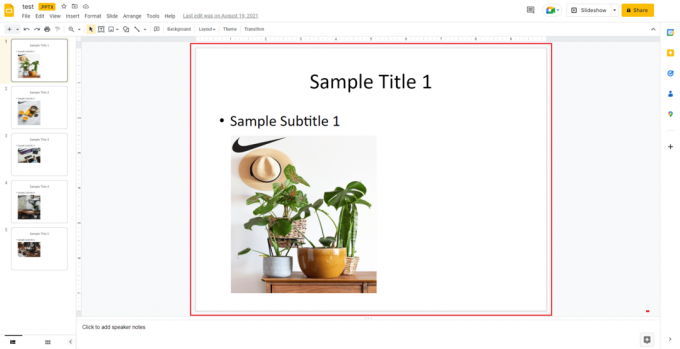
3. Maintenant, cliquez sur le zone de texte pour effectuer des modifications et sélectionnez le une partie du texte que vous souhaitez mettre en valeur.
4. Ensuite, naviguez vers le barre de menu et cliquez sur le icône en forme de crayon.

5. Maintenant, dans le menu des couleurs, vous pouvez choisir votre teinte préférée.
6. Une fois que vous avez sélectionné la couleur de votre choix, le texte que vous avez sélectionné sera Souligné.

A lire aussi :Corriger PowerPoint ne pas enregistrer l'erreur de fichier
Comment utiliser le surligneur dans Google Slides sur un appareil Android ou iOS
Si vous n'avez pas d'ordinateur ou d'ordinateur portable autour de vous et que vous souhaitez modifier votre diapositive Google, vous pouvez également mettre en surbrillance votre texte à l'aide d'un téléphone Android ou iOS. Les étapes simples ci-dessous vous aideront à le faire efficacement :
1. Lancez le Présentation Google Slides sur votre téléphone et ouvrez le glisser que vous souhaitez modifier.
2. Maintenant, appuyez sur le zone de texte sur votre diapositive pour le sélectionner.
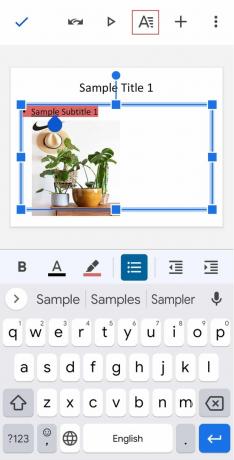
3. Ensuite, en haut de l'écran, appuyez sur le icône de la lettre A majuscule.
4. Maintenant, sous le Texte onglet, accédez à Couleur de surbrillance et ouvrez-le.

5. Sélectionnez la couleur de votre choix et appuyez sur le coche dans le coin supérieur gauche de votre écran pour enregistrer les modifications.
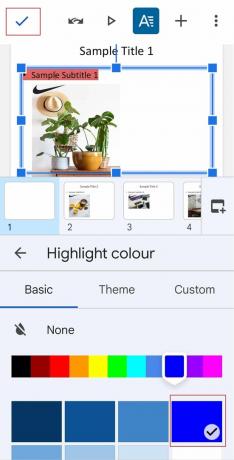
6. Une fois terminé, votre texte sera Souligné selon votre choix.
Raccourci de surbrillance Google Slides
Bien qu'il n'y ait pas de raccourci dédié disponible pour surligner du texte dans Google Slides, il existe quelques raccourcis clavier ci-dessous que vous pouvez utiliser pour sélectionner du texte :
- Touches Ctrl + A pour sélectionner tout le texte.
- Maj + flèches gauche ou droite pour étendre la sélection d'un caractère vers la gauche ou vers la droite.
- Maj + flèches vers le haut ou vers le bas pour étendre la sélection d'une ligne vers le haut ou vers le bas.
- Ctrl + Maj + flèches gauche ou droite pour étendre la sélection d'un mot vers la gauche ou vers la droite.
- Ctrl + Maj + flèches vers le haut ou vers le bas pour tout mettre en évidence au début ou à la fin du paragraphe.
A lire aussi :Comment effectuer un zoom arrière dans Google Docs
Comment animer du texte en surbrillance dans Google Slides
L'animation dans Google Slides est un processus simple. Pour ajouter une animation simple, vous pouvez ajouter un seul effet au texte ou à une image. Alors que pour ajouter plus d'importance à une diapositive, vous pouvez lui ajouter plusieurs animations. Examinons le processus d'ajout de plusieurs animations à une diapositive :
1. Ouvrez le glisser dans lequel vous souhaitez mettre en surbrillance le texte et sélectionnez le élément de texte.
2. Maintenant, dans le Animations volet, cliquez sur Ajouter une animation.
3. Si le volet Animations n'est pas affiché, cliquez sur Insérer et sélectionnez Animation.

4. Maintenant, dans le Type d'animation liste, sélectionnez un animation.

5. Ensuite, dans le Condition de démarrage liste, sélectionnez lorsque le l'animation commence.
6. Maintenant, sélectionnez et faites glisser le Curseur de durée pour changer la vitesse d'animation.
7. Vous pouvez également ajouter une deuxième animation au texte en sélectionnant Ajouter une animation.
8. Une fois terminé, cliquez sur Jouer pour vérifier le fonctionnement de l'animation.
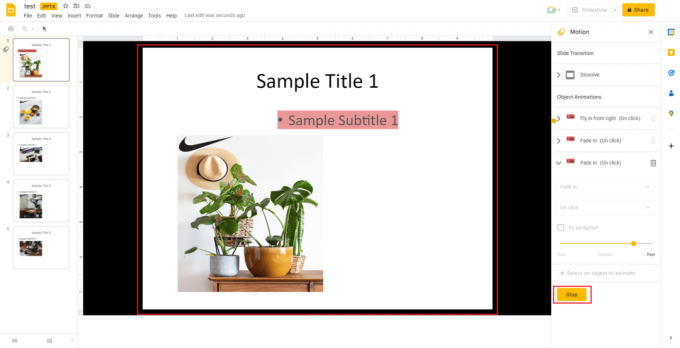
9. Une fois terminé, sélectionnez Arrêt.
A lire aussi :Comment récupérer un document Google supprimé de Google Drive
Foire aux questions (FAQ)
Q1. Un stylet est-il disponible pour la mise en surbrillance dans Google Slides ?
Rép.Oui, l'outil de surligneur est disponible sous la forme d'un icône de stylo qui est disponible dans la barre supérieure. En sélectionnant l'icône du stylo, vous pouvez facilement ajouter des surlignages au texte sélectionné.
Q2. Comment puis-je ajouter une transition de surbrillance dans Google Slides ?
Rép. Vous pouvez ajouter une transition de surbrillance à l'aide de la Mouvement volet dans Google Slides. Sous Transition de diapositive, vous pouvez ouvrir le menu déroulant et sélectionner un transition facilement.
Q3. Puis-je mettre en surbrillance une image dans Google Slides ?
Rép. Oui, vous pouvez mettre une image en surbrillance.
Q4. Quelles sont les différentes manières de surligner du texte ?
Rép. Vous pouvez surligner du texte de trois manières différentes, la première implique mise en surbrillance avec les règles de paragraphe sous lequel si tout le texte est dans un paragraphe d'une seule ligne, vous pouvez opter pour une règle de paragraphe. La seconde comprend mise en surbrillance avec ombrage de paragraphe, et la dernière implique mise en surbrillance avec des styles de caractère.
Q5. Comment puis-je colorer une zone de texte dans Google Slides ?
Rép. Dans Google Slides, vous pouvez colorer une zone de texte en ajoutant une nuance qui remplit la couleur derrière le texte. Vous pouvez facilement le faire en sélectionnant le objet, en sélectionnant le La couleur de remplissage bouton, et en choisissant le couleur de votre choix. Vous pouvez également sélectionner un dégradé de couleur pour remplir la zone de texte.
Recommandé:
- 10 façons de résoudre le problème de non lecture des vidéos TikTok
- Correction du code d'erreur 403 de Google Play Store
- Comment ajouter plusieurs lignes dans une cellule dans Google Sheets
- Correction de l'erreur vidéo 5 dans Google Slides
Nous espérons que notre doc sur mettre en surbrillance dans Google Slides a été utile pour vous guider sur l'outil de surligneur, où il peut être trouvé, les raccourcis pour l'utiliser, comment l'utiliser sur différentes plates-formes, et aussi sur l'animation du texte en surbrillance. Faites-nous savoir quelle partie du document vous a le plus aidé à rendre votre diapositive de présentation créative et colorée. Si vous avez d'autres questions à nous poser ou si vous souhaitez faire des suggestions, veuillez les laisser dans la section des commentaires.



