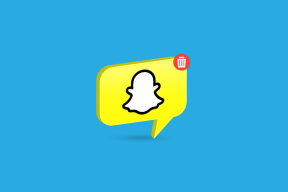Comment changer l'heure d'enregistrement automatique dans Word
Divers / / November 28, 2021
Parfois, l'intervalle d'enregistrement automatique de Word est défini sur 5 à 10 minutes, ce qui n'est pas très utile pour de nombreux utilisateurs, car par erreur, votre mot se ferme; vous perdrez tout votre dur labeur car la sauvegarde automatique n'a pas fait son travail. Par conséquent, il est essentiel de définir l'intervalle de temps d'enregistrement automatique pour Microsoft Word selon vos besoins, et c'est pourquoi l'utilitaire de résolution des problèmes est là pour répertorier toutes les étapes nécessaires pour modifier le temps d'enregistrement automatique dans Word.
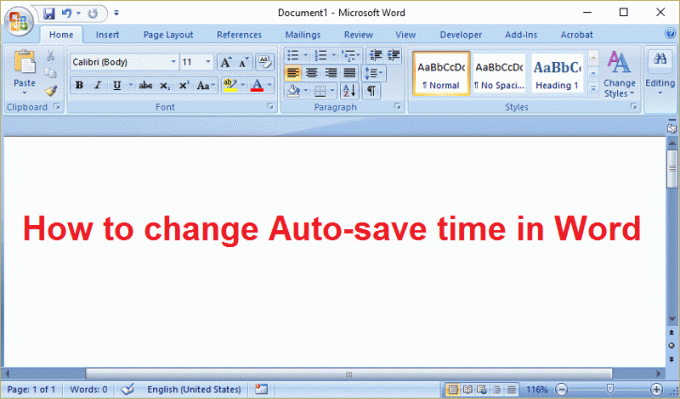
Comment changer l'heure d'enregistrement automatique dans Word
Assurez-vous de créer un point de restauration juste au cas où quelque chose ne va pas.
1. Ouvrez Word ou appuyez sur la touche Windows + R puis tapez winword et appuyez sur Entrée pour ouvrir Microsoft Word.
2. Ensuite, pour modifier l'intervalle de temps d'enregistrement automatique dans Word, cliquez sur Icône de bureau en haut ou dans le dernier mot cliquez Déposer.
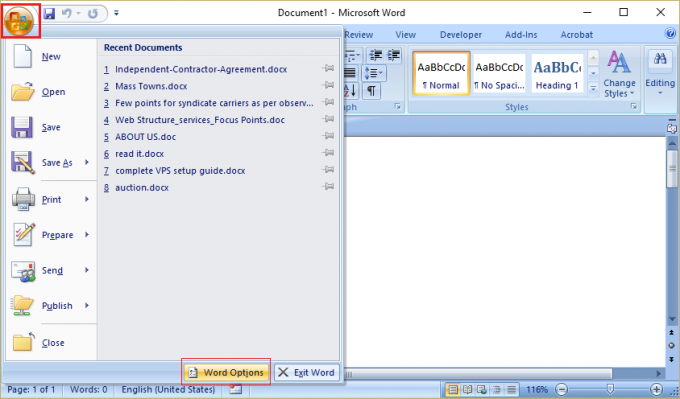
3. Cliquez sur Options de mots et passez au Onglet Enregistrer dans le menu de gauche.
4. Dans la section Enregistrer les documents, assurez-vous que le "Enregistrez les informations de récupération automatique tous lesLa case à cocher est cochée et ajustez l'heure selon vos préférences.
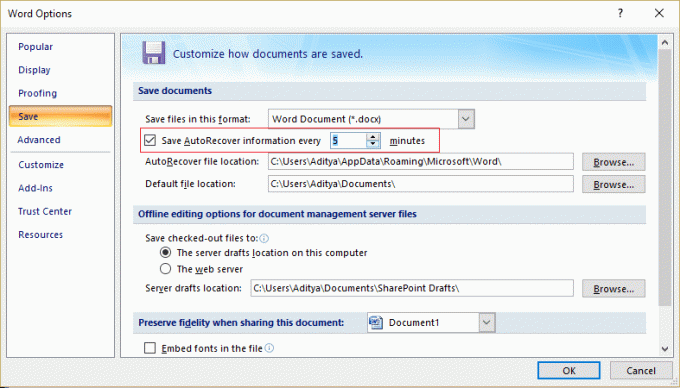
5. Cliquez sur D'accord pour enregistrer les modifications.
6. Si vous ne voulez pas que Word enregistre automatiquement vos documents, revenez simplement à l'option Enregistrer les documents et décochez la case "Enregistrer les informations de récupération automatique toutes les".
Conseillé:
- Corriger les liens et les icônes du programme pour ouvrir le document Word
- Comment réparer Internet Explorer 11 qui ne répond pas
- Réparer Le fichier est trop volumineux pour le système de fichiers de destination
- Réparer Windows Live Mail ne démarre pas
Ça y est vous avez appris avec succès Comment changer l'heure d'enregistrement automatique dans Word si vous avez encore des questions concernant cet article, n'hésitez pas à les poser dans la section des commentaires.