Les 6 meilleures façons de réparer la souris continue de défiler automatiquement Windows 10 et Windows 11
Divers / / April 04, 2023
La souris continue-t-elle à défiler automatiquement sur votre ordinateur Windows? Ce n'est pas normal. Que vous naviguiez sur Internet ou parcouriez vos fichiers, cela peut être irritant si Windows commence à défiler vers le haut ou vers le bas tout seul. Malheureusement, ce problème courant affecte à la fois les utilisateurs de Windows 10 et de Windows 11.

Plusieurs facteurs, allant des problèmes matériels à pilotes de souris obsolètes— peut déclencher ce problème. Si vous ne pouvez pas identifier la cause exacte, consultez nos conseils de dépannage ci-dessous pour résoudre le problème de défilement automatique de la souris sous Windows.
1. Déconnectez et reconnectez votre souris
Lorsque vous rencontrez un problème avec un accessoire externe, tel qu'une souris ou un clavier, vérifiez la connexion. Débranchez le câble de votre souris ou l'adaptateur sans fil de votre ordinateur et reconnectez-le à un autre port. Si vous utilisez un concentrateur USB, essayez de connecter votre souris directement et voyez si cela fonctionne.
S'il s'agit d'une souris Bluetooth, dissocier l'appareil de Windows et associez-le à nouveau. Si vous avez de la chance, cette astuce résoudra le problème et vous fera gagner du temps.
2. Vérifiez votre souris
Des piles de souris faibles peuvent également causer des problèmes de défilement et de suivi incohérents. Essayez de remplacer les piles ou de charger votre souris et voyez si cela aide. Pendant que vous y êtes, nettoyez votre souris et assurez-vous que la saleté n'obstrue pas la molette de la souris.

Vous pouvez essayer d'utiliser votre souris avec un autre ordinateur et vérifier si le problème est lié au matériel.
3. Modifier les paramètres de défilement de la souris
L'application Paramètres vous permet de modifier les paramètres de la souris tels que le bouton principal, la vitesse du pointeur, les préférences de défilement, etc. Vous pouvez passer par ces paramètres pour vous assurer que votre souris n'est pas configurée pour faire défiler les fenêtres inactives et ajuster la vitesse de défilement à votre guise.
Pour modifier les paramètres de défilement de la souris sous Windows, procédez comme suit.
Étape 1: Ouvrez le menu Démarrer et cliquez sur l'icône en forme d'engrenage pour lancer l'application Paramètres.

Étape 2: Sélectionnez Bluetooth et appareils dans la barre latérale gauche. Ensuite, cliquez sur Souris.

Étape 3: Dans la section Défilement, utilisez le menu déroulant à côté de "Faire rouler la molette de la souris pour faire défiler" et sélectionnez votre option préférée. Ensuite, utilisez le curseur pour régler la vitesse de défilement.
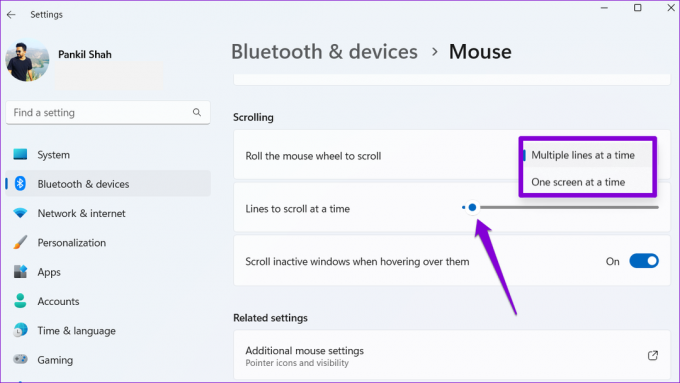
Étape 4: Désactivez le commutateur à côté de "Faire défiler les fenêtres inactives lorsque vous les survolez".

Après avoir terminé les étapes ci-dessus, vérifiez si la souris défile toujours toute seule.
4. Exécutez l'outil de dépannage du matériel et des périphériques
L'outil de dépannage du matériel et des périphériques sous Windows peut analyser automatiquement vos périphériques externes pour détecter les problèmes et appliquer les correctifs appropriés. Cet outil peut également aider à corriger défilement anormal de la souris sous Windows.
Pour exécuter l'outil de dépannage du matériel et des périphériques sous Windows :
Étape 1: Appuyez sur la touche Windows + R pour ouvrir la boîte de dialogue Exécuter.
Étape 2: Taper msdt.exe -id DeviceDiagnostic dans la zone et appuyez sur Entrée.

Étape 3: Cliquez sur Suivant et suivez les invites à l'écran pour exécuter le dépanneur.

5. Mettre à jour les pilotes de souris
Un pilote de souris régit la façon dont votre souris interagit avec votre ordinateur. Les pilotes de la souris de votre PC peuvent mal fonctionner et entraîner le défilement automatique de votre souris. Vous pouvez mettre à jour les pilotes de souris existants pour vérifier si cela améliore la situation.
Étape 1: Cliquez avec le bouton droit sur l'icône Démarrer ou appuyez sur la touche Windows + X pour ouvrir le menu Power User et sélectionnez Device Manager dans la liste.

Étape 2: Développez "Souris et autres périphériques de pointage", cliquez avec le bouton droit de la souris et sélectionnez l'option Mettre à jour le pilote.
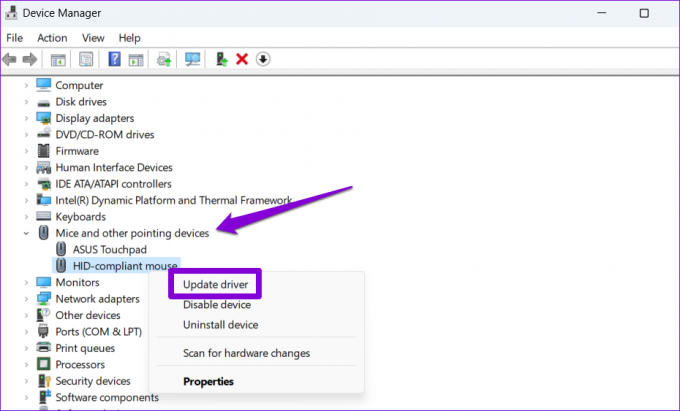
À partir de là, suivez les invites à l'écran pour mettre à jour les pilotes de la souris. Si le problème persiste même après cela, le pilote de la souris peut être corrompu ou endommagé. Dans ce cas, vous devrez désinstaller le pilote problématique et redémarrez votre PC. Windows devra installer le pilote de la souris et votre souris fonctionnera normalement.

6. Installer les mises à jour Windows en attente
Microsoft publie régulièrement des mises à jour pour Windows 10 et Windows 11 afin de résoudre les bogues connus et d'améliorer la stabilité du système. Il est donc essentiel de ne pas les ignorer. S'il s'agit d'un problème répandu, Microsoft ne tardera pas à publier un correctif.
Pour vérifier les mises à jour Windows en attente :
Étape 1: Appuyez sur la touche Windows + I pour lancer l'application Paramètres.
Étape 2: Accédez à l'onglet Windows Update et cliquez sur le bouton "Vérifier les mises à jour" sur votre droite.

Si disponible, téléchargez et installez une ou toutes les mises à jour disponibles pour votre système.
Plus de défilement automatique
Il est naturel d'être déconcerté lorsque votre souris défile de haut en bas sans aucune entrée. Avant de jeter votre souris, essayez de résoudre le problème de défilement automatique de la souris sous Windows en utilisant la solution mentionnée ci-dessus.
Dernière mise à jour le 28 novembre 2022
L'article ci-dessus peut contenir des liens d'affiliation qui aident à soutenir Guiding Tech. Cependant, cela n'affecte pas notre intégrité éditoriale. Le contenu reste impartial et authentique.
Écrit par
Pankil Shah
Pankil est un ingénieur civil de profession qui a commencé son parcours en tant qu'écrivain chez EOTO.tech. Il a récemment rejoint Guiding Tech en tant qu'écrivain indépendant pour couvrir les procédures, les explications, les guides d'achat, les trucs et astuces pour Android, iOS, Windows et Web.



