Comment supprimer le bouton Bing Chat de Microsoft Edge
Divers / / April 03, 2023
ChatGPT-3 faisait parler de lui jusqu'à ce que Microsoft décide de lancer et d'intégrer Bing Chat dans le navigateur Microsoft Edge. Bien qu'il puisse s'agir d'une fonctionnalité facultative, la dernière mise à jour du navigateur Edge épingle un grand bouton de discussion Bing dans le coin supérieur droit. Au moment de la rédaction de cet article, il n'existe aucun moyen direct de désactiver l'odieux gros Chat Bing bouton dans les paramètres du navigateur.

Cela dit, vous pouvez l'enlever si cela vous dérange tellement. Techniquement, Microsoft ne vous laisse pas d'autre choix que de revenir à une ancienne version d'Edge, mais ce n'est pas une bonne idée. Mais ne perdez pas espoir. Nous discuterons de plusieurs méthodes à l'aide desquelles vous pouvez désactiver définitivement le bouton Bing Chat. Commençons.
1. Supprimer le bouton Bing Chat en modifiant le raccourci Edge
Après la nouvelle mise à jour, Microsoft Edge est automatiquement configuré pour se lancer avec la nouvelle fonctionnalité de bouton Bing Chat. Nous allons donc modifier le raccourci Edge qui lancera le navigateur sans politique spécifique empêchant le chargement du bouton Bing Chat. La seule limitation de cette solution est qu'il s'agit d'une solution de contournement et que la future mise à jour d'Edge pourrait la désactiver. De plus, vous devrez exécuter le navigateur Edge en utilisant uniquement le raccourci modifié.
Tout d'abord, nous allons désactiver la fonction Startup Boost, sinon la modification ne fonctionnera pas. Répétez les étapes suivantes :
Étape 1: Ouvrez le navigateur Edge et accédez à la barre d'adresse. Taper bord://paramètres/système et appuyez sur Entrée.

Étape 2: Sur la page Paramètres système, cliquez sur la bascule à côté de Startup Boost pour le désactiver. Fermez le navigateur Edge.
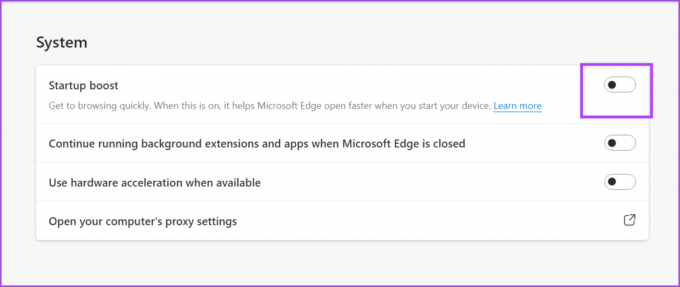
Étape 3: Ensuite, allez sur le bureau et cliquez avec le bouton droit sur le raccourci Microsoft Edge. Sélectionnez l'option Propriétés dans le menu contextuel.
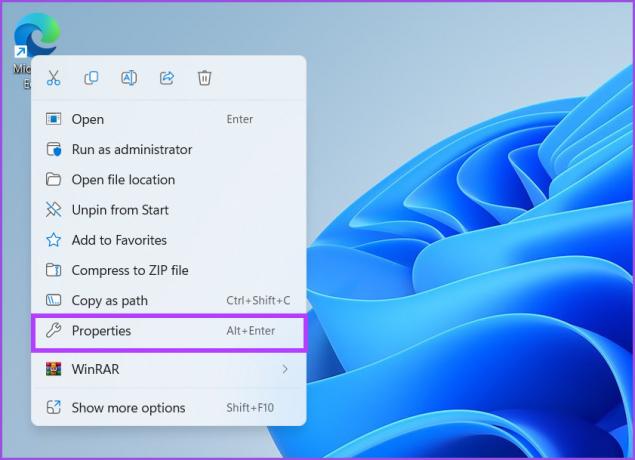
Étape 4: Dans la fenêtre Propriétés, recherchez l'option Cible. Cliquez sur la chaîne de l'emplacement cible et remplacez le chemin prédéfini par le chemin suivant.
"C:\Program Files (x86)\Microsoft\Edge\Application\msedge.exe" --disable-features=msUndersideButton

Étape 5 : Cliquez ensuite sur le bouton Appliquer. Windows vous demandera de fournir une autorisation d'administrateur. Cliquez sur le bouton Continuer.

Étape 6 : Cliquez sur le bouton OK pour fermer la fenêtre Propriétés.

Lancez le navigateur Edge et l'icône Bing Chat n'apparaîtra pas dans le coin supérieur droit.
2. Supprimer le bouton de chat Bing à l'aide de PowerShell
Vous pouvez même supprimer le bouton Bing Chat en exécuter une commande PowerShell. Mais avant cela, désactivez Startup Boost dans le navigateur Edge décrit dans la méthode précédente et fermez le navigateur Edge. Après cela, répétez les étapes suivantes :
Étape 1: Appuyez sur la touche Windows + raccourci S pour ouvrir la recherche Windows. Taper PowerShell et cliquez sur l'option Exécuter en tant qu'administrateur.
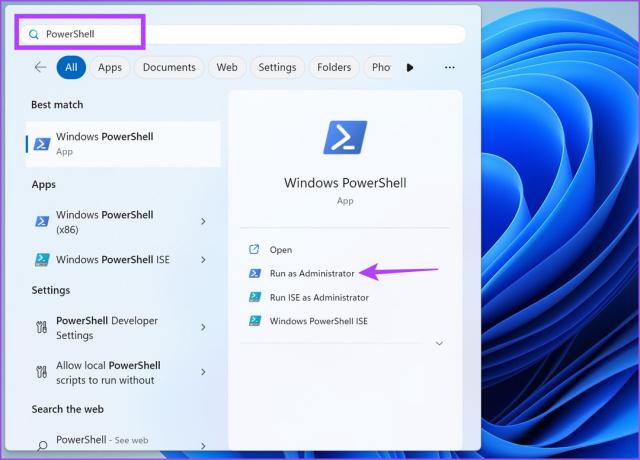
Étape 2: Le contrôle de compte d'utilisateur apparaîtra. Cliquez sur le bouton Oui

.
Étape 3: Dans la fenêtre PowerShell, tapez la commande suivante et appuyez sur Entrée.
démarrer msedge --disable-features=msUndersideButton

Étape 4: Une fois la commande exécutée avec succès, fermez la fenêtre PowerShell. Le navigateur Edge se lancera automatiquement sur votre ordinateur. Vous remarquerez que le bouton Bing Chat n'existe plus dans la barre latérale.

3. Supprimer le bouton Bing Chat à l'aide de l'invite de commande
Dans cette méthode, nous ne supprimerons pas uniquement le bouton Bing Chat, mais toute la barre latérale d'Edge. Nous allons ajouter une nouvelle clé au registre Windows afin de créer un sauvegarde du Registre avant d'essayer cette méthode. Si les choses tournent mal, vous pouvez toujours importer l'ancienne sauvegarde du registre. Voici comment supprimer le bouton Bing Chat à l'aide de l'invite de commande sous Windows 11.
Étape 1: Appuyez sur la touche Windows, tapez commande, et cliquez sur l'option Exécuter en tant qu'administrateur.
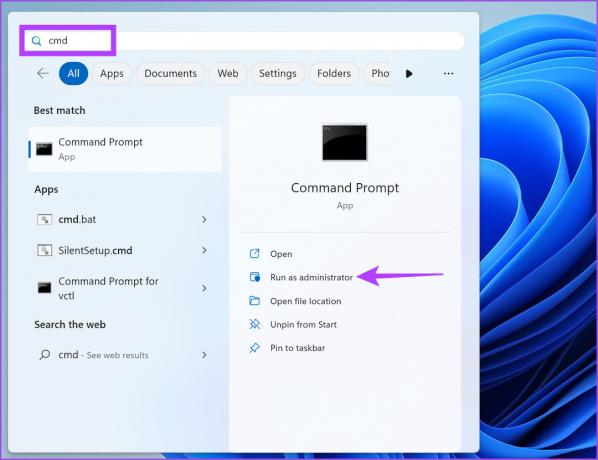
Étape 2: Le contrôle de compte d'utilisateur apparaîtra. Cliquez sur le bouton Oui pour ouvrir l'invite de commande.

Étape 3: Tapez les commandes suivantes une par une et exécutez-les en appuyant sur Entrée.
reg ajouter "HKEY_LOCAL_MACHINE\SOFTWARE\Policies\Microsoft\Edge" reg add "HKEY_LOCAL_MACHINE\SOFTWARE\Policies\Microsoft\Edge" /v HubsSidebarEnabled /t REG_DWORD /d 00000000 /f

Étape 4: Fermez la fenêtre d'invite de commande et redémarrez votre ordinateur pour que les modifications prennent effet.
Plus de bouton de chat Bing dans Edge
Microsoft tente de renverser l'expérience de recherche de Google en offrant un Recherche activée par l'IA option dans Edge. Le Bing Chat essaie de répondre aux requêtes, mais il ne garantit pas l'exactitude. Mais si vous trouvez que la fonctionnalité vous gêne, vous pouvez utiliser l'une des trois méthodes pour la désactiver sur votre ordinateur. Bien que ces méthodes puissent être considérées comme des solutions de contournement et nous ne savons pas si Microsoft les laissera fonctionner avec les futures versions du navigateur Edge.
Dernière mise à jour le 16 mars 2023
L'article ci-dessus peut contenir des liens d'affiliation qui aident à soutenir Guiding Tech. Cependant, cela n'affecte pas notre intégrité éditoriale. Le contenu reste impartial et authentique.
Écrit par
Abishek Mishra
Abhishek est resté fidèle au système d'exploitation Windows depuis qu'il a acheté le Lenovo G570. Aussi évident que cela puisse paraître, il adore écrire sur Windows et Android, les deux systèmes d'exploitation les plus courants mais les plus fascinants disponibles pour l'humanité. Lorsqu'il ne rédige pas de message, il adore se gaver de OnePiece et de tout ce que Netflix a à offrir.



