Les 6 meilleures façons de changer de compte d'utilisateur dans Windows 11
Divers / / April 03, 2023
Vous avez peut-être configuré plusieurs comptes d'utilisateurs si vous partagez votre PC Windows 11 avec des membres de votre famille ou des collègues. Quelqu'un d'autre pourrait avoir besoin d'utiliser le PC lorsque vous y êtes rapidement. Heureusement, Windows 11 vous permet de basculer entre les comptes d'utilisateurs sans fermer les applications ou les fichiers ouverts.

Il existe plusieurs façons de changer comptes d'utilisateurs sous Windows ordinateur. Dans cet article, nous vous expliquerons différentes manières d'y parvenir. Alors, sans plus tarder, allons-y.
1. Changer de compte d'utilisateur depuis le menu Démarrer
Le moyen le plus courant de changer de compte d'utilisateur sur un ordinateur Windows consiste à utiliser le menu Démarrer. Voici les étapes que vous devez suivre.
Étape 1: Cliquez sur l'icône Démarrer ou appuyez sur la touche Windows pour ouvrir le menu Démarrer.
Étape 2: Cliquez sur votre photo de profil dans le coin inférieur gauche et sélectionnez le compte d'utilisateur vers lequel vous souhaitez basculer. Cela vous amènera à l'écran de connexion.

Étape 3: Tapez le code PIN ou le mot de passe du compte et appuyez sur Entrée pour vous connecter.
2. Changer de compte d'utilisateur à l'aide du raccourci Ctrl + Alt + Suppr
Une autre façon de changer d'utilisateur sur Windows 11 consiste à utiliser le raccourci clavier Ctrl + Alt + Suppr. Ceci est utile lorsque le La barre des tâches de Windows 11 disparaît ou cesse de répondre.
Appuyez sur Ctrl + Alt + Suppr sur votre clavier et sélectionnez Changer d'utilisateur dans le menu qui s'affiche. Une fois l'écran de connexion affiché, sélectionnez le compte que vous souhaitez utiliser et entrez le code PIN ou le mot de passe pour vous connecter.
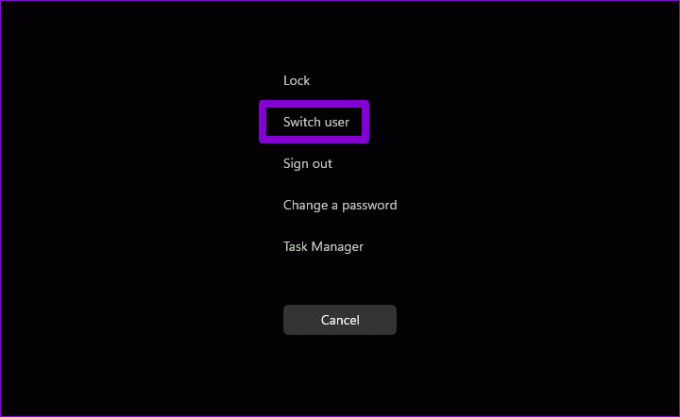
3. Changer de compte d'utilisateur via la boîte de dialogue d'arrêt de Windows
L'utilisation de la boîte de dialogue Arrêter Windows est une manière traditionnelle d'arrêter, de redémarrer ou hibernation d'un PC Windows. Vous pouvez également l'utiliser pour changer de compte d'utilisateur sous Windows. Voici comment procéder.
Étape 1: Appuyez sur les touches Windows + D pour accéder rapidement à votre bureau.
Étape 2: Appuyez sur Alt + F4 sur votre clavier pour ouvrir la boîte de dialogue Arrêter Windows. Utilisez le menu déroulant pour sélectionner Changer d'utilisateur et cliquez sur OK.

Une fois l'écran de connexion affiché, connectez-vous à l'autre compte.
4. Changer de compte d'utilisateur à partir de l'écran de verrouillage
Écran de verrouillage Windows 11 fournit encore un autre moyen de changer de compte d'utilisateur. Pour verrouiller votre PC Windows 11, ouvrez le menu Démarrer, cliquez sur votre photo de profil dans le coin inférieur gauche et sélectionnez Verrouiller dans le menu contextuel. Alternativement, vous pouvez utiliser le raccourci clavier touche Windows + L pour verrouiller rapidement votre PC.

Une fois l'écran de verrouillage affiché, sélectionnez le compte d'utilisateur que vous souhaitez utiliser et connectez-vous avec votre code PIN ou votre mot de passe.
5. Changer de compte d'utilisateur via le gestionnaire de tâches
Le Gestionnaire des tâches est un utilitaire pratique qui vous permet de forcer la fermeture des applications, de surveiller les processus système et d'exécuter de nouvelles tâches sous Windows. Il vous permet également de basculer vers un compte auquel vous êtes déjà connecté.
Suivez ces étapes pour changer de compte d'utilisateur à l'aide du Gestionnaire des tâches.
Étape 1: Cliquez avec le bouton droit sur l'icône Démarrer et sélectionnez Gestionnaire des tâches dans la liste. Vous pouvez également appuyer sur Ctrl + Maj + Échap sur votre clavier pour ouvrir rapidement le Gestionnaire des tâches sous Windows.

Étape 2: Utilisez la barre latérale gauche pour passer à l'onglet Utilisateurs.

Étape 3: Cliquez avec le bouton droit sur le compte vers lequel vous souhaitez basculer et sélectionnez Changer de compte d'utilisateur.

6. Changer de compte d'utilisateur avec l'invite de commande ou Windows PowerShell
Enfin, vous pouvez basculer entre les comptes d'utilisateurs sur Windows 11 à l'aide d'un outil de ligne de commande. Vous pouvez utiliser soit le Invite de commandes ou Windows PowerShell pour ça. Voici les étapes que vous devez suivre.
Étape 1: Cliquez sur l'icône de recherche dans la barre des tâches pour ouvrir le menu de recherche. Tapez Invite de commandes ou WindowsPowerShell et appuyez sur Entrée.

Étape 2: Dans la console, collez la commande suivante et appuyez sur Entrée.
runas /user: Nom du compte explorer.exe
Remplacez AccountName dans la commande ci-dessus par le nom de compte réel du compte.

Étape 3: Saisissez le mot de passe du compte utilisateur et appuyez sur Entrée.

Lorsque vous aurez terminé les étapes ci-dessus, Windows 11 basculera vers le compte d'utilisateur spécifié.
Changer de compte d'utilisateur sous Windows
Comme nous venons de le voir, il existe de nombreuses façons de changer de compte d'utilisateur sur Windows 11. Que vous souhaitiez le faire à l'aide du menu Démarrer, d'un raccourci clavier ou d'une interface de ligne de commande, cela dépend entièrement de vous. Bien que nous n'ayons parlé que de Windows 11 dans cet article, ces méthodes fonctionnent également avec Windows 10. Faites-nous savoir laquelle des méthodes ci-dessus vous préférez le plus.
Dernière mise à jour le 22 septembre 2022
L'article ci-dessus peut contenir des liens d'affiliation qui aident à soutenir Guiding Tech. Cependant, cela n'affecte pas notre intégrité éditoriale. Le contenu reste impartial et authentique.
Écrit par
Pankil Shah
Pankil est un ingénieur civil de profession qui a commencé son parcours en tant qu'écrivain chez EOTO.tech. Il a récemment rejoint Guiding Tech en tant qu'écrivain indépendant pour couvrir les procédures, les explications, les guides d'achat, les trucs et astuces pour Android, iOS, Windows et Web.



