9 meilleurs trucs et astuces de Google Chat
Divers / / April 03, 2023
Google a renommé Hangouts en chat et l'a intégré aux applications Web et mobiles de Gmail. Au lieu d'aller et venir dans un e-mail, vous pouvez utiliser l'onglet Chat de Gmail pour démarrer des conversations avec des amis, des collègues et des employés. Voici les meilleurs trucs et astuces pour tirer le meilleur parti de Google Chat.

Les utilisateurs de bureau peuvent accéder Google Chat sur le Web ou utilisez-le dans Gmail dans un navigateur Web. Les utilisateurs mobiles peuvent soit utiliser l'application Gmail, soit utiliser l'application Google Chat dédiée pour composer et répondre aux messages. Vous pouvez également télécharger la PWA (Progressive Web App) de l'application Google Chat sur Windows sur Mac. Nous nous concentrerons sur la version Web dans cet article.
1. Marquer les conversations comme non lues
Si vous souhaitez revenir à des messages importants après un certain temps, vous pouvez marquer ces conversations comme non lues et les vérifier plus tard. Voici comment.
Étape 1: Visitez Gmail sur le Web, connectez-vous avec les détails de votre compte Google et accédez à l'onglet Chat dans la barre latérale gauche.
Visitez Gmail
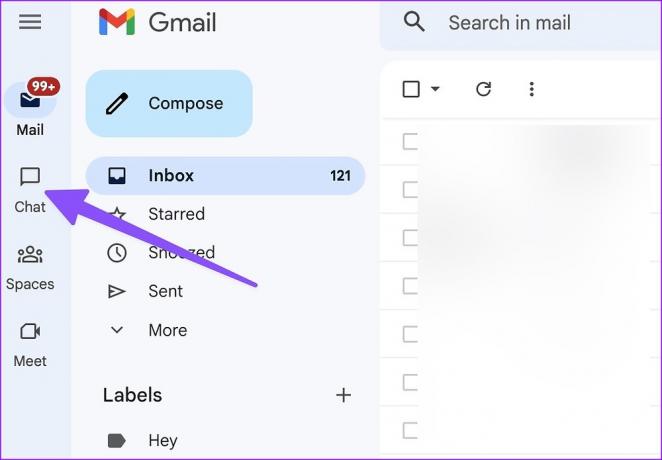
Étape 2: Sélectionnez le menu kebab à côté d'un fil de discussion et cliquez sur "Marquer comme non lu".

Google Chat marque la conversation sélectionnée comme non lue.
Conseil: Vous pouvez aussi bloquer quelqu'un sur Google Chat lors de l'utilisation de Gmail.
2. Activer le formatage du texte
Par défaut, Google Chat n'applique aucune option de mise en forme du texte. Vous pouvez l'activer à partir du menu du message texte et ajouter des effets tels que gras, italique, souligné, barré et puces.
Étape 1: Dirigez-vous vers le menu Google Chat dans Gmail (reportez-vous aux étapes ci-dessus).

Étape 2: Ouvrez n'importe quelle conversation et cliquez sur l'icône A pour activer la mise en forme du texte.
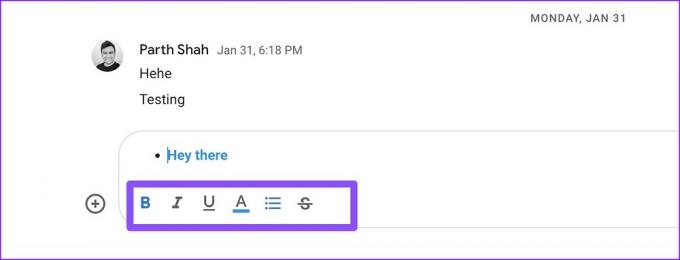
Bien que les options de formatage soient limitées, elles devraient être suffisantes pour la plupart des utilisateurs.
3. Modifier votre statut Google Chat
Si vous êtes en réunion ou occupé par un autre travail, vous pouvez définir votre statut Google Chat sur Ne pas déranger pour désactiver les notifications. Vous pouvez également définir un statut personnalisé pour être plus spécifique.
Étape 1: Dirigez-vous vers le chat dans Gmail.
Étape 2: Le statut par défaut doit indiquer « Actif » avec un point vert. Cliquez sur le menu déroulant et sélectionnez Ne pas déranger.

Étape 3: En outre, vous pouvez sélectionner "Ajouter un statut" dans le même menu et choisir l'une des options intégrées pour la définir comme statut. Vous pouvez écrire un statut personnalisé et appuyer sur Terminé.

4. Désactiver les notifications
Lorsque vous activez le statut Ne pas déranger sur Google Chat, toutes les notifications de chat entrantes sont désactivées. Si vous souhaitez désactiver les alertes d'un contact spécifique uniquement, suivez les étapes ci-dessous.
Étape 1: Ouvrez Google Chat dans Gmail.
Visitez Gmail
Étape 2: Sélectionnez le menu kebab (trois points) à côté de n'importe quel contact.
Étape 3: Cliquez sur "Désactiver les notifications".
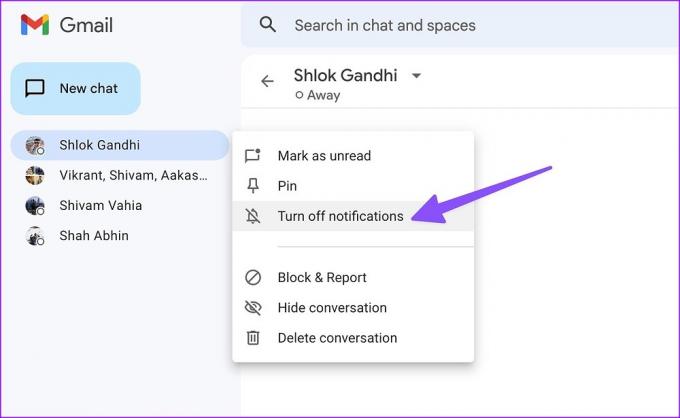
Malheureusement, il n'y a aucun moyen de désactiver les notifications pour un temps précis. Vous devez le réactiver manuellement pour commencer à recevoir des alertes.
5. Désactiver l'historique des discussions
Google Chat vous permet de supprimer automatiquement les messages après 24 heures. Vous devez désactiver l'historique des discussions pour un contact sélectionné.
Étape 1: Ouvrez Google Chat dans Gmail et sélectionnez un contact pour lequel vous souhaitez désactiver l'historique des discussions.
Étape 2: Cliquez sur le nom du contact en haut et sélectionnez Désactiver l'historique.
Notez que le chat ne stockera aucun nouveau message pendant plus de 24 heures.

6. Créer un appel vidéo Google Meet
Google Chat s'intègre parfaitement aux autres services de l'entreprise, tels que Google Drive et rencontre. Par exemple, vous pouvez cliquer sur l'icône + et envoyer n'importe quel fichier Drive au destinataire. L'intégration de Google Meet est également sans faille.
Étape 1: Pendant la conversation Google Chat, recherchez l'icône de la vidéo dans le coin inférieur droit de la zone de texte.
Étape 2: Il créera un lien vers une réunion vidéo Google Meet.
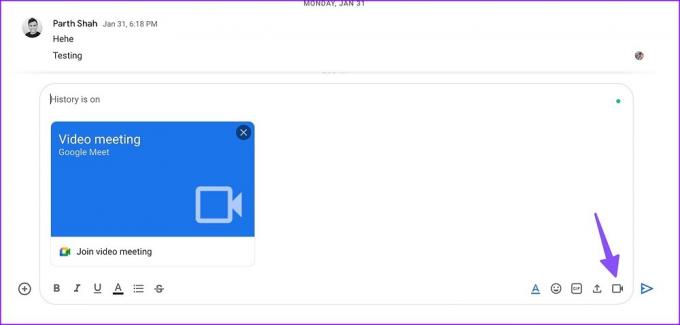
7. Utiliser les réactions Emoji
Semblable à WhatsApp et Telegram, Google Chat permet de réagir à un message à l'aide d'un emoji. Passez simplement le curseur sur un message et sélectionnez l'icône emoji. Choisissez un emoji pertinent pour réagir à un message.

8. Transférer des messages vers la boîte de réception Gmail
Si vous souhaitez enregistrer des messages importants, transférez-les dans votre boîte de réception. Sélectionnez un message et cliquez sur le menu à trois points à côté de celui-ci. Cliquez sur "Transférer vers la boîte de réception" et Google Chat déplacera le message vers Gmail.

9. Découvrez Google Chat sur mobile
Vous devez activer Chatter dans Gmail sur mobile pour accéder à vos conversations.
Étape 1: Ouvrez Gmail sur Android ou iPhone.
Étape 2: Appuyez sur le menu hamburger dans le coin supérieur gauche.

Étape 3: Appuyez sur Paramètres.
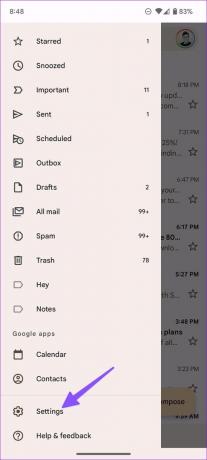
Étape 4: Sélectionnez votre compte Gmail.

Étape 5 : Activez le chat dans le menu Général.

Revenez à l'accueil Gmail pour trouver l'onglet Chat et Espaces en bas. Si vous préférez une application distincte, téléchargez l'application Google Chat sur votre Android ou votre iPhone.
Télécharger Google Chat sur Android
Télécharger Google Chat pour iPhone
Google Chat est une alternative intéressante à WhatsApp
Google Chat vous permet également de créer des discussions de groupe et des canaux (sous l'onglet Espaces). Bien que tout cela semble familier, il s'agit d'une nouvelle tentative de Google pour ressusciter la messagerie sous ses parapluies de produits. Cela dit, il s'agit d'une offre remarquable de Google et a le potentiel de rivaliser avec les leaders du marché dans le domaine de la messagerie instantanée.
Dernière mise à jour le 10 décembre 2022
L'article ci-dessus peut contenir des liens d'affiliation qui aident à soutenir Guiding Tech. Cependant, cela n'affecte pas notre intégrité éditoriale. Le contenu reste impartial et authentique.
SAVIEZ-VOUS
Notion, l'application de productivité, a été fondée en 2013.
Écrit par
Parthe Shah
Parth travaillait auparavant chez EOTO.tech pour couvrir l'actualité technologique. Il est actuellement indépendant chez Guiding Tech, écrivant sur la comparaison d'applications, des didacticiels, des trucs et astuces sur les logiciels et plongeant profondément dans les plateformes iOS, Android, macOS et Windows.

![Comment éditer le fichier Hosts dans Windows 10 [GUIDE]](/f/0c4ad3113e24c5beb86c3c1acee555b0.png?width=288&height=384)

