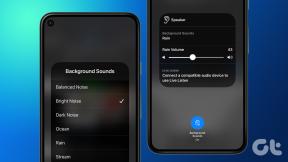Comment créer et utiliser des modèles de documents personnalisés dans Microsoft Word
Divers / / April 03, 2023
Que vous utilisiez Microsoft Word pour vos projets scolaires ou votre entreprise, les tâches répétitives comme le formatage et l'utilisation des mêmes éléments peuvent prendre du temps. Envisagez de créer un modèle pour votre projet ou les documents que vous créez à l'aide de Word.

Microsoft Word propose plusieurs modèles que vous pouvez consulter. Ces modèles Word ont des propriétés standard pour répliquer plusieurs fois dans des documents qui nécessitent un formatage similaire. Cependant, vous pouvez créer des modèles personnalisés pour faire ressortir vos documents et stocker ces modèles pour une utilisation future. Voici comment créer et utiliser des modèles de documents personnalisés dans Microsoft Word.
Comment créer un modèle de document personnalisé dans Microsoft Word
Création d'un modèle de document dans Microsoft Word similaire à la création d'un guide ou d'un modèle pour créer des outils. Le facteur de différenciation entre un modèle de document et un document simple est la façon dont ils sont enregistrés. Voici comment créer un modèle de document personnalisé.
Étape 1: Cliquez sur le bouton Windows pour ouvrir le menu Démarrer et tapez mot dans la recherche Windows.

Étape 2: À partir des résultats, cliquez sur l'application ou le document Microsoft Word pour l'ouvrir.

Étape 3: Sur le canevas Word, saisissez le contenu, les propriétés et le format du document que vous souhaitez utiliser comme modèle. Il peut s'agir d'en-tête, de pied de page, de titres, d'images, d'arrière-plan ou d'autres éléments.

Étape 4: Sur le ruban Word, cliquez sur l'onglet Fichier dans le coin supérieur droit.

Étape 5: Cliquez sur le bouton Ouvrir.

Étape 6: Dans la fenêtre Ouvrir, cliquez sur le bouton Parcourir pour lancer votre bibliothèque de fichiers.

Étape 7: Dans le menu de votre bibliothèque de fichiers, cliquez sur l'onglet Documents.

Étape 8: Dans la liste des dossiers de votre bibliothèque Documents, cliquez sur le dossier Modèles Office personnalisés.

Étape 9: Dans la zone de texte à côté de Nom de fichier, donnez un nom à votre modèle.
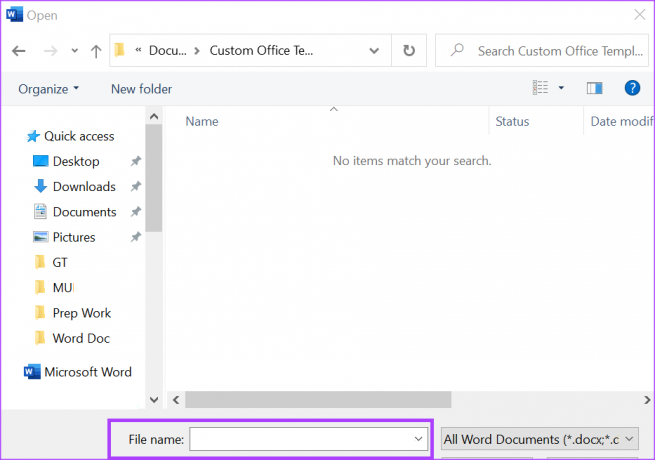
Étape 10: Cliquez sur le menu déroulant Type de fichier à côté de la zone de texte du nom de fichier et sélectionnez Modèles Word (.dotx) dans la liste. Choisissez Word (97-2003) si vous prévoyez d'utiliser le modèle avec une version antérieure de Word.

Étape 11: Cliquez sur Enregistrer pour enregistrer votre nouveau modèle.
Vous pouvez choisir d'enregistrer vos modèles de document dans OneDrive, SharePoint ou tout autre emplacement cloud. Cependant, l'enregistrer dans le dossier Custom Office Templates sur votre lecteur PC facilite la recherche du modèle chaque fois que vous en avez besoin.
Comment modifier un modèle de document personnalisé dans Microsoft Word
Si après avoir créé le modèle de document personnalisé, vous avez ajouté des modifications à apporter, voici comment procéder.
Étape 1: Cliquez sur le bouton Démarrer et tapez mot pour rechercher l'application.

Étape 2: À partir des résultats, cliquez sur l'application ou le document Microsoft Word pour l'ouvrir.

Étape 3: Dans le ruban Word, cliquez sur l'onglet Fichier.

Étape 4: Cliquez sur le bouton Ouvrir.

Étape 5: Dans la fenêtre Ouvrir, cliquez sur le bouton Parcourir pour lancer votre bibliothèque de fichiers.

Étape 6: Dans le menu de votre bibliothèque de fichiers, cliquez sur l'onglet Documents.

Étape 7: Dans la liste des dossiers de votre bibliothèque Documents, cliquez sur le dossier Modèles Office personnalisés.

Le dossier Custom Office Templates sert d'emplacement par défaut pour tout modèle personnalisé que vous créez. Cependant, si vous avez stocké votre modèle personnalisé dans le cloud ou à un autre emplacement sur votre PC, vous devrez y accéder pour importer le modèle.
Étape 8: Sélectionnez un modèle parmi les options affichées.
Étape 9: Cliquez sur le bouton Ouvrir pour afficher le modèle dans Word et apporter vos modifications.

Étape 10: Cliquez sur le bouton Enregistrer du ruban Microsoft Word pour enregistrer les modifications apportées à votre modèle.
Comment utiliser un modèle de document personnalisé dans Microsoft Word
Après avoir créé et enregistré le modèle de document personnalisé, son utilisation est également facile. C'est très similaire à l'utilisation des modèles par défaut de Microsoft Word. Voici comment créer un document à l'aide d'un modèle personnalisé :
Étape 1: Cliquez sur le bouton Démarrer et tapez mot pour rechercher l'application.

Étape 2: À partir des résultats, cliquez sur l'application ou le document Microsoft Word pour l'ouvrir.

Étape 3: Dans le ruban Word, cliquez sur l'onglet Fichier.

Étape 4: Cliquez sur le bouton Nouveau pour prévisualiser les modèles Word disponibles.
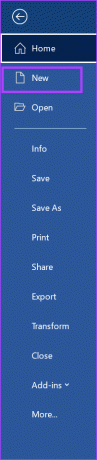
Étape 5: Faites défiler la page et vous verrez deux options - Bureau et Personnel. Pour les modèles Microsoft Office, cliquez sur Office, tandis que pour vos modèles personnalisés, cliquez sur Personnel.
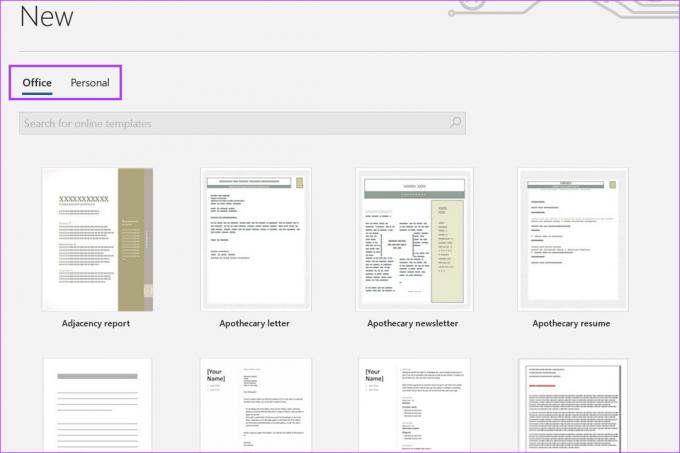
Étape 6: Cliquez sur votre modèle personnalisé parmi les options affichées sous Personnel et le modèle sera lancé dans Microsoft Word pour votre usage.

Création d'un thème de couleur personnalisé dans Microsoft Word
Vous pouvez également personnaliser le thème de couleur utilisé dans Word en dehors de votre modèle. Le thème de couleur est ce qui affecte généralement la couleur de l'arrière-plan, du texte et des liens de Word. Pour les tâches de routine nécessitant les mêmes ensembles de couleurs, création d'un thème de couleur personnalisé et l'enregistrer permet d'économiser du temps et des efforts.
Dernière mise à jour le 27 février 2023
L'article ci-dessus peut contenir des liens d'affiliation qui aident à soutenir Guiding Tech. Cependant, cela n'affecte pas notre intégrité éditoriale. Le contenu reste impartial et authentique.
Écrit par
Maria Victoria
Maria est une rédactrice de contenu avec un vif intérêt pour la technologie et les outils de productivité. Ses articles peuvent être trouvés sur des sites tels que Onlinetivity et Dedesign. En dehors du travail, vous pouvez retrouver son mini-blogging sur sa vie sur les réseaux sociaux.