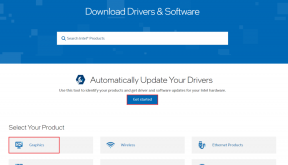Comment activer et désactiver la capitalisation automatique dans Microsoft Word
Divers / / April 03, 2023
Microsoft Word possède plusieurs fonctionnalités conçues pour aider l'utilisateur moyen à effectuer des tâches de traitement de texte. L'une de ces fonctionnalités qui sont souvent négligées est la capitalisation automatique. Certains cas où la fonction de capitalisation automatique entre en jeu incluent le début d'une nouvelle phrase après un point et l'utilisationla lettre « Je » dans Word.

Si vous tapez dans Word selon les normes conventionnelles, ne pas avoir à vous soucier de votre capitalisation peut être formidable. Cependant, si ce que vous tapez nécessite une ponctuation ou une structuration non conventionnelle, par exemple un poème, l'auto-capitalisation peut vous gêner.
La bonne chose est qu'avec la plupart des fonctionnalités de Microsoft Word, les utilisateurs peuvent déterminer s'ils souhaitent les activer ou les désactiver. Vous pouvez mettre à jour vos paramètres si votre application Microsoft Word ne met pas automatiquement le texte en majuscule quand elle le devrait. Dans le même temps, si la capitalisation automatique de votre application Microsoft Word n'est pas souhaitée, vous pouvez également la désactiver.
Comment activer la capitalisation automatique dans Microsoft Word
Microsoft Word dispose d'une section de vérification où les utilisateurs peuvent personnaliser les paramètres d'orthographe et de grammaire. Dans cette section, vous pouvez gérer l'option de capitalisation automatique. Voici comment activer la capitalisation automatique dans Microsoft Word :
Étape 1: Cliquez sur le bouton Démarrer et tapez Word pour rechercher l'application.
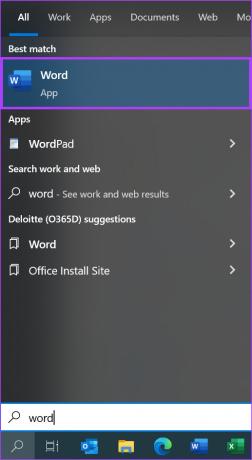
Étape 2: À partir des résultats, cliquez sur l'application Microsoft Word pour l'ouvrir.

Étape 3: En haut à gauche du ruban Microsoft Office, cliquez sur l'onglet Fichier.
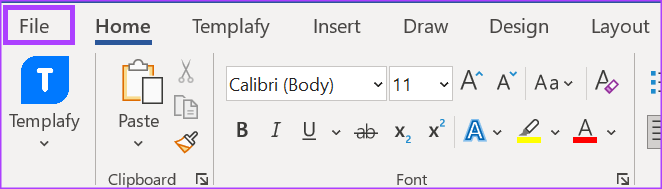
Étape 4: Faites défiler vers le bas du menu Fichier et cliquez sur Plus d'options pour afficher un menu réduit.
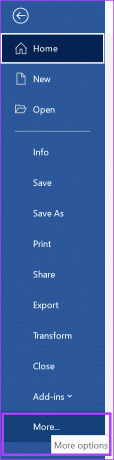
Étape 5: Cliquez sur Options dans le menu.

Étape 6: À gauche de la fenêtre contextuelle Options Word, cliquez sur l'onglet Vérification.

Étape 7: Dans les paramètres de vérification, cliquez sur le bouton Options de correction automatique pour lancer la fenêtre de correction automatique.

Étape 8: Dans la fenêtre de correction automatique, cliquez sur l'onglet Correction automatique.
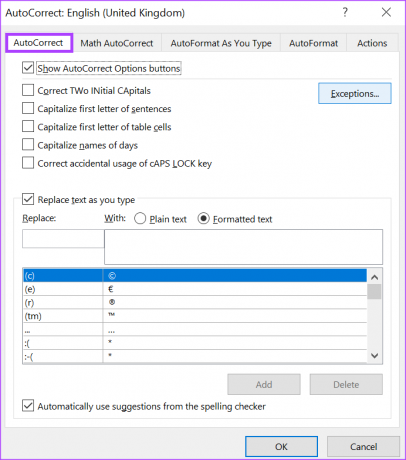
Étape 9: Pour activer la mise en majuscule automatique, cochez les cases à côté de l'une des options de l'onglet Correction automatique :
- Corriger DEUX MAJUSCULES INITIAUX
- Mettre en majuscule la première lettre de sphrases
- Capitaliser la première lettre du tableau cles aunes
- Capitaliser nquelques jours
- Corriger l'utilisation accidentelle de la touche CAPS LOCK

Étape 10: Si vous souhaitez créer des exceptions où la capitalisation automatique doit être définie, cliquez sur le bouton Exceptions.

Étape 11: Dans la fenêtre Exceptions de correction automatique, cliquez sur l'onglet INitial CAPs.
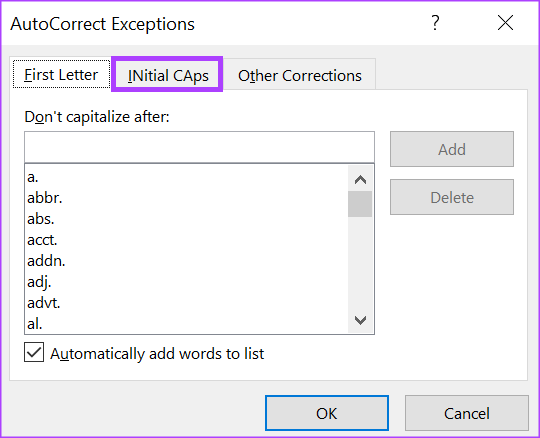
Étape 12: Dans le champ "Ne pas corriger", entrez le format de capitalisation des mots ou des lettres que vous ne souhaitez pas que Microsoft Word corrige lors de la saisie.

Étape 13: Sélectionnez Ajouter pour inclure le mot à votre liste d'exceptions.

Étape 14: Cliquez sur OK en bas de la fenêtre pour enregistrer votre nouvelle exception.

Étape 15: Cliquez sur OK dans la fenêtre de correction automatique pour la fermer et enregistrer vos sélections de capitalisation automatique.

Comment désactiver la capitalisation automatique dans Microsoft Word
Si vous souhaitez désactiver la mise en majuscule automatique ou si vous souhaitez mettre à jour votre liste d'exceptions pour inclure des mots que Microsoft Word ne doit pas mettre en majuscule, voici comment procéder :
Étape 1: Cliquez sur le bouton Démarrer et tapez Word pour rechercher l'application.
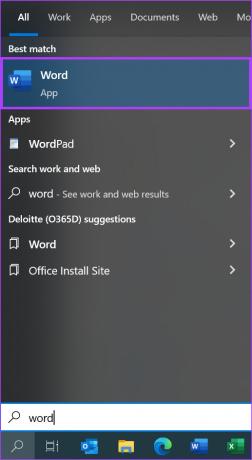
Étape 2: À partir des résultats, cliquez sur l'application Microsoft Word pour l'ouvrir.

Étape 3: En haut à gauche du ruban Microsoft Office, cliquez sur l'onglet Fichier.
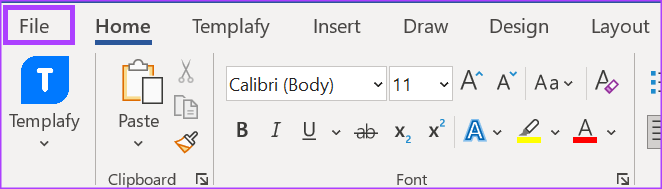
Étape 4: Faites défiler vers le bas du menu Fichier et cliquez sur Plus d'options pour afficher un menu réduit.
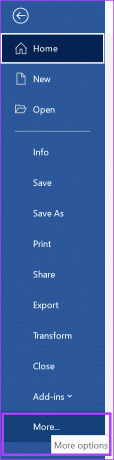
Étape 5: Cliquez sur Options dans le menu.

Étape 6: À gauche de la fenêtre contextuelle Options Word, cliquez sur l'onglet Vérification.

Étape 7: Dans les paramètres de vérification, cliquez sur le bouton Options de correction automatique pour lancer la fenêtre de correction automatique.

Étape 8: Dans la fenêtre de correction automatique, cliquez sur l'onglet Correction automatique.

Étape 9: Pour désactiver la mise en majuscules automatique, décochez tout ou partie des options suivantes affichées dans l'onglet Correction automatique :
- Corriger DEUX MAJUSCULES INITIAUX
- Mettre en majuscule la première lettre de sphrases
- Capitaliser la première lettre du tableau cles aunes
- Capitaliser nquelques jours
- Corriger l'utilisation accidentelle de la touche CAPS LOCK

Étape 10: Si vous souhaitez créer des exceptions où vos options cochées pour la capitalisation automatique n'ont pas besoin d'être définies, cliquez sur le bouton Exceptions.

Étape 11: Dans la fenêtre Exceptions de correction automatique, cliquez sur l'onglet Première lettre.
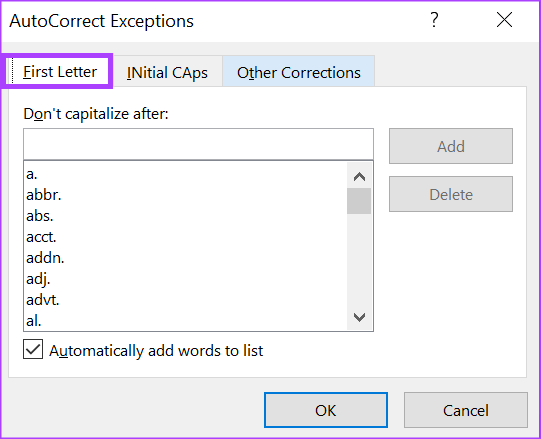
Étape 12: Dans le champ "Ne pas mettre en majuscule après", entrez le format de capitalisation des mots ou des lettres que vous ne voudriez pas que Microsoft Word mette en majuscule lorsque vous tapez.
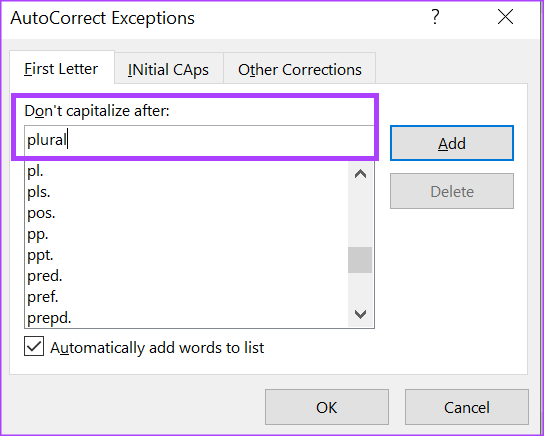
Étape 13: Sélectionnez Ajouter pour inclure le mot à votre liste d'exceptions.

Étape 14: Cliquez sur OK en bas de la fenêtre pour enregistrer votre nouvelle exception.
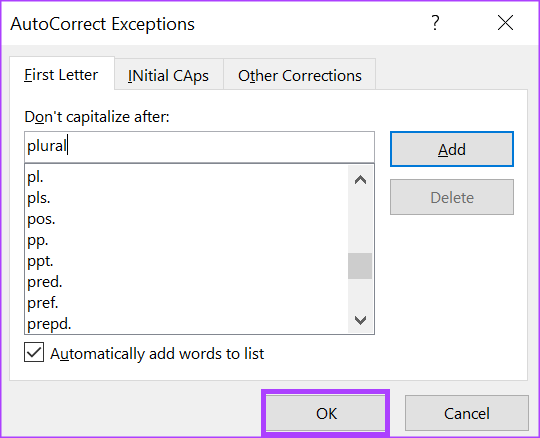
Étape 15: Cliquez sur OK dans la fenêtre de correction automatique pour la fermer et enregistrer vos sélections de capitalisation automatique.
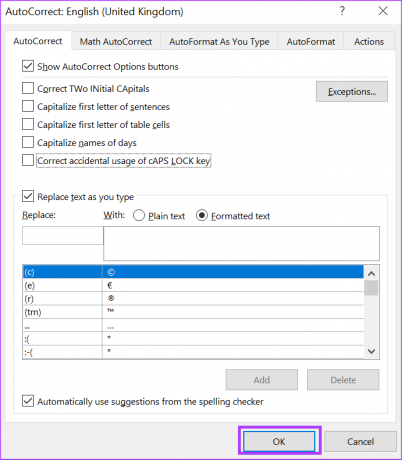
Correction de la correction automatique ne fonctionnant pas sur Word
Les paramètres de capitalisation automatique sur Microsoft Word apparaissent avec les paramètres de correction automatique dans Microsoft Word. Si vos paramètres de capitalisation automatique ne fonctionnent pas, assurez-vous qu'il n'y a aucun problème avec votre paramètres de correction automatique. Par exemple, essayez de vérifier si la vérification orthographique est activée ou si vous disposez de la dernière version de Microsoft Word
Dernière mise à jour le 19 décembre 2022
L'article ci-dessus peut contenir des liens d'affiliation qui aident à soutenir Guiding Tech. Cependant, cela n'affecte pas notre intégrité éditoriale. Le contenu reste impartial et authentique.
Écrit par
Maria Victoria
Maria est une rédactrice de contenu avec un vif intérêt pour la technologie et les outils de productivité. Ses articles peuvent être trouvés sur des sites tels que Onlinetivity et Dedesign. En dehors du travail, vous pouvez retrouver son mini-blogging sur sa vie sur les réseaux sociaux.