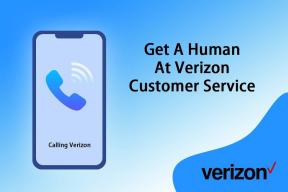Correction du scintillement de la barre des tâches de Windows 10
Divers / / November 28, 2021
La barre des tâches a été conçue comme l'un des éléments d'interface utilisateur (UI) les plus anciens sur le système d'exploitation Windows 10. Bien que la plupart des gens utilisent le menu Rechercher pour accéder aux applications/programmes, d'autres préfèrent utiliser la barre des tâches pour ouvrir les programmes fréquemment utilisés. Il est principalement composé de barres d'outils et d'une barre d'état système, qui ne sont pas des éléments de l'interface utilisateur individuelle. Cependant, vous pouvez rencontrer des problèmes tels que le menu Démarrer ou la barre de recherche Cortana ne fonctionnant pas ou le scintillement de la barre des tâches ou de l'écran d'affichage. De nombreux utilisateurs se sont plaints de la même chose et ont eu du mal à le résoudre. Par conséquent, nous avons compilé cette liste de solutions pour vous aider à corriger le scintillement de l'écran de la barre des tâches de Windows 10.
Généralement, deux groupes d'applications sont affichés dans la barre des tâches :
- Les applications que vous avez épinglé pour un accès facile
- Les applications qui sont actuellement ouvert
Parfois, la barre des tâches affiche également des activités telles que :
- Téléchargement médias sur Internet,
- jouer des chansons, ou
- messages non lus à partir des candidatures.

Contenu
- Comment réparer le scintillement de la barre des tâches de Windows 10
- Conseils pour éviter le problème de scintillement de la barre des tâches de Windows 10
- Méthode 1: Dépannage de base
- Méthode 2: désinstaller les applications incompatibles
- Méthode 3: Exécuter l'analyse SFC et DISM
- Méthode 4: Exécuter l'analyse antivirus
- Méthode 5: Mettre à jour le pilote d'affichage
- Méthode 6: réinstaller le pilote d'affichage
- Méthode 7: mettre à jour Windows
- Méthode 8: Créer un nouveau compte utilisateur
- Problèmes liés au problème de scintillement de la barre des tâches de Windows 10.
Comment réparer le scintillement de la barre des tâches de Windows 10
De nombreuses raisons déclenchent des problèmes de scintillement de l'écran de Windows 10 dans votre système. Quelques-uns importants sont:
- Fichiers système corrompus
- Pilotes d'affichage obsolètes
- Problèmes associés à un compte utilisateur particulier
- Applications incompatibles installées
Conseils pour éviter le problème de scintillement de la barre des tâches de Windows 10
- Activez l'option de mise à jour automatique de Windows pour maintenir le système d'exploitation à jour.
- Évitez d'épingler trop d'applications sur la barre des tâches.
- Effectuez régulièrement une analyse antivirus.
- Ne téléchargez aucune application à partir de sites Web inconnus ou non vérifiés.
Méthode 1: Dépannage de base
Si vous recherchez des étapes de dépannage pour résoudre le problème de scintillement de la barre des tâches de Windows 10, essayez les solutions répertoriées suivantes.
1. Redémarrez votre ordinateur.
2. Vérifier alertes en attente car la barre des tâches peut clignoter à cause de notifications non lues.
Méthode 2: désinstaller les applications incompatibles
Les applications incompatibles installées sur votre système peuvent interférer avec le cycle de l'interface utilisateur de votre ordinateur, provoquant ainsi des problèmes de scintillement de l'écran de Windows 10.
Noter: L'exécution de Windows en mode sans échec vous permettra de déterminer si le problème est causé par une application tierce ou non. Voici Comment démarrer en mode sans échec sous Windows 10.
Suivez les étapes mentionnées ci-dessous pour supprimer le programme problématique :
1. Clique sur le Icône de démarrage et tapez application et fonctionnalités. Ensuite, cliquez sur Ouvert, comme montré.

2. Rechercher récemment installé Logiciel dans Applications et fonctionnalités la fenêtre.
Noter: nous avons montré Adobe Photoshop CC 2019 comme exemple ci-dessous.

3. Clique sur le Application et cliquez Désinstaller, comme souligné ci-dessous.

4. Encore une fois, cliquez sur Désinstaller dans l'invite de confirmation qui s'affiche.
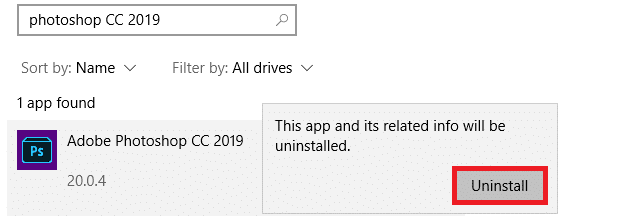
Noter: Vous pouvez confirmer si ledit programme a été supprimé du système en le recherchant à nouveau, comme illustré.
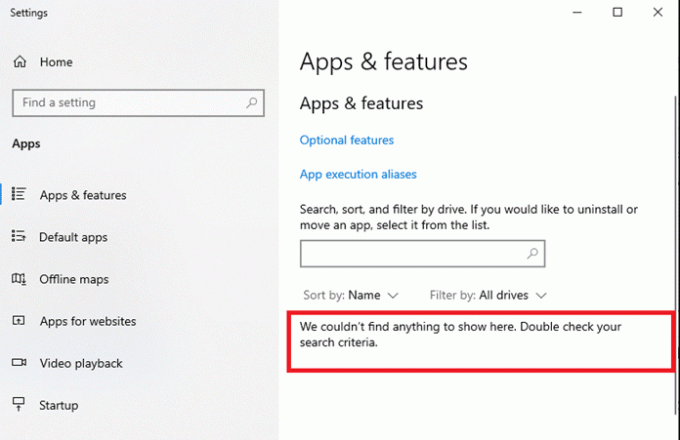
Lire aussi :7 façons de corriger l'affichage de la barre des tâches en plein écran
Méthode 3: Exécuter l'analyse SFC et DISM
Les outils de vérification des fichiers système et de gestion de la maintenance des images de déploiement permettent à l'utilisateur d'analyser et de supprimer les fichiers corrompus.
1. appuie sur le Clé Windows et tapez cmd. Ensuite, cliquez sur Exécuter en tant qu'administrateur lancer Invite de commandes.

2. Cliquer sur Oui dans le Contrôle de compte d'utilisateur invite qui apparaît.
3. Taper sfc/scannow commande et appuyez sur La touche Entrée pour l'exécuter.

4. Une fois terminé, exécutez ce qui suit commandes un par un:
DISM /En ligne /Cleanup-image /CheckhealthDISM.exe /En ligne /Cleanup-image /ScanHealthDISM.exe /En ligne /Cleanup-image /Restorehealth

5. Enfin, attendez que le processus s'exécute avec succès et fermez la fenêtre. Ensuite, redémarrez votre PC.
Méthode 4: Exécuter l'analyse antivirus
Peu de logiciels malveillants, tels que les vers, les bogues, les bots, les logiciels publicitaires, etc., peuvent également contribuer à ce problème. Cependant, l'analyse antivirus de Windows Defender vous aide à surmonter les logiciels malveillants en analysant régulièrement le système et en le protégeant de tout virus intrusif. Par conséquent, exécutez une analyse antivirus sur votre PC pour résoudre le problème de scintillement de l'écran Windows 10. Suivez les étapes mentionnées ci-dessous pour le faire.
1. presse Touches Windows + I ouvrir Paramètres application.
2. Ici, cliquez sur Mise à jour et sécurité, comme montré.

3. Maintenant, cliquez sur Sécurité Windows dans le volet de gauche.

4. Ensuite, cliquez sur Protection contre les virus et les menaces option sous Zones de protection.

5. Cliquer sur Options de numérisation, comme montré.

6. Choisis un option de numérisation (par exemple. Scan rapide) et cliquez sur Scanne maintenant, tel que représenté.

7. Attendre pour que l'analyse soit terminée.

8A. Cliquer sur Démarrer des actions pour corriger les menaces trouvées.
8B. Ou fermez la fenêtre si Aucune action nécessaire message s'affiche.
Lire aussi :Correction de la barre des tâches disparue du bureau
Méthode 5: Mettre à jour le pilote d'affichage
Si les pilotes d'affichage actuels de votre PC Windows 10 sont incompatibles ou obsolètes, vous rencontrerez de tels problèmes. Par conséquent, mettez-les à jour pour résoudre le problème de scintillement de l'écran de la barre des tâches de Windows 10, comme suit :
1. Aller à Barre de recherche Windows et tapez Gestionnaire de périphériques. Ensuite, cliquez sur Ouvert, comme montré.

2. Double-cliquez sur Prises d'écran pour l'étendre.
3. Maintenant, faites un clic droit sur Pilote d'affichage (par exemple. Intel (R) HD Graphics 620) et sélectionnez Mettre à jour le pilote.
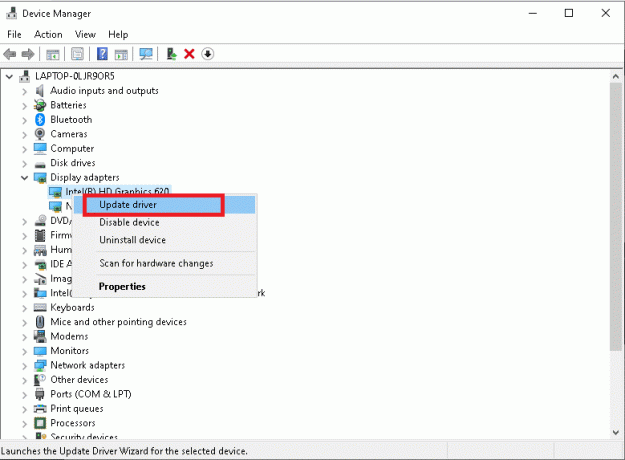
4. Ensuite, cliquez sur Rechercher automatiquement des pilotes options pour localiser et installer un pilote automatiquement.
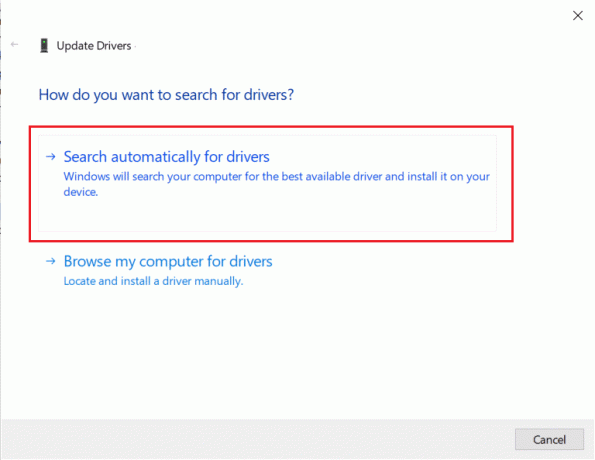
5A. Désormais, les pilotes seront mis à jour vers la dernière version, s'ils ne sont pas mis à jour.
5B. S'ils sont déjà mis à jour, alors le message, Les meilleurs pilotes pour votre appareil sont déjà installés sera affiché.

6. Cliquer sur proche pour quitter la fenêtre. Redémarrage l'ordinateur.
Méthode 6: réinstaller le pilote d'affichage
Si la mise à jour des pilotes ne vous donne pas de solution, vous pouvez essayer de les réinstaller.
1. Aller vers Gestionnaire de périphériques > Cartes graphiques comme indiqué dans la méthode précédente.
2. Maintenant, faites un clic droit Intel (R) HD Graphics 620) et sélectionnez Désinstaller l'appareil, comme montré.

3. Cochez la case Supprimer le logiciel pilote pour cet appareil et cliquez Désinstaller confirmer.

4. Visiter le site du fabricant, dans ce cas, Intelligence pour télécharger le dernier Pilote graphique.

5. Une fois téléchargé, double-cliquez sur le fichier téléchargé et suivez le instructions à l'écran pour l'installer.
Lire aussi :Comment savoir si votre carte graphique est en train de mourir
Méthode 7: mettre à jour Windows
Microsoft publie régulièrement des mises à jour pour corriger les bogues de votre système. Sinon, les fichiers du système ne seront pas compatibles avec votre PC, ce qui entraînera un problème de scintillement de l'écran de Windows 10.
1. Aller vers Paramètres > Mise à jour et sécurité comme précédemment.
2. Maintenant, cliquez sur Vérifier les mises à jour bouton affiché en surbrillance.

3A. S'il y a du nouveau Mises à jour disponibles, cliquer sur Installer maintenant > Redémarrer maintenant.

3B. Si aucune mise à jour n'est disponible, Vous êtes à jour message s'affichera.
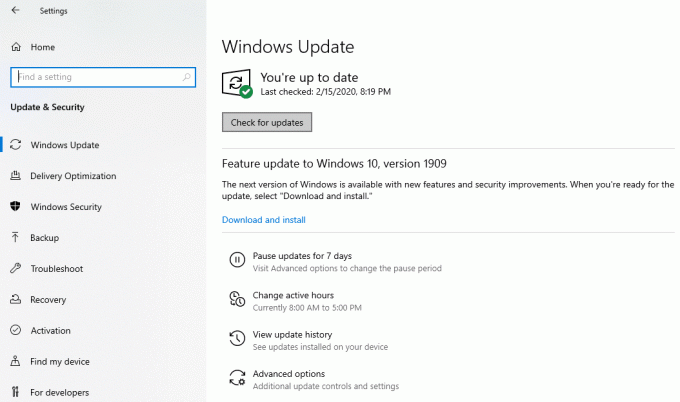
Méthode 8: Créer un nouveau compte utilisateur
Dans certains cas, le profil utilisateur est corrompu, ce qui entraîne un problème de scintillement de l'écran de la barre des tâches de Windows 10. Alors, créez un nouveau profil d'utilisateur en suivant les étapes indiquées :
1. presse Touches Windows + R simultanément pour lancer le Courir boite de dialogue.
2. Taper contrôler les mots de passe utilisateur2 et frappe Entrer.

3. Dans le Comptes utilisateur fenêtre, cliquez sur Ajouter… comme montré.

4. Ici, cliquez sur Connectez-vous sans compte Microsoft (non recommandé) option.
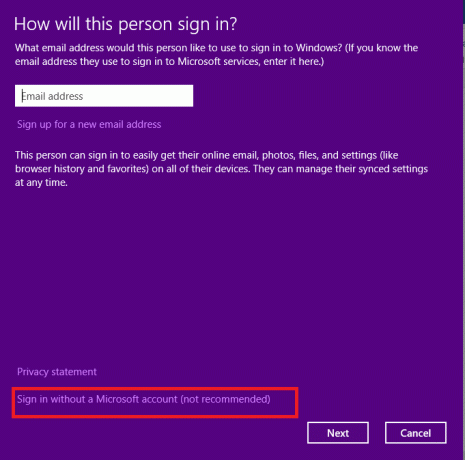
5. Ensuite, sélectionnez Compte local, comme souligné.
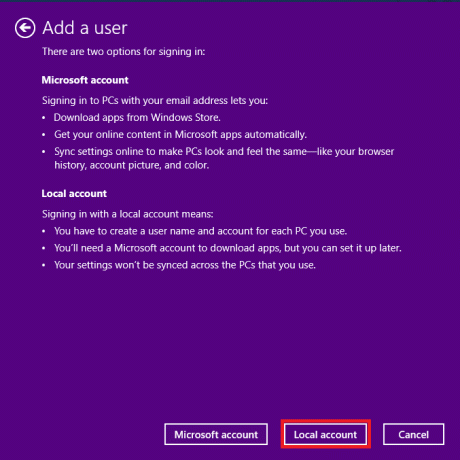
6. Ensuite, entrez Nom d'utilisateur, Mot de passe, Confirmer le mot de passe et Question secrète de mot de passe. Cliquer sur Prochain.

7. Cliquer sur Finir.

8. Maintenant, double-cliquez sur le créé Nom d'utilisateur ouvrir Propriétés la fenêtre.

9. Basculez vers le Appartenance à un groupe onglet et sélectionnez Administrateurs option sous Autres menu déroulant.

10. Enfin, cliquez sur Appliquer>d'accord pour enregistrer les modifications. Redémarrez votre PC en utilisant le nouveau compte utilisateur. Le problème devrait être résolu maintenant.
Lire aussi :Correction de l'écran jaune de la mort de Windows 10
Problèmes liés au problème de scintillement de la barre des tâches de Windows 10
Une liste de problèmes avec des résolutions est compilée ici. Vous pouvez également suivre les étapes de dépannage décrites dans cet article pour les résoudre.
- La barre des tâches de Windows 10 clignote au démarrage: TPour corriger ce problème, désinstallez l'application incompatible et mettez à jour les pilotes de périphérique.
- La barre des tâches de Windows 10 ne clignote pas d'icônes: Désinstallez ou désactivez temporairement le programme antivirus et le pare-feu Windows Defender et vérifiez si le problème est résolu. Mettez également à jour les pilotes d'affichage, si nécessaire.
- Écran noir de la barre des tâches clignotante de Windows 10: Pour résoudre le problème, lancez l'invite de commande et exécutez les commandes SFC et DISM.
- La barre des tâches de Windows 10 clignote après la mise à jour: Restauration des pilotes de périphérique et mise à jour Windows pour le corriger.
- La barre des tâches de Windows 10 clignote après la connexion: Pour éviter ce problème, essayez de créer un nouveau compte d'utilisateur et connectez-vous à votre système avec des informations de connexion uniques. Si cela ne vous aide pas, exécutez votre système en mode sans échec et désinstallez les applications inutiles.
Conseillé:
- Réparer la recherche du menu Démarrer de Windows 10 ne fonctionne pas
- Comment réparer les lignes sur l'écran d'un ordinateur portable
- Fix PC s'allume mais pas d'affichage
- Réparer l'erreur d'écran bleu de Windows 10
Nous espérons que vous avez appris à réparer Clignotement de la barre des tâches de Windows 10 problème. Dites-nous quelle méthode vous a aidé. De plus, si vous avez des questions ou des suggestions concernant cet article, veuillez les déposer dans la section commentaires.