Qu'est-ce que la gestion des disques et comment l'utiliser ?
Divers / / November 28, 2021
Vous l'avez tous vu, lorsque vous ouvrez l'Explorateur de fichiers, de nombreux dossiers y sont disponibles comme Windows (C:), Recovery (D:), New Volume (E:), New Volume (F:) et plus encore. Vous êtes-vous déjà demandé si tous ces dossiers étaient automatiquement disponibles sur un PC ou un ordinateur portable, ou si quelqu'un les créait. A quoi servent tous ces dossiers? Pouvez-vous supprimer ces dossiers ou apporter des modifications à ceux-ci ou à leur numéro ?
Toutes les questions ci-dessus auront leurs réponses dans l'article ci-dessous. Voyons quels sont ces dossiers et qui les gère? Tous ces dossiers, leurs informations, leur gestion sont gérés par un utilitaire Microsoft appelé Disk Management.

Contenu
- Qu'est-ce que la gestion des disques ?
- Comment ouvrir la gestion des disques dans Windows 10
- Méthode 1: Ouvrir la gestion des disques à l'aide du Panneau de configuration
- Méthode 2: Ouvrir la gestion des disques à l'aide de la boîte de dialogue Exécuter
- Comment utiliser la gestion des disques dans Windows 10
- Comment réduire la mémoire d'un disque à l'aide de la gestion des disques
- Configurer un nouveau disque dur et créer des partitions sous Windows 10
- Comment modifier une lettre de lecteur à l'aide de la gestion des disques
- Comment supprimer un lecteur ou une partition dans Windows 10
Qu'est-ce que la gestion des disques ?
Disk Management est un utilitaire Microsoft Windows qui permet la gestion complète du matériel basé sur disque. Il a été introduit pour la première fois dans Windows XP et est une extension du Console de gestion Microsoft. Il permet aux utilisateurs de visualiser et de gérer les lecteurs de disque installés sur vos PC ou ordinateurs portables comme le disque dur lecteurs (internes et externes), lecteurs de disques optiques, lecteurs flash et partitions associées à eux. La gestion des disques est utilisée pour formater les disques, partitionner les disques durs, attribuer des noms différents aux disques, changer une lettre de disque et de nombreuses autres tâches liées au disque.
La gestion des disques est désormais disponible dans tous les Windows, c'est-à-dire Windows XP, Windows Vista, Windows 7, Windows 8, Windows 10. Bien qu'il soit disponible dans tous les systèmes d'exploitation Windows, la gestion des disques présente de petites différences d'une version de Windows à l'autre.
Contrairement aux autres logiciels disponibles sur les ordinateurs avec des raccourcis pour accéder directement depuis le bureau ou la barre des tâches ou Menu Démarrer, Gestion des disques n'a pas de raccourci pour accéder directement à partir du menu Démarrer ou Bureau. En effet, il ne s'agit pas du même type de programme que tous les autres logiciels disponibles sur un ordinateur.
Comme son raccourci n'est pas disponible, cela ne signifie pas qu'il faut beaucoup de temps pour l'ouvrir. Il prend très moins de temps, c'est-à-dire quelques minutes tout au plus pour l'ouvrir. En outre, il est très facile d'ouvrir la Gestion des disques. Voyons comment.
Comment ouvrir la gestion des disques dans Windows 10
Assurez-vous de créer un point de restauration juste au cas où quelque chose ne va pas.
Méthode 1: Ouvrir la gestion des disques à l'aide du Panneau de configuration
Pour ouvrir la Gestion des disques à l'aide du Panneau de configuration, suivez les étapes ci-dessous :
1. Ouvert Panneau de commande en le recherchant à l'aide de la barre de recherche et appuyez sur le bouton Entrée du clavier.

2. Cliquer sur Système et sécurité.

Noter: Le système et la sécurité se trouvent dans Windows 10, Windows 8 et Windows 7. Pour Windows Vista, ce sera Système et maintenance, et pour Windows XP, ce sera Performances et maintenance.
3. Sous Système et sécurité, cliquez sur Outils administratifs.
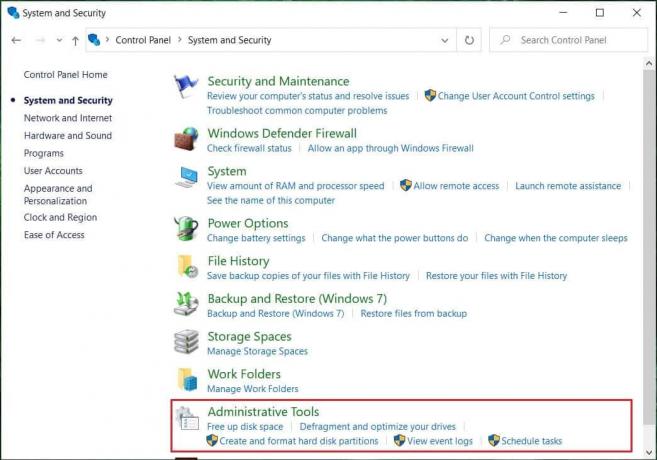
4. Dans Outils d'administration, double-cliquez sur Gestion d'ordinateur.
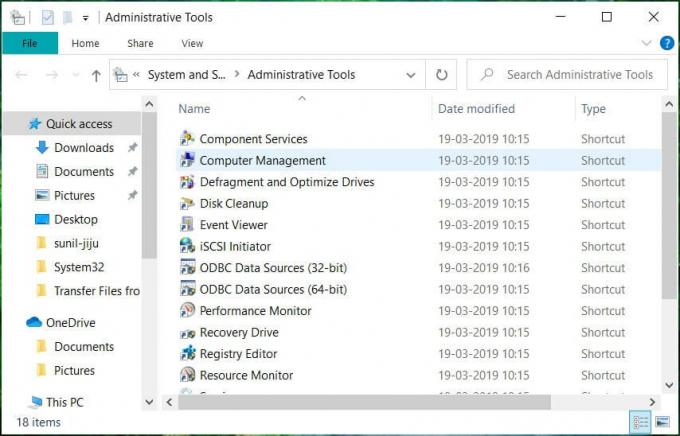
5. Dans Gestion de l'ordinateur, cliquez sur Espace de rangement.

6. Sous Stockage, cliquez sur Gestion de disque qui est disponible sous le volet gauche de la fenêtre.
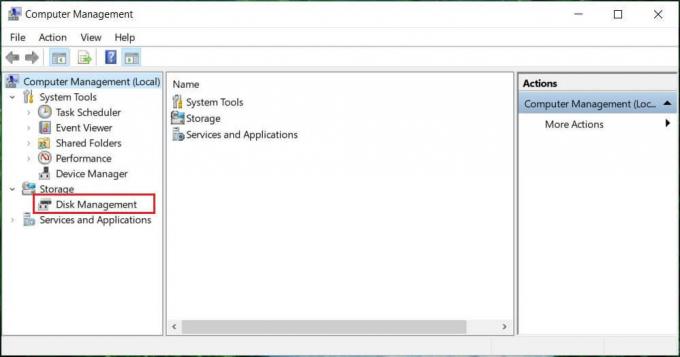
7. Ci-dessous, l'écran Gestion des disques apparaîtra.
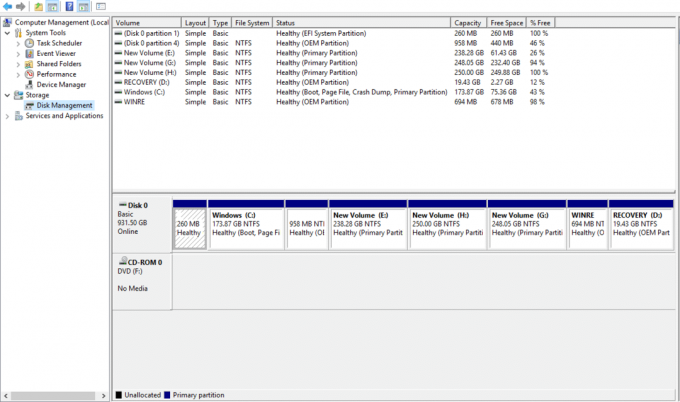
Noter: Le chargement peut prendre plusieurs secondes ou plus.
8. Maintenant, votre gestion des disques est ouverte. Vous pouvez afficher ou gérer les lecteurs de disque à partir d'ici.
Méthode 2: Ouvrir la gestion des disques à l'aide de la boîte de dialogue Exécuter
Cette méthode s'applique à toutes les versions de Windows et est plus rapide que la méthode précédente. Pour ouvrir la gestion des disques à l'aide de la boîte de dialogue Exécuter, suivez les étapes ci-dessous :
1. Rechercher Exécuter (application de bureau) à l'aide de la barre de recherche et appuyez sur Entrée sur le clavier.
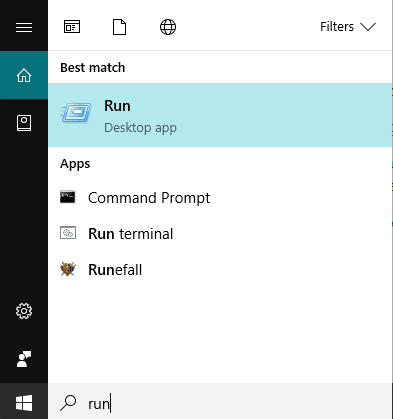
2. Tapez la commande ci-dessous dans le champ Ouvrir et cliquez sur OK :
diskmgmt.msc

3. Ci-dessous, l'écran Gestion des disques apparaîtra.
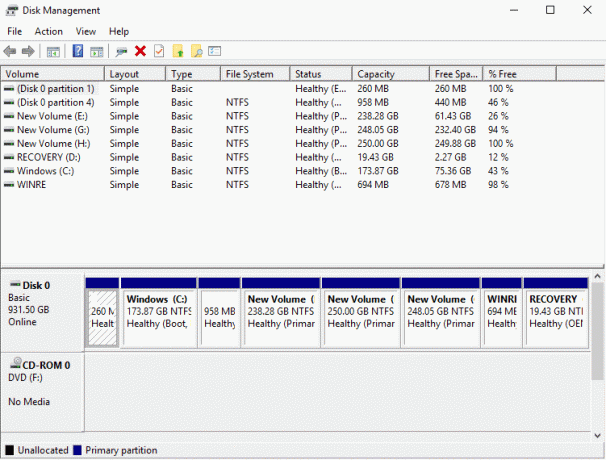
La gestion des disques est maintenant ouverte et vous pouvez l'utiliser pour la partition, modifier les noms de lecteur et gérer les lecteurs.
Comment utiliser la gestion des disques dans Windows 10
Comment réduire la mémoire d'un disque à l'aide de la gestion des disques
Si vous souhaitez réduire un disque, c'est-à-dire réduire sa mémoire, suivez les étapes ci-dessous :
1. Faites un clic droit sur le disque que vous voulez réduire. Par exemple: Ici, Windows (H :) est en train d'être rétréci. Initialement, sa taille est de 248 Go.
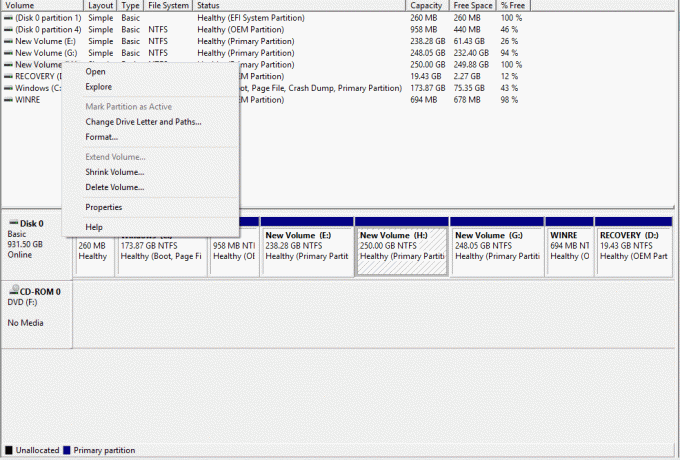
2. Cliquer sur Réduire le volume. L'écran ci-dessous apparaîtra.

3. Entrez en Mo la quantité que vous souhaitez réduire l'espace sur ce disque particulier et Cliquez sur Réduire.

Noter: Il est averti que vous ne pouvez pas réduire un disque au-delà d'une limite particulière.
4. Après la réduction du volume (H :), la gestion des disques ressemblera à ce qui est indiqué ci-dessous.

Désormais, le volume H occupera moins de mémoire et certains seront marqués comme non alloué maintenant. La taille du volume de disque H après réduction est de 185 Go et 65 Go est de la mémoire libre ou non allouée.
Configurer un nouveau disque dur et créer des partitions sous Windows 10
L'image ci-dessus de Gestion des disques montre quels lecteurs et partitions sont actuellement disponibles sur l'ordinateur. S'il y a un espace non alloué qui n'est pas utilisé, il sera marqué en noir, ce qui signifie non alloué. Si vous souhaitez créer plus de partitions, suivez les étapes ci-dessous :
1.Cliquez avec le bouton droit sur mémoire non allouée.
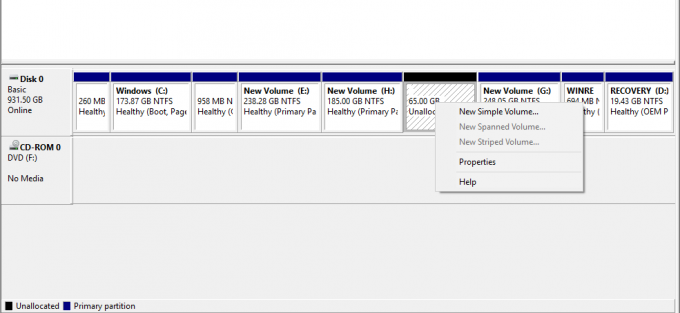
2. Cliquer sur Nouveau volume simple.

3. Cliquer sur Prochain.

4. Entrez la nouvelle taille du disque et cliquez sur Prochain.

Noter: Entrez la taille du disque entre l'espace maximum et l'espace minimum donnés.
5. Attribuer la lettre au nouveau disque et cliquez sur Suivant.
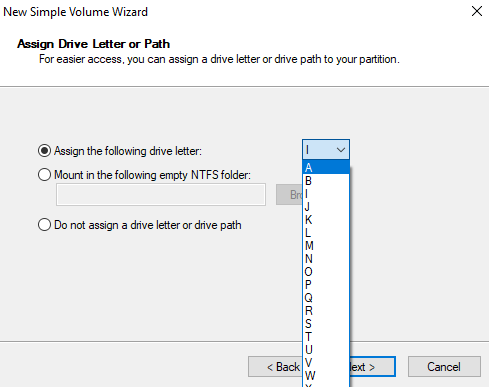
6. Suivez les instructions et cliquez sur Prochain continuer.
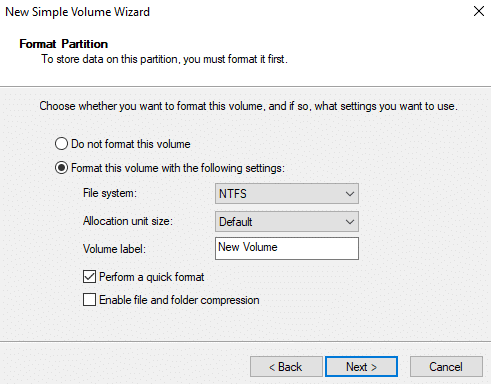
7. Cliquer sur Finir.

Un nouveau volume de disque I avec une mémoire de 60,55 Go va maintenant être créé.
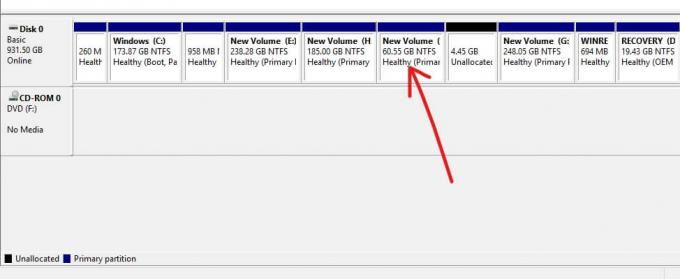
Comment modifier une lettre de lecteur à l'aide de la gestion des disques
Si vous souhaitez modifier le nom d'un lecteur, c'est-à-dire que vous souhaitez modifier sa lettre, suivez les étapes ci-dessous :
1. Dans la gestion des disques, cliquez avec le bouton droit sur le lecteur dont vous souhaitez modifier la lettre.
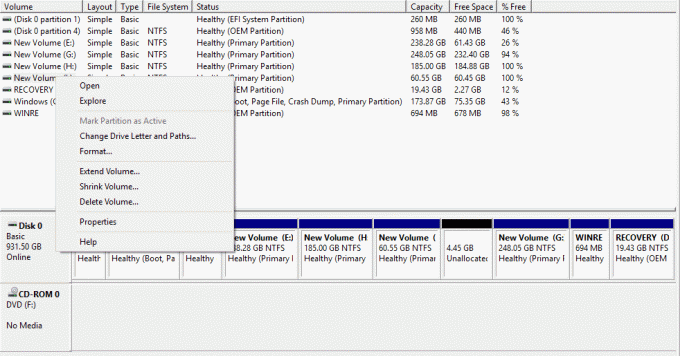
2. Cliquer sur Changez la lettre de lecteur et les chemins.

3. Cliquez sur Modifier pour changer la lettre du lecteur.

4. Choisissez une nouvelle lettre que vous souhaitez attribuer dans le menu déroulant et cliquez sur Ok.

En effectuant les étapes ci-dessus, votre lettre de lecteur sera modifiée. Initialement, qui était j'ai maintenant changé en J.
Comment supprimer un lecteur ou une partition dans Windows 10
Si vous souhaitez supprimer un lecteur ou une partition en particulier de la fenêtre, suivez les étapes ci-dessous :
1.Dans la gestion des disques, faites un clic droit sur le lecteur que vous souhaitez supprimer.
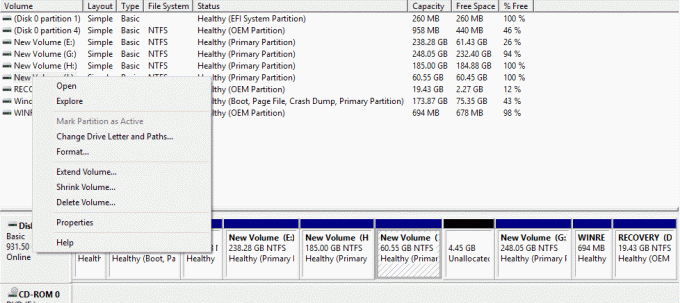
2. Cliquer sur Supprimer le volume.
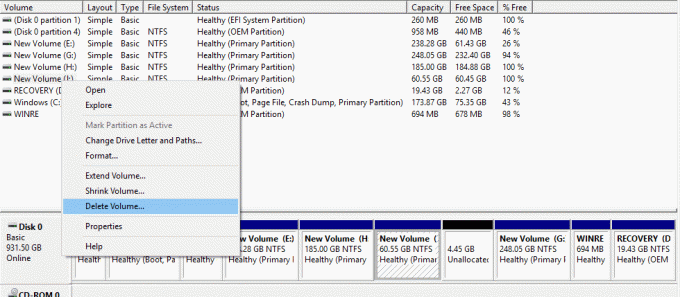
3. La boîte d'avertissement ci-dessous apparaîtra. Cliquer sur Oui.
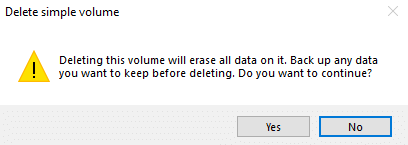
4. Votre lecteur sera supprimé, laissant l'espace occupé par celui-ci comme espace non alloué.

Conseillé:
- À droite, cliquez à l'aide du clavier sous Windows
- Partagez votre calendrier Google avec quelqu'un d'autre
- Cachez votre liste d'amis Facebook à tout le monde
- Le correctif ne peut pas activer Windows Defender
J'espère que cet article vous a été utile et que vous pouvez maintenant facilement Utiliser la gestion des disques dans Windows 10 pour réduire un disque, configurer un nouveau disque, changer la lettre de lecteur, supprimer une partition, etc. mais si vous avez encore des questions concernant ce tutoriel, n'hésitez pas à les poser dans la section des commentaires.



