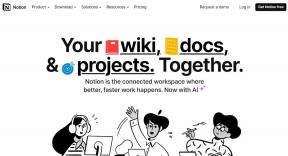Les 5 meilleures façons de formater une clé USB sous Windows 11
Divers / / April 03, 2023
Le formatage d'une clé USB peut sembler facile car vous pouvez cliquer sur le bouton de suppression pour effacer tous les fichiers que la clé USB pourrait stocker. Cependant, vous devrez parfois formater votre clé USB pour éliminer les logiciels malveillants qui s'y cachent, corriger partitions corrompues ou sélectionnez un système de fichiers compatible qui permet à votre clé USB de fonctionner sous Windows et macOS.

Il existe plusieurs façons de formater une clé USB sur votre ordinateur. Nous avons compilé les meilleures façons de formater une clé USB sur votre PC Windows 11.
1. Formater une clé USB à l'aide de l'explorateur de fichiers
L'explorateur de fichiers offre un moyen rapide et direct de formater les clés USB sur votre PC Windows 11. Cependant, l'explorateur de fichiers doit d'abord détecter votre clé USB pour la formater. Suivez les étapes ci-dessous pour formater votre clé USB à l'aide de l'Explorateur de fichiers :
Étape 1: Appuyez sur les touches Windows + E pour ouvrir l'Explorateur de fichiers et cliquez sur Ce PC dans la colonne de gauche.
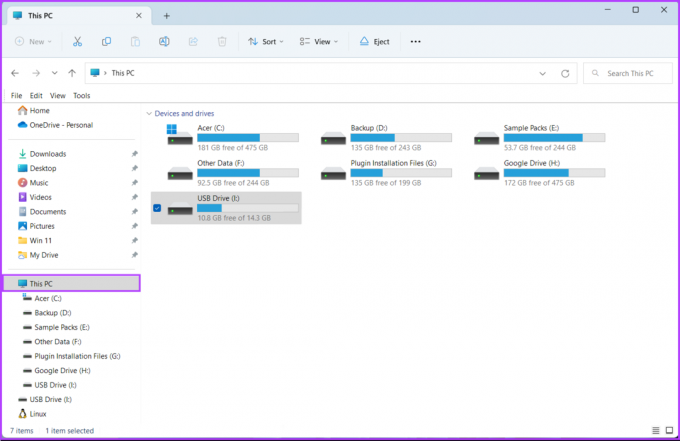
Étape 2: Dans le volet de droite, faites un clic droit sur la clé USB que vous souhaitez formater et sélectionnez Formater dans le menu contextuel qui s'ouvre.

Étape 3: Cliquez sur le menu déroulant Système de fichiers et sélectionnez l'un des formats de système de fichiers :
- Choisissez NTFS pour utiliser le lecteur USB uniquement sous Windows.
- Sélectionnez exFAT pour utiliser le lecteur sous Windows et macOS.
- Optez pour FAT32 pour l'utiliser entre différentes plates-formes, mais la taille maximale du fichier pour le transfert ne sera que de 4 Go.
En attendant, si vous n'êtes pas sûr du système de fichiers, cliquez sur le bouton "Restaurer les paramètres par défaut de l'appareil" avant de passer à l'étape suivante.
.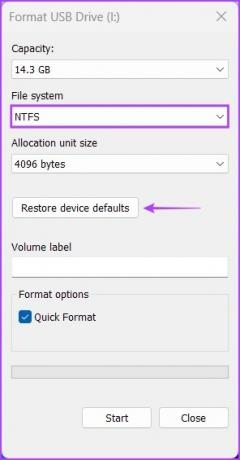
Étape 5 : Cliquez sur la zone de texte sous le nom du volume et saisissez un nom pour la clé USB. Ensuite, cliquez sur démarrer.
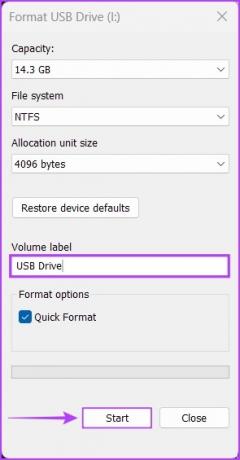
Étape 6 : Cliquez sur OK lorsqu'une boîte de dialogue de confirmation apparaît.
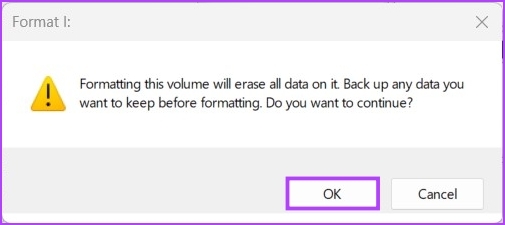
2. Formater une clé USB à l'aide de l'application Paramètres
Contrairement à ses versions précédentes, la nouvelle application Paramètres améliorée de Windows 11 facilite les opérations liées au stockage. Qu'il s'agisse de créer des partitions ou de formater un disque, le nouvelle application Paramètres repensée sur Windows 11 peut tout faire.
Voici comment vous pouvez formater une clé USB à l'aide de l'application Paramètres sur votre PC Windows 11 :
Étape 1: Appuyez sur les touches Windows + I pour ouvrir l'application Paramètres. Cliquez sur Système dans la colonne de gauche et cliquez sur Stockage dans le volet de droite.
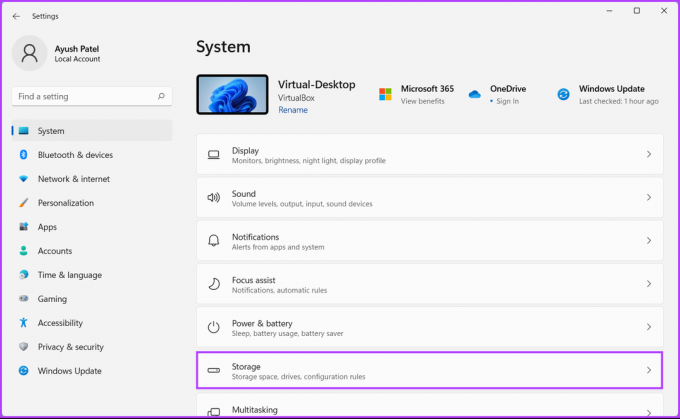
Étape 2: Dans l'écran Stockage, cliquez sur "Paramètres de stockage avancés".

Étape 3: Dans la liste déroulante "Paramètres de stockage avancés", cliquez sur "Disques et volumes".
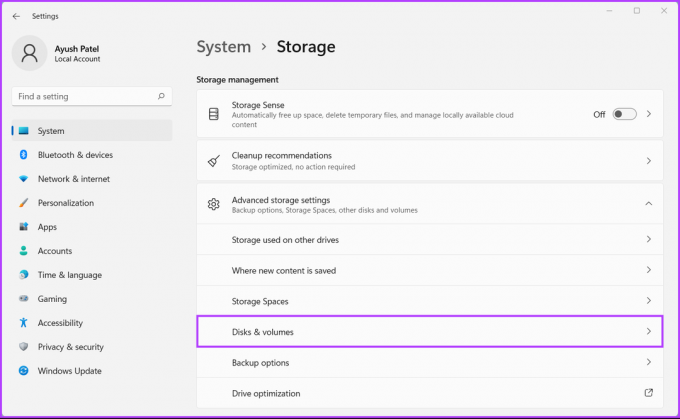
Étape 4: Ensuite, cliquez sur la flèche déroulante à côté du lecteur USB que vous souhaitez formater.
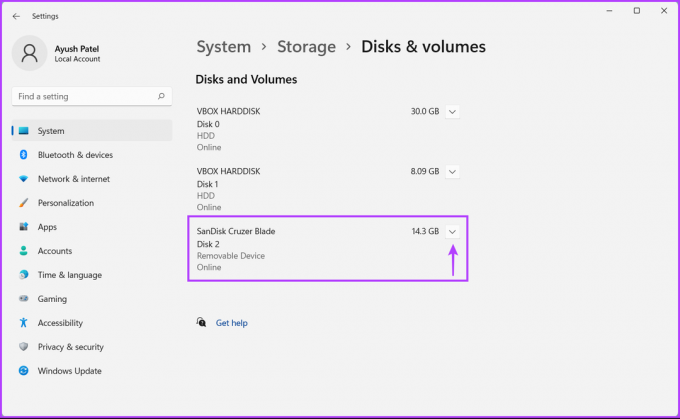
Étape 5 : Cliquez sur la lettre de la clé USB, dans notre cas c'est USB (F:). Cliquez ensuite sur le bouton Propriétés qui apparaît juste en dessous.

Étape 6 : Cliquez sur le bouton Format comme indiqué dans l'image ci-dessous.
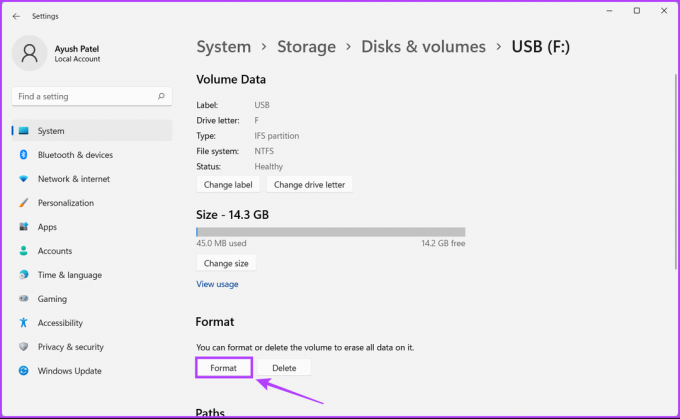
Étape 7 : Lorsqu'une boîte de dialogue Formater le volume apparaît, entrez un nom pour votre lecteur et utilisez la liste déroulante Système de fichiers pour en sélectionner un. Cliquez ensuite sur Formater.
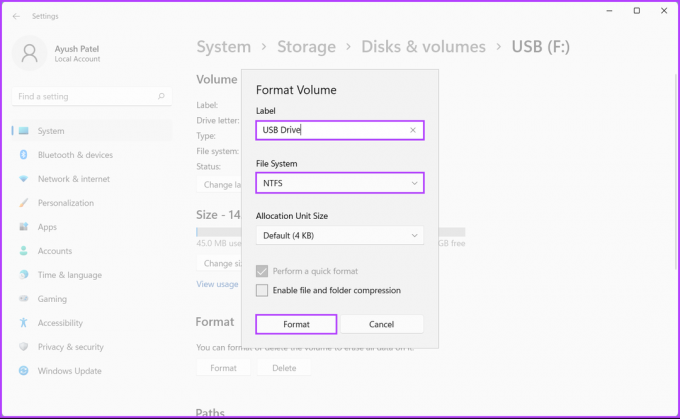
L'utilitaire de gestion des disques est pratique pour gérer les partitions, modifier les lettres de lecteur et effectuer d'autres tâches liées au stockage, telles que formater tous les disques internes ou externes connectés à votre PC Windows 11.
Voici comment vous pouvez formater une clé USB à l'aide de l'utilitaire de gestion de disque sur votre PC Windows 11 :
Étape 1: Appuyez sur les touches de raccourci Windows + X pour ouvrir le menu Power User et cliquez sur Disk Management.

Étape 2: Recherchez le lecteur USB amovible que vous souhaitez formater et cliquez dessus avec le bouton droit de la souris. Dans le menu contextuel qui apparaît, cliquez sur Format.
Vérifiez la capacité et la lettre de lecteur du lecteur USB avant le formatage pour vous assurer que vous avez sélectionné le bon lecteur.

Étape 3: Dans la boîte de dialogue Format, cliquez sur le nom du volume pour saisir un nom pour le lecteur USB, sélectionnez un système de fichiers et cliquez sur OK. Vous pouvez également laisser la case "Effectuer un formatage rapide" cochée pour permettre à Windows de terminer le processus rapidement.

Étape 4: Cliquez sur OK lorsqu'une boîte de dialogue de confirmation apparaît.

Après cela, votre ordinateur formatera la clé USB choisie.
4. Formater une clé USB à l'aide de l'invite de commande
L'invite de commande est sans aucun doute l'une des interfaces de ligne de commande (CLI) les plus polyvalentes intégrées à Windows. Vous pouvez l'utiliser pour traiter des fichiers batch, réparer des fichiers système corrompus ou effectuer des tâches administratives avancées telles que résolution des problèmes liés à la clé d'activation, démarrer votre PC en mode sans échec, etc. Vous pouvez également l'utiliser pour formater tous les disques internes ou externes connectés à votre PC Windows 11.
Voici comment vous pouvez utiliser l'invite de commande pour formater une clé USB sur votre PC Windows 11 :
Étape 1: Appuyez sur les touches Windows + S pour lancer Windows Search et tapez Invite de commande. À partir des résultats de l'invite de commande, cliquez sur "Exécuter en tant qu'administrateur".

Étape 2: Lorsqu'une invite de contrôle de compte d'utilisateur (UAC) apparaît, cliquez sur Oui.

Étape 3: Tapez la commande suivante et appuyez sur Entrée pour lancer l'utilitaire Diskpart :
Part de disque

Étape 4: Tapez la commande suivante et appuyez sur Entrée pour afficher une liste des lecteurs disponibles :
disque de liste
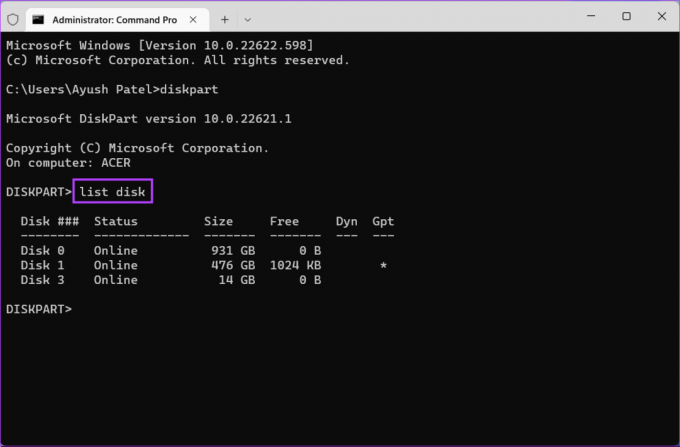
Étape 5: Tapez la commande suivante et appuyez sur Entrée pour sélectionner la clé USB que vous souhaitez formater :
sélectionner le disque 3
Remplacez « 3 » par le numéro de votre clé USB. Votre clé USB peut avoir un numéro de disque différent.
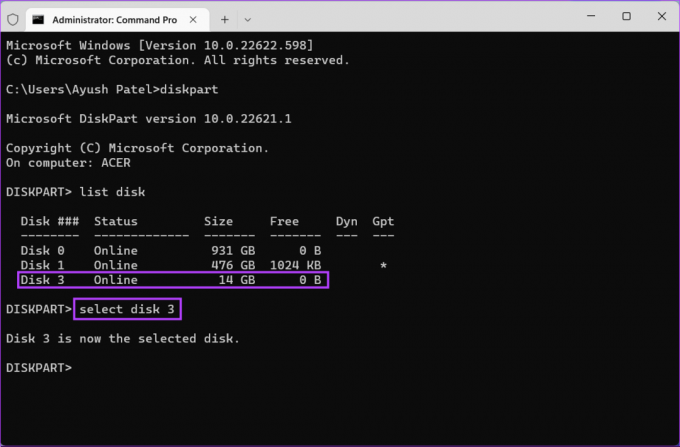
Étape 6: Tapez la commande suivante et appuyez sur Entrée pour supprimer toutes les partitions de stockage.
faire le ménage

Étape 7 : Tapez la commande suivante et appuyez sur Entrée pour créer une partition principale.
créer une partition primaire

Étape 8: Tapez la commande suivante et appuyez sur Entrée pour effectuer un formatage rapide.
Si vous souhaitez modifier le système de fichiers de votre clé USB, remplacez "NTFS" par exFAT ou FAT32. En attendant, si vous souhaitez modifier l'étiquette du lecteur, remplacez "USB" par autre chose (les espaces ne sont pas pris en charge).
format fs=étiquette NTFS=USB rapide
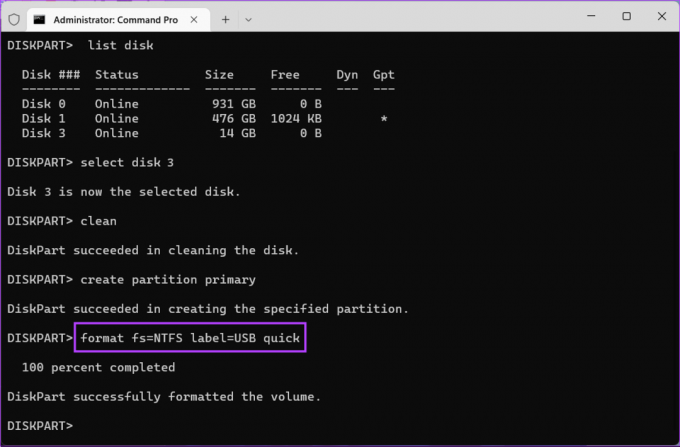
Étape 9 : Tapez la commande suivante et appuyez sur Entrée pour attribuer une lettre de lecteur aléatoire au lecteur USB formaté.
attribuer
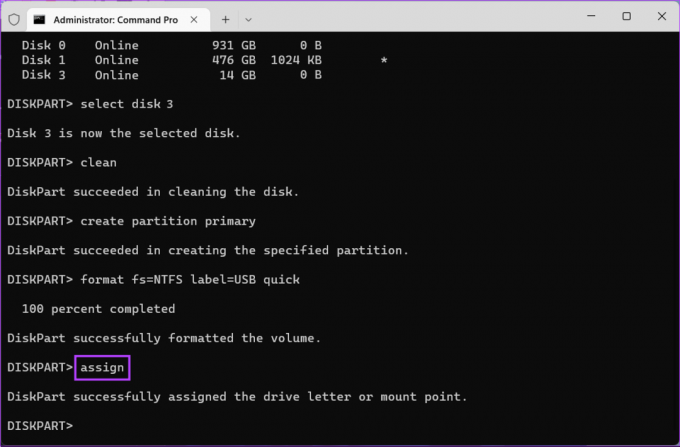
5. Formater une clé USB avec Windows PowerShell
Outre l'invite de commande, vous pouvez également utiliser Windows PowerShell pour exécuter presque toutes les tâches administratives sur votre PC. Voici comment vous pouvez utiliser Windows PowerShell pour formater n'importe quel lecteur USB connecté à votre PC Windows 11 :
Étape 1: Appuyez sur les touches Windows + S pour ouvrir la recherche Windows et tapez WindowsPowerShell. Ensuite, à partir des résultats de l'invite de commande, cliquez sur "Exécuter en tant qu'administrateur".

Étape 2:Lorsqu'une invite de contrôle de compte d'utilisateur (UAC) apparaît, cliquez sur Oui.

Étape 3: Tapez la commande suivante et appuyez sur Entrée pour afficher une liste des lecteurs connectés.
Obtenir-disque

Étape 4: Tapez la commande suivante et appuyez sur Entrée pour sélectionner votre clé USB et effacer toutes ses données et fichiers de configuration.
N'oubliez pas de remplacer "3" par le numéro de votre clé USB. Votre clé USB peut avoir un numéro de disque différent.
Obtenir-Disque 2 | Effacer le disque -RemoveData

Étape 5 : Tapez la lettre suivante et appuyez sur Entrée pour confirmer votre décision d'effacer tous les fichiers de données et de configuration sur votre clé USB.
Oui

Étape 6 : Tapez la commande suivante et appuyez sur Entrée pour créer une partition de lecteur.
Nouvelle-Partition -DiskNumber 2 -UseMaximumSize
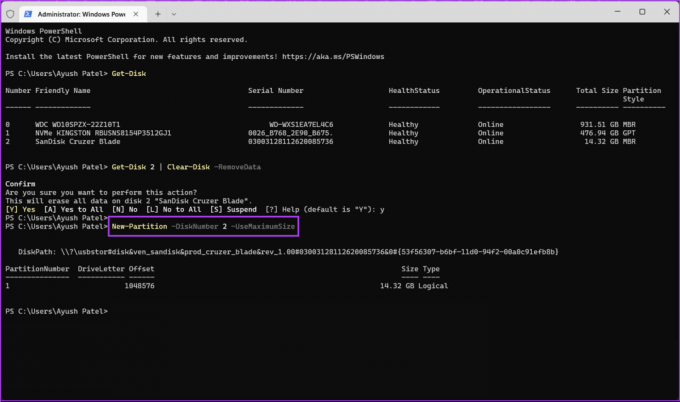
Étape 7 : Tapez la commande suivante et appuyez sur Entrée pour commencer un formatage rapide, sélectionnez un système de fichiers et attribuez une étiquette de lecteur.
Si vous souhaitez modifier le système de fichiers de votre clé USB, remplacez "NTFS" par exFAT ou FAT32. En attendant, si vous souhaitez modifier l'étiquette du lecteur, remplacez "USB" par autre chose (les espaces ne sont pas pris en charge).
Get-Partition-DiskNumber 2 | Format-Volume -FileSystem NTFS -NewFileSystemLabel USB

Étape 8 : Tapez la commande suivante et appuyez sur Entrée pour attribuer une lettre de lecteur.
Get-Partition-DiskNumber 2 | Set-Partition -NewDriveLetter E
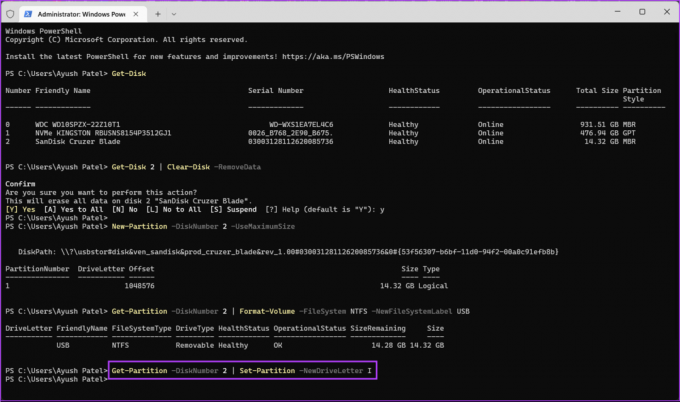
Effacer en toute sécurité n'importe quel lecteur USB sous Windows 11
C'est tout. Vous pouvez formater en toute sécurité une clé USB connectée à votre PC Windows 11 en utilisant l'une des méthodes ci-dessus. La meilleure chose à propos de ces méthodes est que vous n'avez pas besoin de perdre votre temps précieux à télécharger des applications ou des programmes tiers pour le faire.
Dernière mise à jour le 28 septembre 2022
L'article ci-dessus peut contenir des liens d'affiliation qui aident à soutenir Guiding Tech. Cependant, cela n'affecte pas notre intégrité éditoriale. Le contenu reste impartial et authentique.
SAVIEZ-VOUS
Au début de Zoom, Eric Yuan envoyait personnellement un e-mail à chaque utilisateur qui annulait un abonnement Zoom.