Correction du retard de Microsoft Teams lors de la frappe
Divers / / June 24, 2023
Dans le monde trépidant d'aujourd'hui, les retards et les problèmes de décalage peuvent avoir un impact négatif sur votre productivité. Nous avons tous beaucoup à faire et les listes de tâches interminables semblent être la norme de nos jours. Nous voulons tous terminer rapidement la tâche à accomplir afin de passer à la suivante.

Microsoft Teams est à la traîne pendant que vous discutez avec vos collègues n'aide pas du tout. Ce problème semble s'intensifier en particulier lors de la saisie lors d'un partage d'écran. Il faut généralement 10 à 15 secondes avant que les utilisateurs puissent commencer à taper un nouveau message.
Si l'application de bureau Teams est souvent en retard pendant que vous tapez, utilisez les solutions ci-dessous pour résoudre le problème.
Comment réparer les équipes Microsoft en retard lors de la frappe
Fermer les applications en arrière-plan
Microsoft Teams peut parfois causer utilisation élevée du processeur et de la mémoire. Et ce problème pourrait facilement entraîner des problèmes de décalage. C'est pourquoi nous allons commencer le processus de dépannage en fermant tous les programmes et processus d'arrière-plan dont vous n'avez pas besoin.
Étape 1. Lancez le gestionnaire de tâches et cliquez sur l'onglet Processus.
Étape 2. Ensuite, faites un clic droit sur toutes les applications redondantes une par une et sélectionnez Fin de tâche.

Étape 3. Relancez Teams et vérifiez si vous remarquez des améliorations.
La fermeture de tous les autres programmes qui exécutent du contenu vidéo est cruciale si vous voulez que Teams fonctionne correctement. Fermez tous les onglets du navigateur que vous n'utilisez pas activement.
Désactiver les confirmations de lecture
La désactivation des confirmations de lecture peut réduire la fréquence de décalage dans Microsoft Teams. Bien sûr, cela signifie que vous ne pourrez pas voir si le destinataire a vu vos messages ou non. Cependant, désactiver les confirmations de lecture afin d'atténuer les problèmes de décalage est un compromis judicieux.
Accédez à Profil → Paramètres → Confidentialité → Lire les accusés de réception → Désactiver cette fonctionnalité.
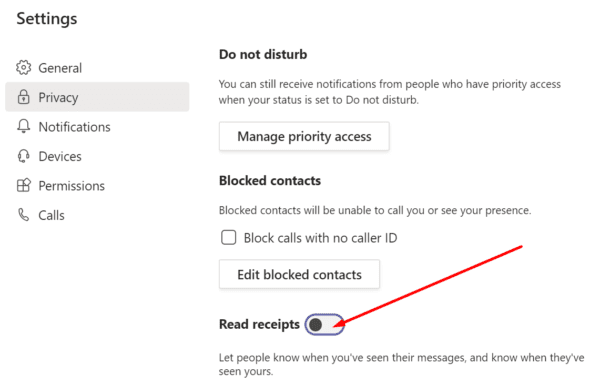
Vérifiez votre réseau
Si trop de personnes utilisent le même canal Wi-Fi auquel vous êtes connecté, cela peut entraîner des problèmes de bande passante. Si votre ordinateur n'a pas assez de bande passante, Teams et toutes les autres applications commenceront à prendre du retard, surtout si vous êtes en visioconférence.
Alors, redémarrez votre routeur et déconnectez les autres personnes utilisant la même connexion. De plus, utilisez une connexion par câble si cela est possible. Sinon, passez à un autre canal Wi-Fi ou procurez-vous un adaptateur Wi-Fi pour améliorer votre portée Wi-Fi et de manière fiable.
Désactiver la vidéo
Si vous participez à une visioconférence, désactivez votre propre vidéo si vous ne présentez pas. Allez dans les options de réunion et cliquez sur Éteindre la caméra.
De plus, n'oubliez pas de désactiver également la vidéo entrante. Accédez à Plus d'actions et sélectionnez Désactiver la vidéo entrante.
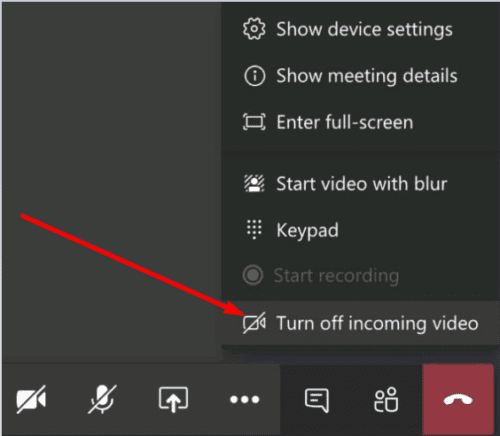
En désactivant la vidéo, vous réduisez en fait la pression que Teams exerce sur votre bande passante. Comme expliqué ci-dessus, si vous manquez de bande passante, ne soyez pas surpris si Teams commence à prendre du retard.
Réduisez votre résolution
Si vous utilisez un duplicateur de port ou une station d'accueil, déconnectez votre moniteur. Si possible, connectez votre moniteur externe directement au port vidéo de votre ordinateur portable. Essayez de réduire la résolution de votre moniteur. Si vous utilisez 4K, passez temporairement en 1920 x 1080.
Supprimer le cache
Au fur et à mesure que vos fichiers de cache s'accumulent, cela peut rendre Teams très lent et insensible. Essayez de vider le cache de votre application. Gardez à l'esprit que vous devez supprimer les fichiers de cache toutes les deux semaines environ pour éviter les problèmes techniques.
Étape 1. Taper %appdata%\Microsoft\équipes dans la barre de recherche Windows.
Étape 2. Ensuite, localisez et supprimez tous les fichiers du dossier Cache, du dossier Blob_storage, du dossier des bases de données, du GPUCache, du stockage local et du dossier tmp.

Étape 3. Ouvrez le dossier IndexedDB et supprimez le fichier .db.
Étape 4. Redémarrez votre ordinateur et vérifiez les résultats de cette action.
Conclusion
Microsoft Teams peut parfois être en retard pendant que vous tapez quelque chose dans la fenêtre de discussion. Ce problème peut être dû à des problèmes de faible bande passante ou à d'autres problèmes liés au réseau.
Nous espérons que les correctifs de ce guide vous ont aidé à résoudre ce problème. Faites-nous savoir quelles méthodes ont fonctionné pour vous. Partagez votre opinion dans les commentaires ci-dessous.
Dernière mise à jour le 22 juin 2023
L'article ci-dessus peut contenir des liens d'affiliation qui aident à soutenir Guiding Tech. Cependant, cela n'affecte pas notre intégrité éditoriale. Le contenu reste impartial et authentique.



