7 meilleurs correctifs pour l'économiseur d'écran ne fonctionnant pas sous Windows 11
Divers / / April 03, 2023
Les économiseurs d'écran ont évolué depuis leur création pour les ordinateurs Windows. Sur Windows 11, vous obtenez des économiseurs d'écran sympas qui s'activeront après une longue inactivité. Donc, si vous souhaitez ajouter de l'esthétique à la configuration de votre bureau, un bon économiseur d'écran vous aidera.

Mais c'est ce que certains utilisateurs se plaignent de ne pas pouvoir utiliser. Donc, si l'économiseur d'écran ne fonctionne pas sur votre ordinateur Windows 11, nous apportons des solutions de travail pour vous aider à résoudre le problème.
1. Gardez votre souris sur une surface polie
L'utilisation d'un tapis de souris facilite la navigation fluide du pointeur de la souris sur votre PC Windows 11. L'économiseur d'écran s'active lorsque le pointeur de votre souris reste immobile pendant un certain temps. C'est pourquoi il est recommandé d'utiliser une surface polie comme un tapis de souris afin que le pointeur de la souris ne s'active pas automatiquement. Aussi, utiliser un tapis de souris est une des solutions pour
correction du retard de la souris dans les jeux sur Windows 11.2. Vérifier les paramètres de l'économiseur d'écran
Une autre solution de base consiste à vérifier les paramètres de l'économiseur d'écran sur votre ordinateur Windows 11. Il est possible que l'économiseur d'écran n'ait pas été activé ou que le temps d'attente soit trop long.
Étape 1: Cliquez sur l'icône Démarrer dans la barre des tâches, tapez Économiseur d'écran, et appuyez sur Entrée pour ouvrir les paramètres de l'économiseur d'écran.
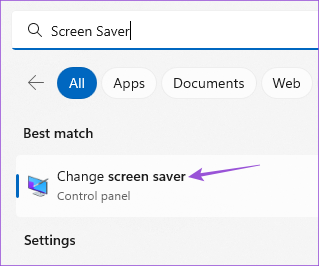
Étape 2: Assurez-vous que "Aucun" est sélectionné dans le menu déroulant de l'économiseur d'écran.

Si oui, cliquez sur le menu déroulant et sélectionnez un économiseur d'écran.
Vous devrez définir le temps d'attente pour déclencher l'économiseur d'écran.
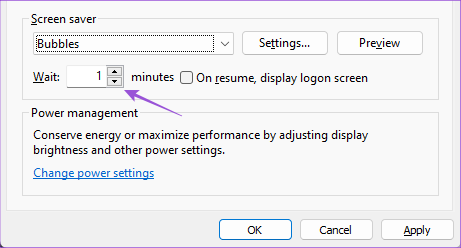
Étape 3: Après cela, fermez la fenêtre et attendez un peu pour vérifier si le problème est résolu.
3. Vérifier les paramètres de sommeil
Le mode veille est activé sans intervention de la souris ou du clavier. Cela aide à économiser la durée de vie de la batterie en réduisant la consommation d'énergie. Les paramètres de mise en veille ont peut-être été définis pour éteindre l'écran ou mettre en veille avant l'activation de l'économiseur d'écran.
Étape 1: Cliquez sur l'icône Démarrer dans la barre des tâches, tapez Paramètres, et appuyez sur Entrée pour lancer l'application Paramètres.

Étape 2: Faites défiler vers le bas et cliquez sur Alimentation et batterie (ordinateur portable) ou Alimentation (PC) dans le volet de droite.

Étape 3: Cliquez sur "Écran et sommeil".

Étape 4: Cliquez sur le menu déroulant à côté de "Lorsque branché, mettez mon appareil en veille après" et sélectionnez une durée légèrement supérieure à celle de votre économiseur d'écran.

Par exemple, si le temps d'attente de votre économiseur d'écran est de 5 minutes, le mode veille devrait s'activer après 10 minutes.
Étape 5: Après cela, fermez la fenêtre et attendez un certain temps pour vérifier si le problème est résolu.
Vous pouvez également lire notre article si Le mode veille ne fonctionne pas sur Windows 11.
4. Exécutez l'utilitaire de résolution des problèmes d'alimentation
Si vous pouvez utiliser l'économiseur d'écran sur Windows 11, vous devrez exécuter l'utilitaire de résolution des problèmes d'alimentation. Il s'agit d'un outil de réparation intégré pour votre ordinateur Windows 11 qui détecte et résout les problèmes liés aux paramètres d'alimentation et de batterie de votre ordinateur.
Étape 1: Cliquez sur l'icône Démarrer de Windows 11, tapez Paramètres, et appuyez sur Entrée.

Étape 2: Cliquez sur Dépanner sur le côté droit.

Étape 3: Cliquez sur Autres dépanneurs.

Étape 4: Faites défiler vers le bas et cliquez sur Exécuter à côté de Alimentation.

Étape 5: Attendez que l'utilitaire de résolution des problèmes d'alimentation ait fini de s'exécuter et de détecter les problèmes.
Étape 6: Suivez les instructions à l'écran pour terminer le processus de dépannage.

Étape 7: Fermez la fenêtre et vérifiez si le problème est résolu.
5. Mettre à jour les pilotes d'affichage
Puisque nous parlons d'économiseur d'écran, vous devez vérifier si les pilotes d'affichage de votre PC ou ordinateur portable Windows 11 ont été mis à jour vers la dernière version.
Étape 1: Cliquez sur l'icône Démarrer de Windows 11, tapez Gestionnaire de périphériques, et appuyez sur Retour.

Étape 2: Sélectionnez Adaptateurs d'affichage.

Étape 3: Faites un clic droit sur votre pilote d'affichage et sélectionnez Mettre à jour le pilote.

Étape 4: Suivez le processus à l'écran pour terminer la mise à jour des pilotes d'affichage.
Étape 5: Après cela, fermez la fenêtre et vérifiez si le problème est résolu.
6. Exécuter l'analyse SFC
L'analyse SFC ou System File Checker est un autre outil de réparation qui analyse et corrige les fichiers système corrompus sur votre ordinateur Windows 11. Il est possible que ces fichiers endommagés soient à l'origine de ce problème. Si vous utilisez un ordinateur portable, assurez-vous qu'il est complètement chargé ou connecté à la source d'alimentation.
Étape 1: Cliquez sur l'icône Démarrer dans la barre des tâches et tapez Invite de commande.

Étape 2: Cliquez sur Exécuter en tant qu'administrateur.

Étape 3: Tapez la commande suivante et appuyez sur Entrée pour commencer l'analyse SFC.

sfc / SCANNOW
Étape 4: Attendez que le processus soit terminé. Vous serez informé de tous les fichiers corrompus qui ont été trouvés et corrigés.

Étape 5: Après cela, fermez la fenêtre et vérifiez si le problème est résolu.
7. Mettre à jour Windows 11
Si aucune des solutions ne fonctionne, le dernier recours consiste à mettre à jour la version de Windows 11. Cela aidera à supprimer tous les bogues de la version actuelle de Windows 11 sur votre ordinateur.
Étape 1: Cliquez sur l'icône Démarrer dans la barre des tâches, tapez Paramètres, et appuyez sur Entrée pour ouvrir l'application Paramètres.

Étape 2: Cliquez sur Windows Update dans le coin supérieur droit.

Étape 3: Si une mise à jour est disponible, téléchargez-la et installez-la.
Après le redémarrage de votre ordinateur, vérifiez si le problème est résolu.
Profitez de votre économiseur d'écran
Les économiseurs d'écran ont toujours été amusants, et ces solutions devraient vous aider à les garder amusants sur votre ordinateur Windows 11. Vous pouvez également lire notre article sur comment personnaliser l'écran de verrouillage de Windows 11.
Dernière mise à jour le 23 janvier 2023
L'article ci-dessus peut contenir des liens d'affiliation qui aident à soutenir Guiding Tech. Cependant, cela n'affecte pas notre intégrité éditoriale. Le contenu reste impartial et authentique.
Écrit par
Paurush Chaudhary
Démystifier le monde de la technologie de la manière la plus simple et résoudre les problèmes quotidiens liés aux smartphones, ordinateurs portables, téléviseurs et plateformes de diffusion de contenu.



