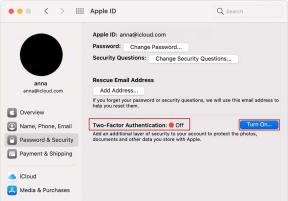Comment réparer l'erreur Steam doit être en cours d'exécution pour jouer à ce jeu sous Windows 11
Divers / / April 03, 2023
Steam est une plate-forme de distribution de jeux populaire avec une énorme bibliothèque de jeux. Cependant, vous pouvez voir l'erreur "Steam doit être en cours d'exécution pour jouer à ce jeu" lors du lancement d'un jeu Steam. Cette erreur frappera principalement à votre porte si Steam est absent de votre ordinateur ou si son dossier d'installation est corrompu.

Heureusement, il est facile d'éliminer ce message d'erreur. Ce guide présente toutes les méthodes de travail pour corriger l'erreur "Steam doit être en cours d'exécution pour jouer à ce jeu" sur Windows 11. Alors, commençons.
1. Installez Steam sur votre ordinateur
Comme mentionné précédemment, l'erreur "Steam doit être en cours d'exécution pour jouer à ce jeu" apparaît généralement lorsque Steam est absent de votre ordinateur. De nombreux titres AAA nécessitent le client Steam pour l'authentification. Vous devrez donc garder le client Steam installé sur votre ordinateur. Si vous l'avez supprimé ou s'il manque. tu devras télécharger et installer le client Steam
sur votre ordinateur pour corriger l'erreur. Voici comment procéder :Étape 1: Dirigez-vous vers le site officiel de Steam en utilisant le lien ci-dessous.
Site officiel de Steam
Étape 2: Cliquez sur l'option Installer Steam dans le coin supérieur droit.

Étape 3: Cliquez sur Installer Steam.
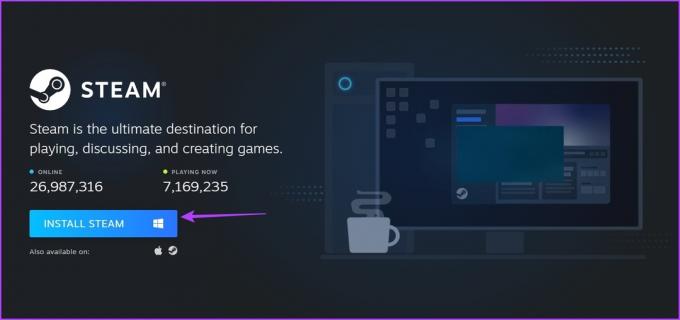
Étape 4: Une fois le fichier exécutable téléchargé, ouvrez-le.
Ensuite, choisissez la langue par défaut, l'emplacement et d'autres options dans l'assistant d'installation. Enfin, cochez la case Exécuter Steam et cliquez sur Terminer.

Maintenant, entrez vos informations d'identification pour vous connecter à votre compte Steam. Après vous être connecté, lancez le jeu en renvoyant l'erreur et vérifiez si elle réapparaît.
2. Lancer Steam avec des droits d'administration
Une autre solution efficace pour éliminer le message d'erreur est de lancer Steam avec droits administratifs puis ouvrez le jeu via la bibliothèque de jeux. Pour ce faire, suivez les instructions ci-dessous :
Étape 1: Faites un clic droit sur le client Steam et choisissez Propriétés.

Étape 2: Passez à l'onglet Compatibilité.

Étape 3: Cochez la case Exécuter ce programme en tant qu'administrateur.

Étape 4: Cliquez sur Appliquer et OK.
Étape 5 : Double-cliquez sur le client Steam pour l'ouvrir. Si la fenêtre de contrôle de compte d'utilisateur s'ouvre, cliquez sur Oui pour accorder des privilèges administratifs.
Rendez-vous dans la bibliothèque de jeux Steam, lancez le jeu et vérifiez si le problème persiste.
3. Téléchargez la dernière mise à jour du client Steam
Si vous rencontrez le problème même après avoir lancé Steam avec des privilèges administratifs, il y a probablement un problème avec la version Steam de votre ordinateur. Vous devrez télécharger la dernière mise à jour du client Steam pour y remédier. Suivez les étapes ci-dessous pour ce faire :
Étape 1: Lancez le client Steam et cliquez sur l'option Steam dans le coin supérieur gauche.
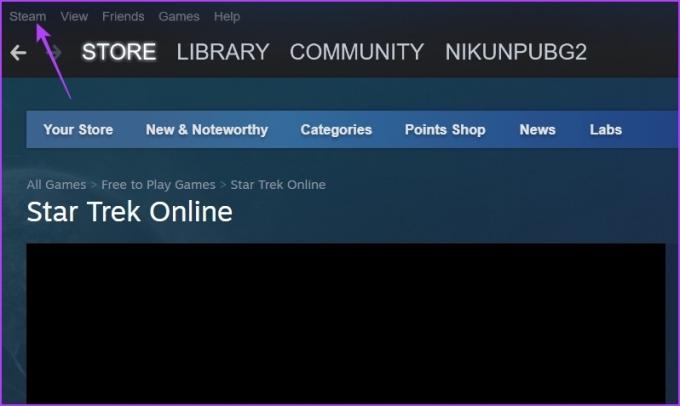
Étape 2: Choisissez Vérifier les mises à jour du client Steam dans le menu contextuel.

La fenêtre Steam Self Updater apparaîtra et téléchargera toute mise à jour disponible. Après cela, redémarrez le client et recherchez le problème.

4. Vérifier l'intégrité du jeu problématique
L'erreur "Steam doit être en cours d'exécution pour jouer à ce jeu" peut apparaître s'il manque des fichiers importants dans le jeu que vous essayez de lancer. Heureusement, vous pouvez utiliser la fonction Vérifier l'intégrité des fichiers de jeu de Steam pour télécharger les fichiers manquants. Voici comment procéder pour votre jeu :
Étape 1: Ouvrez le client Steam et accédez à Bibliothèque.

Étape 2: Faites un clic droit sur le jeu qui génère l'erreur et choisissez Propriétés.

Étape 3: Choisissez Fichiers locaux dans la barre latérale gauche.

Étape 4: Cliquez sur l'option Vérifier l'intégrité des fichiers du jeu dans le volet de droite.

Le client Steam va maintenant commencer à scanner les fichiers du jeu et les comparer avec ceux présents sur ses serveurs. Après cela, il téléchargera automatiquement les fichiers de jeu manquants.
5. Désactiver le compte Steam Beta
Vous pouvez utiliser un compte bêta Steam pour accéder aux fonctionnalités à venir avant tout le monde. Mais parfois, l'utilisation d'une version bêta instable peut entraîner divers problèmes comme celui-ci.
Comme solution, vous devrez désactiver votre compte bêta Steam. Vous pouvez le faire en suivant les étapes ci-dessous :
Étape 1: Ouvrez le client Steam, cliquez sur Steam dans le coin supérieur gauche et sélectionnez l'option Paramètres.

Étape 2: Dans la fenêtre Paramètres, choisissez Compte dans la barre latérale gauche.

Étape 3: Cliquez sur le bouton Modifier sous la section Participation à la bêta.

Étape 4: Cliquez sur l'icône déroulante, choisissez AUCUN - Désactiver l'option de tous les programmes bêta, puis cliquez sur OK.

6. Supprimer les fichiers personnalisés
Une autre raison principale derrière l'erreur peut être n'importe quel fichier personnalisé que vous avez téléchargé pour le jeu qui génère l'erreur. Par exemple, si vous avez téléchargé un mod ou appliqué un code de triche sur GTA 5, vous rencontrerez probablement l'erreur lors de son lancement.
Pour vous débarrasser du message d'erreur, supprimez tous les mods, hacks ou tout autre fichier personnalisé que vous avez installé sur votre jeu.
7. Réinstaller le jeu
Si vous êtes toujours confronté à l'erreur Steam doit être en cours d'exécution pour jouer à cette erreur de jeu, vous n'avez pas d'autre choix que de réinstaller le jeu. Voici comment procéder :
Étape 1: Ouvrez le client Steam et accédez à Bibliothèque.
Étape 2: Faites un clic droit sur le jeu dans la barre latérale gauche, passez le curseur sur Gérer et choisissez Désinstaller.
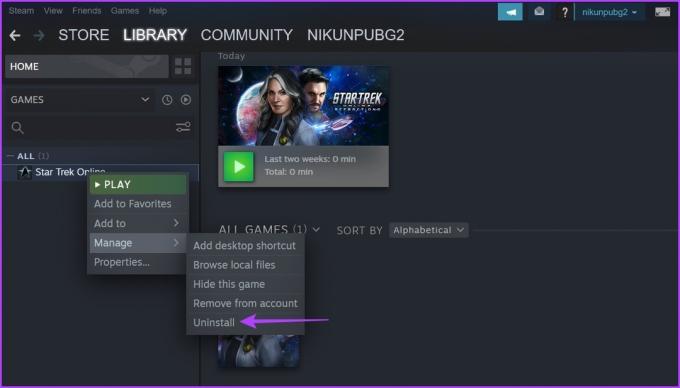
Étape 3: Cliquez à nouveau sur Désinstaller.

Après avoir désinstallé le jeu, accédez au Store et téléchargez à nouveau le jeu.
Profitez de jeux ininterrompus
Personne n'aime être interrompu en jouant à son jeu préféré. Mais si vous faites face à Steam doit être en cours d'exécution pour jouer à cette erreur de jeu, vous savez maintenant quelle est la cause de l'erreur et comment vous en débarrasser.
Dernière mise à jour le 06 février 2023
L'article ci-dessus peut contenir des liens d'affiliation qui aident à soutenir Guiding Tech. Cependant, cela n'affecte pas notre intégrité éditoriale. Le contenu reste impartial et authentique.
Écrit par
Aman Kumar
Aman est un spécialiste de Windows et adore écrire sur l'écosystème Windows sur Guiding Tech et MakeUseOf. Il a un Baccalauréat en technologie de l'information et est maintenant un rédacteur indépendant à temps plein avec une expertise dans Windows, iOS et navigateurs.