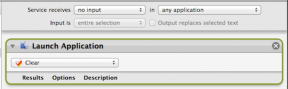Correction des filtres de zoom ne s'affichant pas sur PC
Divers / / April 04, 2023
Zoom est un service de communication vidéo pour les personnes ou les organisations. Vous pouvez assister aux réunions de votre bureau ou avoir une réunion avec vos amis. En outre, vous pouvez utiliser les filtres vidéo dans la réunion pour organiser des réunions amusantes et intéressantes. Mais de nombreux utilisateurs ont été confrontés au problème des filtres Zoom qui ne s'affichent pas sur leur PC. Nous vous apportons un guide parfait qui vous apprendra comment réparer les filtres vidéo pour que Zoom ne montre pas de problème. Alors, continuez à lire !
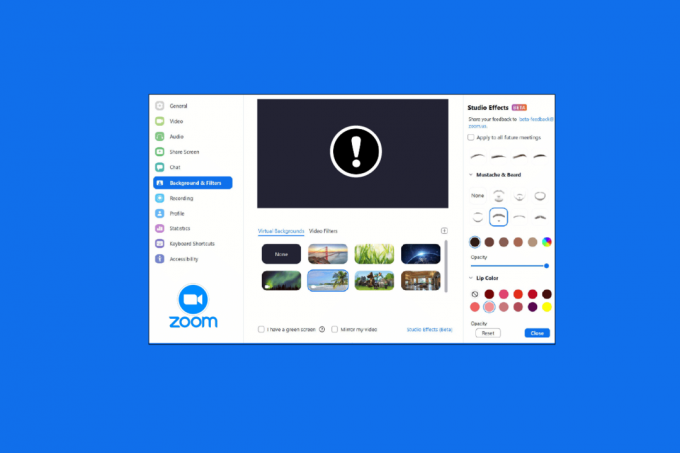
Table des matières
- Comment réparer les filtres de zoom qui ne s'affichent pas sur PC
- Méthode 1: Rejoindre la réunion dans l'ancienne version
- Méthode 2: Inscrivez-vous pour zoomer
- Méthode 3: Activer les filtres vidéo
- Méthode 4: Mettre à jour l'application Zoom
- Méthode 5: réinstaller l'application Zoom
- Méthode 6: Utiliser la version Web de Zoom
- Méthode 7: Contacter l'assistance Zoom
Comment réparer les filtres de zoom qui ne s'affichent pas sur PC
De nombreux utilisateurs ont signalé qu'ils étaient confrontés à un problème d'arrière-plan Zoom et d'onglet de filtres manquant sur un PC Windows. Il existe de nombreuses causes possibles à ce problème, et nous avons couvert toutes les solutions pour résoudre le problème dans cet article. Les méthodes sont organisées de manière basique à avancée, vous devez donc les suivre étape par étape pour obtenir le filtre vidéo Zoom sur les réunions.
Voici les méthodes de dépannage pour résoudre le problème manquant de l'arrière-plan Zoom et de l'onglet Filtres.
Méthode 1: Rejoindre la réunion dans l'ancienne version
Vous pouvez résoudre ce problème en démarrant une réunion Zoom à partir de l'ancienne version. Lancez la réunion dans l'ancienne version de votre application Zoom et vérifiez si l'arrière-plan Zoom et l'onglet Filtres sont manquants ou non.

Méthode 2: Inscrivez-vous pour zoomer
La méthode suivante qui est une solution simple pour les filtres vidéo Zoom qui ne s'affichent pas sur PC consiste à se reconnecter à Zoom. L'utilisation de l'application Zoom sur plusieurs appareils est tout à fait correcte, mais parfois, lors de la participation à un webinaire en particulier, des filtres vidéo pour Zoom ne montrant pas de problème peuvent survenir. Par conséquent, pour corriger tout problème ou bogue temporaire, vous devez vous reconnecter à votre compte Zoom.
Avant de rejoindre une réunion, vous pouvez essayer de vous connecter au client Zoom pour résoudre le problème des filtres Zoom qui ne s'affichent pas. Si vous n'avez pas créé de compte Zoom, alors S'inscrire pour zoomer et connectez-vous à votre compte.
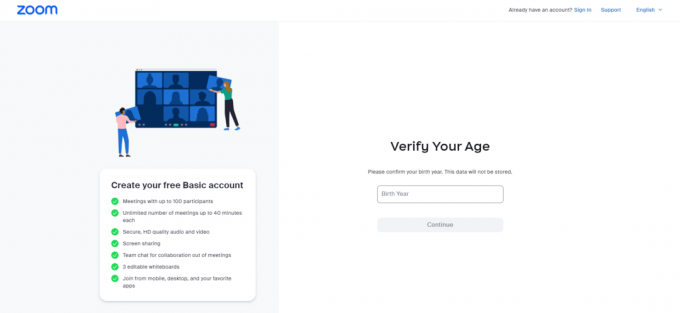
A lire aussi :Comment enregistrer une réunion Zoom sans autorisation dans Windows 10
Méthode 3: Activer les filtres vidéo
Si la fonction Filtres vidéo est désactivée dans les paramètres, cela peut être la principale raison pour laquelle vous rencontrez des problèmes de filtres de zoom qui ne s'affichent pas. Les filtres vidéo permettent d'autoriser l'arrière-plan Zoom et la fonctionnalité de filtres à partir de l'onglet. Mais si cette fonctionnalité est désactivée, cela peut entraîner des filtres vidéo pour Zoom qui ne s'affichent pas. Par conséquent, il est important d'activer les fonctionnalités des filtres vidéo, ce que vous pouvez faire à l'aide des étapes suivantes :
1. S'identifier au Zoom client dans le navigateur.
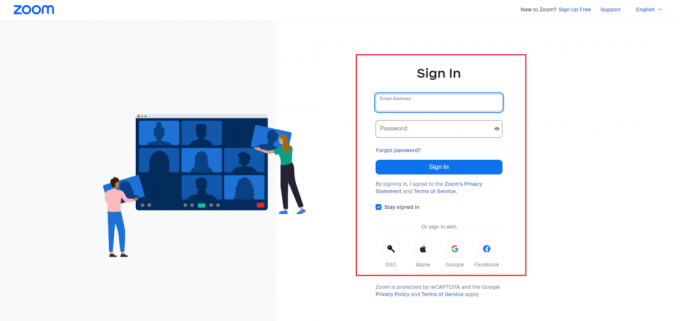
2. Clique sur le Paramètres option.

3. Dans le Réunion paramètres, sélectionnez En réunion (avancé) option.
4. Allumer la bascule pour Vidéofiltres.
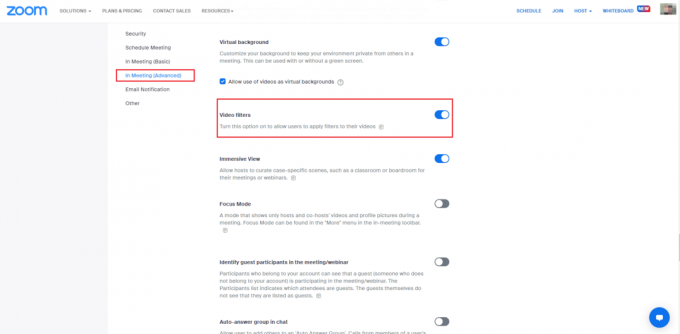
Méthode 4: Mettre à jour l'application Zoom
L'utilisation d'une version obsolète de Zoom déclenchera de nombreux problèmes, notamment les filtres de zoom qui ne montrent pas de problème. Si vous utilisez le client Zoom Desktop, vous devez maintenir l'application à jour pour éviter tout bogue ou erreur. Par conséquent, il vous est conseillé d'utiliser la dernière version mise à jour de Zoom comme indiqué dans les étapes ci-dessous.
1. Lancement Zoom et cliquez sur le Image de profil.
2. Ensuite, sélectionnez le Vérifier les mises à jour option dans la liste déroulante.
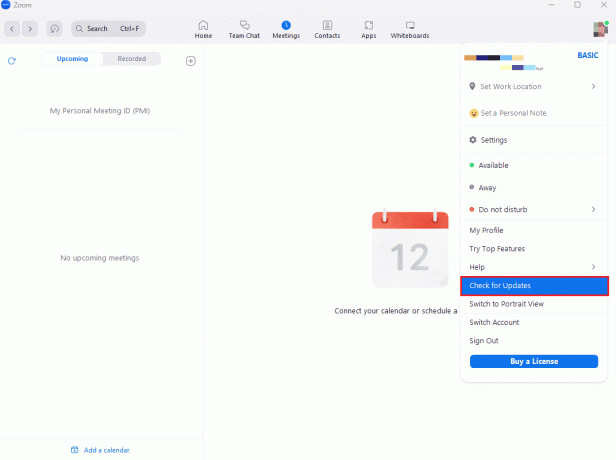
3. Ici, vous recevrez une invite indiquant Vous êtes à jour si l'application est mise à jour. Si des mises à jour sont en attente, vous pouvez suivre les instructions à l'écran pour mettre à jour l'application Zoom.

Note: Si vous souhaitez mettre à jour manuellement le client Zoom Desktop, vous pouvez le faire en activant le Maintenir automatiquement le client de bureau Zoom à jour option dans les paramètres comme indiqué dans l'image ci-dessous.

Enfin, vérifiez si vous avez des filtres vidéo fixes pour que Zoom ne montre pas de problème.
A lire aussi :Correction du zoom audio ne fonctionnant pas sous Windows 10
Méthode 5: réinstaller l'application Zoom
Une autre méthode qui peut vous aider lorsque les filtres Zoom ne s'affichent pas consiste à désinstaller puis à réinstaller l'application Zoom. Une nouvelle installation du client Zoom Desktop aide généralement à résoudre tous les problèmes et problèmes qui entraînent l'affichage d'erreurs par les filtres d'arrière-plan. Nous avons répertorié ci-dessous les étapes pour réinstaller le client Zoom Desktop sur votre PC ;
1. Frappez le Clé Windows, taper Panneau de commande et cliquez sur Ouvrir.
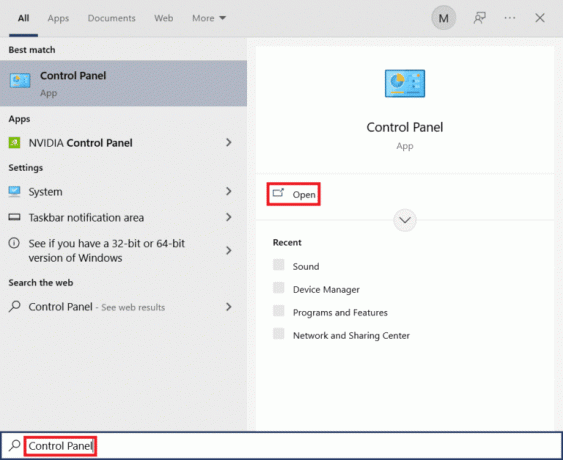
2. Met le Afficher par > Grandes icônes, puis cliquez sur le Programmes et fonctionnalités réglage dans la liste des Tous les éléments du panneau de contrôle.
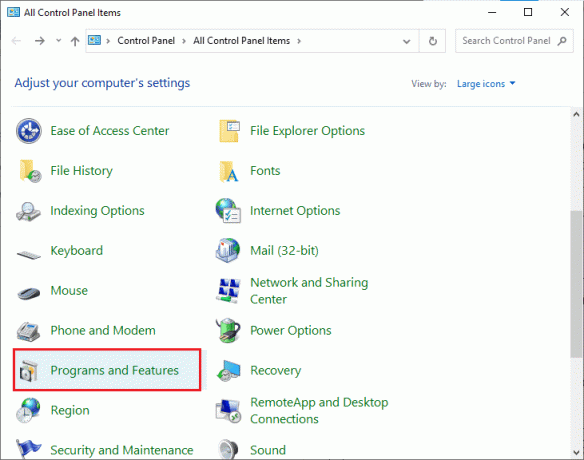
3. Maintenant, cliquez sur le Zoom programme et sélectionnez le Désinstaller option pour supprimer l'application de votre PC.
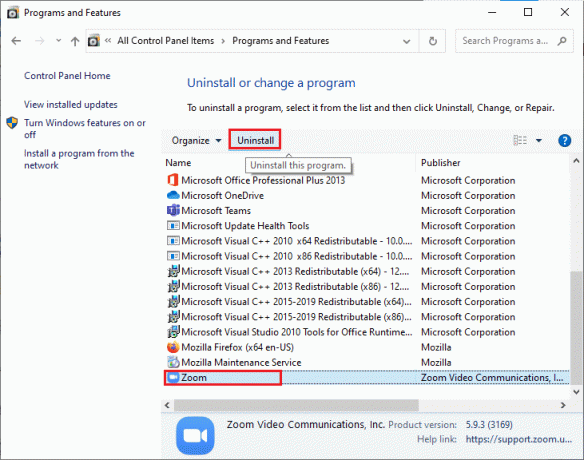
4. Suivre la instructions à l'écran et désinstallez le client Zoom Desktop, puis redémarrer le PC.
5. Maintenant que l'application est désinstallée, ouvrez votre navigateur et Télécharger Agrandir app sur votre bureau à nouveau.
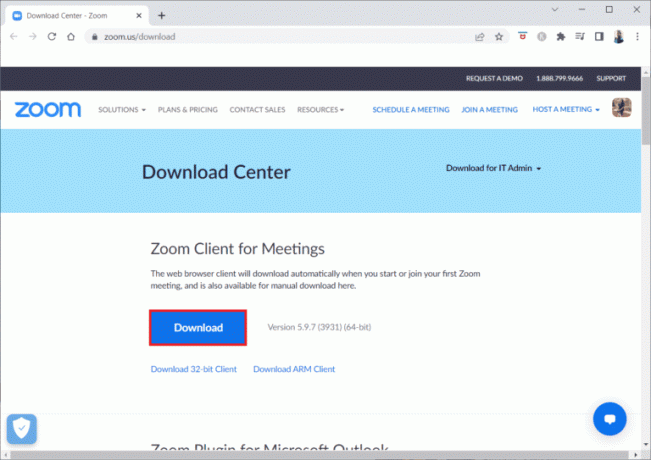
6. Ensuite, lancez le ZoomInstaller fichier en bas de votre écran.

7. Maintenant, attendez que le processus d'installation soit terminé et connexion sur votre compte Zoom pour vérifier si le problème des filtres vidéo pour Zoom qui ne s'affiche pas a été résolu.

Méthode 6: Utiliser la version Web de Zoom
Si vous rencontrez un problème d'affichage des filtres Zoom lors de l'utilisation du client de bureau, vous pouvez résoudre le problème en utilisant le client Zoom sur votre navigateur internet. Vous pouvez également utiliser le service Zoom sur votre navigateur Web. L'utilisation de la version Web vous permet toujours de rejoindre des réunions à partir de votre navigateur Web. Cela peut résoudre le problème des filtres vidéo Zoom qui ne s'affichent pas sur le PC.

A lire aussi :Fix Zoom est incapable de détecter une caméra
Méthode 7: Contacter l'assistance Zoom
Enfin, essayez de contacter le Prise en charge des zooms équipe pour résoudre le problème des filtres vidéo Zoom qui ne s'affichent pas sur le PC. Il s'agit du dernier recours pour résoudre les problèmes de filtres vidéo pour que Zoom ne s'affiche pas sur votre système. Vous pouvez rechercher des guides de dépannage courants pour trouver la solution à votre problème. Vous pouvez également vous rendre au Page de la communauté Zoom et discutez de votre erreur.

Foire aux questions (FAQ)
Q1. Qu'est-ce qui fait que les filtres de zoom ne s'affichent pas ?
Rép. Ce problème peut survenir principalement si vous utilisez le client Zoom sur votre navigateur Web.
Q2. Comment réparer l'arrière-plan Zoom et l'onglet Filtres manquants ?
Rép. Vous pouvez utiliser le client Zoom Desktop pour obtenir les filtres vidéo sur les réunions. En outre, vous devez activer la fonctionnalité Filtres vidéo.
Q3. Comment ajouter des filtres virtuels sur les réunions Zoom ?
Rép. Lorsque vous rejoignez une réunion, cliquez sur le icône flèche à côté de la Arrêticône et sélectionnez le Filtre vidéo option et choisissez un filtre à appliquer.
Recommandé:
- Correction de la console d'administration WSUS incapable de se connecter au serveur WSUS via l'API distante
- Correction de Discord bloqué sur l'écran de connexion
- Correction du code d'erreur de zoom 2008 dans Windows 10
- Correction de l'erreur de zoom 1132 dans Windows 10
Nous espérons que notre doc sur la façon de réparer Les filtres de zoom ne s'affichent pas sur votre PC vous a aidé à guider toutes les manières possibles de corriger les filtres vidéo pour que Zoom ne montre pas de problème. En dehors de cela, si vous avez d'autres questions ou suggestions, vous pouvez les laisser dans la section des commentaires ci-dessous.

Elon Decker
Elon est rédacteur technique chez TechCult. Il écrit des guides pratiques depuis environ 6 ans maintenant et a couvert de nombreux sujets. Il aime couvrir des sujets liés à Windows, Android et les derniers trucs et astuces.